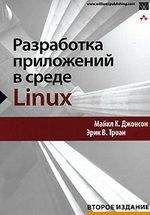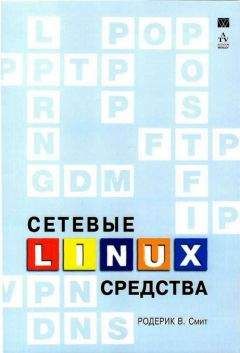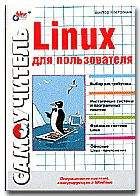Денис Колисниченко - Fedora 8 Руководство пользователя
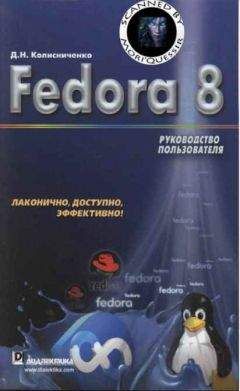
Все авторские права соблюдены. Напишите нам, если Вы не согласны.
Описание книги "Fedora 8 Руководство пользователя"
Описание и краткое содержание "Fedora 8 Руководство пользователя" читать бесплатно онлайн.
Эта книга поможет быстро освоить новую версию дистрибутива Linux Fedora 8. В ней рассказывается, как установить Fedora 8 и выполнить базовую настройку системы после установки, организовать подключение к Интернету, настроить и использовать браузер Firefox, брандмауэр, загрузчик GRUB. Подробно объясняется, как установить и настроить менеджер пакетов, а также работать с ним, антивирусом, офисным пакетом ОреnOffiсе 2.3, cредствами мультимедиа и другим программным обеспечением. Обсуждается, как настроить работу видеокарты, монитора, периферийных устройств (принтера, сканера), подключить, к системе второй монитор или телевизор.
1.2.1. После первой перезагрузки
После перезагрузки Fedora предложит прочитать лицензионное соглашение и немного настроить систему, а именно:
• установить параметры брандмауэра (межсетевого экрана);
• установить параметры SELinux;
• указать точную дату и время;
• помочь разработчикам Fedora (Hardware Profile);
• создать дополнительных пользователей;
• проверить, правильно ли работает звуковая карта.
Начнем по порядку, а именно с межсетевого экрана (рис. 1.23). Поскольку мы настраиваем обычный домашний компьютер, а не сервер, то нам нужно включить брандмауэр и запретить доступ к нашему компьютеру извне (мы сможем обращаться к Интернет-ресурсам, а вот пользователи Интернета не смогут обращаться к ресурсам нашего компьютера). По умолчанию доступ извне разрешен службе S5H - это удаленный вход в систему. Зачем это нужно, чтобы кто-то смог удаленно войти в вашу систему? Поэтому брандмауэр нужно оставить включенным, но выключить службу SSH-
SELinux - это система ограничения доступа. На домашнем компьютере (да и на обычной рабочей станции) она в большинстве случаев не нужна, если, конечно, вы не помешаны на безопасности. Пока выключите SELinux - она вам не нужна (рис. 1.24). В этой книге мы поговорим о настройке SELinux отдельно - эта система заслуживает отдельной главы.
После этого нужно установить текущую дату и время (рис. 1.25). На вкладке Синхронизация можно настроить синхронизацию времени с сервером в Интернете или с локальным сервером времени (если такой есть в вашей сети). При указании параметров времени помните: ваши часы не используют UTC!
Рис. 1.23. Настройка межсетевого экрана
Рис. 1.24. Отключаем SELinux
Рис. 1.25. Установка даты и времени
Затем вы можете помочь разработчикам Fedora: система соберет информацию о вашем "железе" и отправит разработчикам дистрибутива, хотя окончательное решение об отправке остается за вами. Я не отправлял только потому, что мне было лень сразу настраивать Интернет.
Постоянно работать в системе как пользователь root (пока это единственный пользователь, зарегистрированный в нашей системе) не рекомендуется из соображений безопасности. Вы можете нечаянно удалить важный системный файл или запустить какую-то вредоносную программу (хотя это более маловероятно, чем удаление важною файла), поэтому Fedora настоятельно предложит вам добавить хотя бы одного обычного пользователя (рис. 1.26). "Настоятельно" означает: вы не сможете продолжить настройку дальше, пока не добавите хотя бы одного пользователя. К тому же вы все равно не сможете войти в систему как пользователь root в графическом режиме, поэтому вам обязательно понадобится учетная запись обычного пользователя.
Вот теперь вас можно поздравить! Вы установили Fedora на свой компьютер! Теперь вы можете войти в систему под именем того пользователя, которого вы только что создали после завершения установки (рис. 1.27).
Рис 1.26. Добавление нового пользователя
Рис. 1.27. Первый вход в систему
1.2.2. Изменение разрешения экрана
В некоторых случаях Fedora 8 почему-то неправильно устанавливает разрешение экрана: устанавливается меньшее разрешение, чем поддерживается монитором к видеокартой. Для изменения разрешения экрана выберите команду меню Система→Параметры→Оборудование→Разрешение экрана. Установите нужное разрешение, например 1024×768 или 1280×1024, и щелкните на кнопке Применить.
1.2.3. Настройка раскладки клавиатуры
При установке системы мы выбрали русскую раскладку клавиатуры. После установки системы Будут доступны две раскладки - русская и английская. Для переключения между ними используется комбинация клавиш ‹Shift+Shift› (т.е. вам нужно одновременно нажать обе клавиши ‹Shift›).
Сейчас мы поговорим о настройке клавиатуры. Первым делом нужно изменить комбинацию клавиш, которая переключает раскладки, потому что комбинация ‹Shift+Shilt› не совсем удобная, особенно, когда привыкли к ‹Ctrl+Shift›. Кроме того, часто требуется добавить дополнительные раскладки - кому немецкую, кому украинскую и т.д.
Чтобы запустить утилиту настройки клавиатуры, выберите команду меню Параметры→Оборудование→Клавиатура. В раскрывшемся окне на вкладке Раскладки (рис. 1.28) можно добавить необходимые раскладки клавиатуры (кнопка Добавить).
Рис. 1.28. Доступные раскладки
Раскладкой по умолчанию рекомендую сделать английскую, впрочем, это как: вам больше удобно, а вот флажок Отдельная группа для каждого окна лучше не сбрасывать, иначе (если вы его сбросите) у вас будет одна раскладка для всех окон. Если же этот флажок установлен, оболочка GNOME будет запоминать активную раскладку для каждого окна.
Теперь перейдите во вкладку Параметры раскладки. В группе Layout switching (рис. 1.29) вы можете выбрать комбинацию клавиш для переключения раскладки клавиатуры (рис. 1.30).
GNOME - это графическая среда (интерфейс пользователя), используемая по умолчанию во многих дистрибутивах Linux (например, в Fedora, Ubuntu). Главный конкурент GNOME - графическая среда КОЕ, которая по умолчанию используется в дистрибутиве Mandriva и некоторых других, например в Kubuntu. Обе среды примерно одинаковы по своим возможностям, но немного отличаются интерфейсом пользователя: KDE больше походит на интерфейс Windows. Установить КОЕ можно или при установке системы, или с помощью менеджера пакетов system-config-packages. В этой книге мы рассматриваем только оболочку GNOME, поскольку данная среда используется в дистрибутивах Fedora по умолчанию.
Рис. 1.29. Вкладка Параметры раскладки окна Настройка клавиатуры
Puс. 1.30. Выбранная комбинация клавиш - ‹Ctrl+Shift›
1.2.4. Организация перерывов в работе
В окне Настройка клавиатуры (см. рис. 1.30) перейдите на вкладку Перерыв в работе (рис. 1.31). Здесь вы можете задать интервал и продолжительность перерыва. Данная функция очень полезна, если за компьютером работает ребенок. Понятно, что сам он перерывы делать не будет, а вы не сможете его постоянно контролировать. Пусть за вас это делает Fedora!
Рис. 1.31 Задание принудительных перерывов в работе
1.2.5. Использование сеансов. Автозапуск программ и сохранение сеанса
Разгар рабочего дня. Запущено много программ, открыто много документов. Вам нужно отлучиться до конца дня, поэтому нужно выключить компьютер. Вам не хочется завтра открывать все эти документы заново? Тогда выберите команду меню Система→Параметры→Персональные→Сеансы. Перейдите на вкладку Параметры сеанса (рис. 1.32) и щелкните на кнопке Запоминать запущенные приложения. Теперь, когда вы в следующий раз войдете в GNOME, будут запущены все программы, которые были активны на момент сохранения сеанса. Можно также включить режим автоматического сохранения сеанса (флажок Автоматически запоминать запущенные приложения при выходе из сеанса). Тогда сеанс будет автоматически сохраняться при каждом завершении работы (выходе из системы, перезагрузке, выключении).
С помощью апплета Сеансы можно отредактировать список программ, запускаемых автоматически (рис. 2.33), и просматривать список программ, запущенных в данный момент (рис. 1.34).
Рис. 1.32. Сохранение сеанса
Рис. 1.33. Автоматически запускаемые программы
С запущенными программами все ясно, а вот об автозапуске нужно поговорить отдельно. Обычно можно отключить следующие автоматически запускаемые программы:
• Bluetooth Manager - если у вас нет Bluetooth-адаптера (обычно такие адаптеры имеются только на ноутбуках, а на обычных компьютерах они чаще всего отсутствуют);
• SELinux Troubleshooter - при первоначальной настройке системы мы отключили SELinux, поэтому данное приложение нам не нужно;
• апплет очереди печати - если у вас нет принтера;
• уведомления об обновлениях ПО - данную программу можно запустить тогда, когда вы надумаете обновить систему;
• управление питанием - смело отключаем, если у вас не ноутбук.
Рис. 1.34. Запущенные в данный момент программы
1.2.6. Установка уровня громкости
Рис. 1.35. Регулятор громкости
Для установки уровня громкости выберите команду меню Система→Параметры→Персональные→Регулятор громкости (рис. 1.35).
1.2.7. Ускорение запуска Fedora
В подразделе 1.2.5 мы отключили ненужные программы, которые запускались автоматически при запуске оболочки GNOME. Понятно, что каждая такая программа замедляет вход в GNOME. Но такие программы - это еще не самое страшное. После установки Fedora в системе по умолчанию включено очень много системных сервисов (служб), которые замедляют запуск операционной системы и попусту расходуют системные ресурсы (процессорное время и оперативную память).
Подписывайтесь на наши страницы в социальных сетях.
Будьте в курсе последних книжных новинок, комментируйте, обсуждайте. Мы ждём Вас!
Похожие книги на "Fedora 8 Руководство пользователя"
Книги похожие на "Fedora 8 Руководство пользователя" читать онлайн или скачать бесплатно полные версии.
Мы рекомендуем Вам зарегистрироваться либо войти на сайт под своим именем.
Отзывы о "Денис Колисниченко - Fedora 8 Руководство пользователя"
Отзывы читателей о книге "Fedora 8 Руководство пользователя", комментарии и мнения людей о произведении.