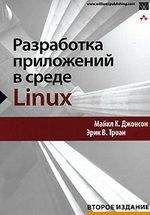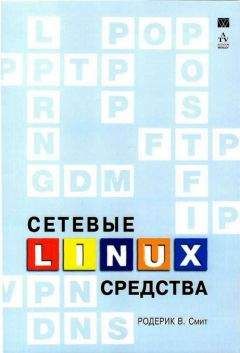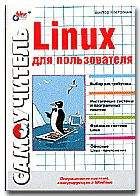Денис Колисниченко - Fedora 8 Руководство пользователя
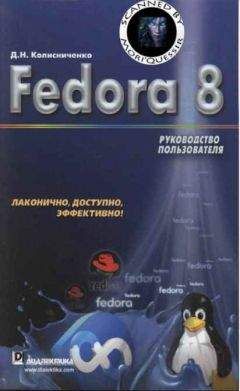
Все авторские права соблюдены. Напишите нам, если Вы не согласны.
Описание книги "Fedora 8 Руководство пользователя"
Описание и краткое содержание "Fedora 8 Руководство пользователя" читать бесплатно онлайн.
Эта книга поможет быстро освоить новую версию дистрибутива Linux Fedora 8. В ней рассказывается, как установить Fedora 8 и выполнить базовую настройку системы после установки, организовать подключение к Интернету, настроить и использовать браузер Firefox, брандмауэр, загрузчик GRUB. Подробно объясняется, как установить и настроить менеджер пакетов, а также работать с ним, антивирусом, офисным пакетом ОреnOffiсе 2.3, cредствами мультимедиа и другим программным обеспечением. Обсуждается, как настроить работу видеокарты, монитора, периферийных устройств (принтера, сканера), подключить, к системе второй монитор или телевизор.
В подразделе 1.2.5 мы отключили ненужные программы, которые запускались автоматически при запуске оболочки GNOME. Понятно, что каждая такая программа замедляет вход в GNOME. Но такие программы - это еще не самое страшное. После установки Fedora в системе по умолчанию включено очень много системных сервисов (служб), которые замедляют запуск операционной системы и попусту расходуют системные ресурсы (процессорное время и оперативную память).
Для включения/выключения служб используется конфигуратор systern-config-services. Нажмите ‹Alt+F2›, введите system-config-services и нажмите ‹Enter›. Система попросит вас ввести пароль пользователя root, введите его, после чего будет запущен конфигуратор сервисов (рис. 1.36).
Рис. 1.36. Конфигуратор system-config-services
Вы можете отключить следующие сервисы.
• аnасrоп, atd, crond - планировщики заданий, на рабочей станции они не нужны, впрочем, в последней части этой книги мы поговорим о том, как их использовать.
• auditd - данная служба (служба аудита) не нужна на домашнем компьютере, поэтому смело отключайте ее.
• avahi-daemon - тоже абсолютно ненужная на домашнем компьютере служба, отключаем.
• Bluetooth - отключите этот сервис, если вы не планируете обмениваться файлами с Вluetooth-устройствами (обычно это мобильные телефоны и PDA). Также этот сервис не нужен, если у вас нет Bluetooth-адаптера,
• cups - можно отключить, если у вас нет принтера (CUPS - это система печати Unix, Common Unix Print System).
• firstboot - проверяет, первая ли это загрузка системы, и если это так, то запускает программу первоначальной на стройки системы после установки. Можно смело ее отключить - этот сервис вам уже не потребуется.
• hidd - демон поддержки НID-устройств, таких как беспроводные клавиатуры и мыши. Если таковых устройств у вас нет, можно смело его выключить. Данный сервис есть в предыдущей версии Fedora - 7, в восьмой версии его нет.
• isdn - если у вас нет цифровой ISDN-линии, отключите эту службу.
• ip6tables - брандмауэр для протокола IPv6, который пока не используется.
• kudzu - утилита обнаружения новых устройств. Если вы не собираетесь вносить изменения в аппаратную часть компьютера, можете смело ее отключить,
• mctrans - если вы отключили SELinux, можете выключить и этот сервис.
• mdmonitor - служба для мониторинга программных RAlD-массивов, отключаем.
• messagebus - "шина" сообщений, можно спокойно отключить.
• netfs, nfslock - нужны для поддержки сетевой файловой системы (Network File System, NFS), отключаем.
• pсsсd - демон поддержки PC/SC смарт-карт. Если вы не используете такие карты, выключите его.
• restorecond - если не используете SELinux, выключите этот сервис.
• smartd - демон поддержки "умных" (S.M.A.R.T.) устройств, т.е. устройств с функцией самодиагностики. Если таковых устройств у вас нет, отключите его.
• setroubleshoot - если не используете SELinux, выключите этот сервис.
• sshd - нужен для удаленного входа в ваш компьютер, но, скорее всего, вы не будете использовать эту возможность, поэтому данный сервис лучше отключить,
Ни в коем случае не отключайте следующие сервисы.
• network - нужен для поддержки сети.
• readahead* - данные сервисы повышают производитель ность системы (данные сервисы отсутствуют в Fedora 8, за то они были в предыдущих версиях дистрибутива).
• autofs - обеспечивает автоматическое монтирование сменных носителей.
Для сохранения изменений щелкните на кнопке Сохранить панели инструментов конфигуратора.
1.3. Графический интерфейс и консоль
1.3.1. Что такое консоль
В первых версиях Linux не было графического интерфейса. Да, система X Window (новое название - X.Org), которая лежит в основе графического интерфейса, появилась в 1992 году, но как такового графического интерфейса пользователя еще не было. Более или менее удобный графический интерфейс появился лишь в 1996 году - KDE (К Desktop Environment). До этого были лишь различные оконные менеджеры, позволяющие запускать графические программы и переключаться между ними,
В марте 1999 года появилась первая стабильная версия GNOME (GNU Network Object Model Environment), Сейчас конкурирующие между собой KDE и GNOME - основные графические среды Linux. Возможности KDE и GNOME примерно одинаковы. Какую использовать? Это дело вкуса. В некоторых дистрибутивах по умолчанию устанавливается GNOME, в некоторых - KDE. Вторую графическую среду можно и не устанавливать. Но если есть свободное место на диске, то можно попробовать - потом у вас будет возможность переключаться между установленными графическими средами.
Дистрибутив Fedora по умолчанию использует GNOME, поэтому его мы и будем рассматривать в этой книге.
А сейчас поговорим о консоли. Чтобы понять, что это такое, нажмите комбинацию клавиш ‹Ctrl+Alt+F1›, Вы переключились в консоль. Система попросит вас ввести имя пользователя и пароль - введите их. В результате на экране появится приглашение командной строки:
$
Работа в консоли осуществляется путем ввода текстовых команд. Введите прямо сейчас команду free. Вы увидите информацию об использовании оперативной памяти;
$ free
total used free shared buffers cached
Mem: 255392 251084 4308 0 9872 115124
- /+ buffers/cache: 126088 129304
Swap: 200084 0 200084
Из вывода команды ясно, что всего установлено 256 Мбайт оперативной памяти, из них используется примерно 245 Мбайт (215084/1024), свободно 4308 байт, разделяемой памяти 0, количество буферов - 9872, прокэшировано 115124 байта. Нижняя строка - это использование раздела подкачки; его размер 200084 байт (почти 200 Мбайт), использовано - 0 байт, доступно - почти 200 Мбайт.
При работе в консоли вам доступно шесть виртуальных терминалов (еще шесть консолей). Для переключения между виртуальными терминалами используется комбинация клавиш ‹Alt+Fn›, где n - это номер терминала от 1 до 6.
Для переключения обратно в графический режим нужно нажать комбинацию клавиш ‹Alt+F7›.
Практически все операции в этой книге мы будем производить с помощью графического интерфейса. Консоль будем использовать только в экстренных случаях, например, когда нам нужно восстановить систему после сбоя. Но все равно, даже когда все работает без сбоев, иногда приходится вводить команды. Как раз для этих редких случаев предназначены эмуляторы терминалов, или просто терминалы. Запустить терминал можно с помощью команды меню Приложения→Системные→Терминал (рис. 1.37).
Рис. 1.37. Окно терминала
1.3.2. Работа с GNOME
1.3.2.1. Главное меню
В верхней части окна расположено главное меню оболочки GNOME (рис. 1.38), Если вы привыкли к Windows и вам удобнее, чтобы в верхней части экрана ничего не было, вы можете "ухватиться" за панель главного меню и перетащить ее вниз. Впрочем, это дело вкуса.
Главное меню содержит три основных меню.
• Приложения - используется для запуска приложений, а также утилиты установки/удаления приложений.
• Переход - используется для перехода в различные места файловой системы, например в домашний каталог (рис. 1.39), В этом меню вы также найдете команды для обзора сети Microsoft (Сеть) и для прожига CD/DVD (Создать CD/DVD).
Рис. 1.38. Главное меню оболочки GNOME
Рис. 1.39. Меню Переход
• Система - содержит два подменю: Параметры и Администрирование. В первом находятся команды, изменяющие пользовательские параметры, а во втором - системные. Также в этом меню находятся команды получения справки и завершения работы (рис. 1.40).
Рис. 1.40. Меню Система
1.3.2.2. Создание кнопок запуска на рабочем столе
Кнопки запуска в GNOME - это аналог ярлыков в Windows. Вы можете создать кнопку запуска какой-нибудь программы или открытия документа. Для создания кнопки запуска щелкните правой кнопкой на рабочем столе и выберите в раскрывшемся контекстном меню команду Создать кнопку запуска. Раскроется одноименное окно (рис. 1.41), в котором нужно выбрать тип кнопки запуска (Приложение - для запуска программ, Адрес - для документов и Web-страниц, Приложение в терминале - для запуска неграфических программ), ввести название кнопки и указать путь к объекту (программе, файлу).
Рис. 1.41. Создание кнопки запуска
1.3.2.3. Виртуальные рабочие столы
В Windows мы привыкли, что у нас всего один рабочий стол. В оболочке GNOME (как, впрочем, и в KDE) у нас по умолчанию целых четыре рабочих стола! Посмотрите на правым нижний угол экрана- вы увидите переключатель рабочих столов (рис 1.42). В данный момент используется четыре рабочих стола, активный второй, а на первом рабочем столе запущено одно окно - оно находится в самом центре рабочего стола.
Подписывайтесь на наши страницы в социальных сетях.
Будьте в курсе последних книжных новинок, комментируйте, обсуждайте. Мы ждём Вас!
Похожие книги на "Fedora 8 Руководство пользователя"
Книги похожие на "Fedora 8 Руководство пользователя" читать онлайн или скачать бесплатно полные версии.
Мы рекомендуем Вам зарегистрироваться либо войти на сайт под своим именем.
Отзывы о "Денис Колисниченко - Fedora 8 Руководство пользователя"
Отзывы читателей о книге "Fedora 8 Руководство пользователя", комментарии и мнения людей о произведении.