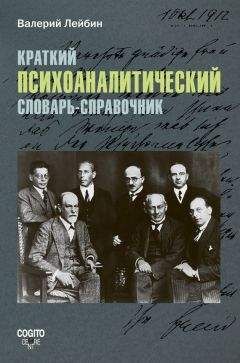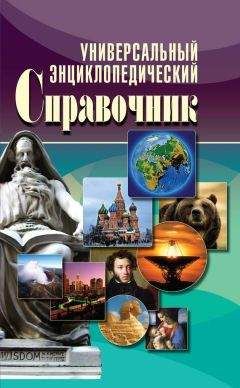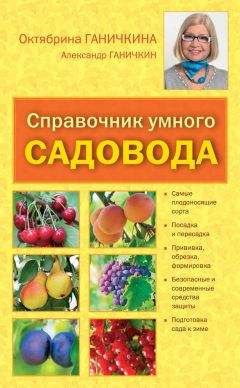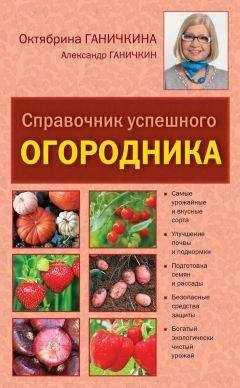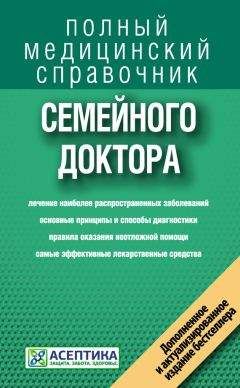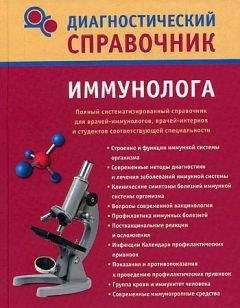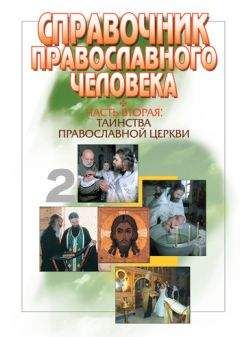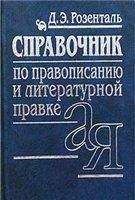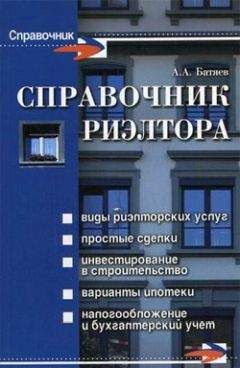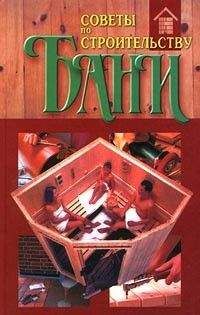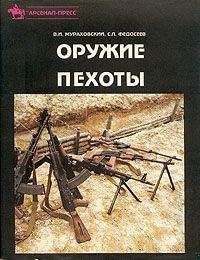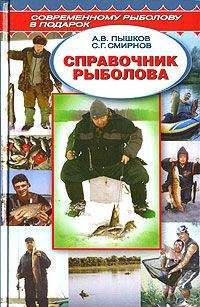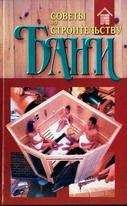А. Климов - Народные советы и трюки
Все авторские права соблюдены. Напишите нам, если Вы не согласны.
Описание книги "Народные советы и трюки"
Описание и краткое содержание "Народные советы и трюки" читать бесплатно онлайн.
Данный справочник является плодом сотрудничества Игоря Чеботарева и Александра Климова. При его составлении использовались самые полезные и популярные на наш взгляд советы, присланные для рубрики Народная мудрость сайта http://www.whatis.ru/
2002-2004 гг.
Если перетащить ярлык на кнопку "Пуск", то он добавится в меню над пунктом "Программы". Однако, сильно увлекаться не стоит, т.к. большое количество ярлыков приведет к существенному замедлению появления этого меню на экран (так, я наблюдал на ноутбуке Р2-350 почти секундную задержку при наличии около 10 дополнительных ярлыков в меню).
Если нажать кнопку "Пуск", выбрать пункт "Выполнить" (Run) и напечатать в строке точку, то откроется папка C:\Documents and Settings\имя пользователя. А если напечатать две точки, то откроется папка C:\Documents and Settings
Проводник
Если в Проводнике вы используете стиль показа эскизов страниц (Вид-Эскизы страниц), то можно разместить еще больше эскизов, скрыв указываемые под ними имена файлов. Для этого перед тем как щелкнуть на папке с картинками в левой части Проводника, нажмите клавишу Shift. И папка откроется уже без подписей к картинкам.
Чтобы изменить заданный по умолчанию порядок столбцов Имя, Тип, Размер, Изменен при выборе Вид-Таблица, просто перетащите мышкой заголовок колонки влево или вправо
Продолжение предыдущего совета. Можно изменить колонки, которые представлены по умолчанию, добавив или удалив некоторые пункты. Щелкните правой кнопкой на заголовке колонки и выберите из списка нужные пункты
По умолчанию Проводник открывается на диске C:, но вы можете изменить это поведение, заставляя его, к примеру, открывать при запуске папку D:\MyDownload. Для этого, найдите ярлык к Проводнику, щелкните правой кнопкой и выберите свойства. Выберите вкладку Ярлык.
Отредактируйте строчку Объект - C:\WINDOWS\EXPLORER.EXE /n,/e,D:\MyDownload.
Если создать ярлык и указать в качестве командной строки "C:\WINDOWS\EXPLORER.EXE /ROOT," (без кавычек, но с запятой в конце), то этот ярлык будет открывать рабочий стол (desktop). Причем, в проводнике будут показаны и системные иконки (сетевое окружение, outlook и т.д.).
Если в проводнике посмотреть на аудио CD, то Вы увидите, что дорожки представлены как файлы. Вы можете создать ярлык к такому файлу, например, перетащив его на рабочий стол, что даст Вам возможность играть любимую песню просто щелкнув по этому ярлыку.
Панель задач
Если у вас открыто несколько программ, вы вероятно закрываете их один за другим. Но есть более удобный способ. Нажмите и удерживайте клавишу [Ctrl] и кликайте на на тех кнопках на панели задач, чьи программы вы хотите закрыть (вы заметите, что выбранные кнопки будут вдавлены). Теперь можете кликнуть правой кнопкой на одной из этих выбранных кнопок и выбрать команду Закрыть (или любую другую). Попробуйте, вам понравится.
Проще и эффективнее можно организовать каскадное меню в панели задач, щёлкнув по ней правой кнопкой мыши и поставив галочку в контекстном меню: Панели инструментов - Рабочий стол. После чего необходимо мышью сузить полученную панель до того, что на ней не останется ничего, кроме слова "Рабочий стол" и маленькой двойной стрелочки в правом углу. Именно после щелчка по этой стрелочке открывается удобнейшее каскадное меню с содержимым ВСЕГО, что находится на Рабочем столе (Все папки, Мой компьютер, Сетевое окружение, Корзина и пр.).
Попробуйте один раз - оставите навсегда.
Если Вы хотите перетащить какой-нибудь объект (например файл) в окно программы, которая минимизирована или закрыта другим окном, то просто перетащите этот объект на кнопку программы на таскбаре и задержите на секунду...
Очень удобно разместить панель задач (TaskBar) не внизу экрана, как это сделано по умолчанию, а вдоль его левой стороны. Это дает несколько плюсов: кнопки программ на панели будут постоянного размера, даже если у вас открыто одновременно десяток задач; иконки в трее и панели быстрого запуска располагаются в несколько рядов, освобождая место под кнопки программ; приходится меньше бегать мышкой при перемещении в меню кнопки "Пуск". В свойствах панели задач лучше указать "Автоматически убирать с экрана", чтобы не занимать лишнее место на Рабочем столе. Размещать панель справа неудобно, т.к. там находятся кнопки управления размерами окон программ и полосы вертикальной прокрутки, так что при неосторожном движении панель может выскочить из-за края экрана и перекрыть те элементы окна до которых вы хотели добраться.
Вам когда-нибудь приходилось открывать одни и те же папки много раз в день? А если одна из папок находится, например, в C:\Program Files\Borland\Delphi5\Projects\Ball, то каждый раз вам приходилось открывать сначала 'Мой компьютер', потом папку Program Files, потом Borland и т.д. Правда, неудобно? Так вот суть совета состоит в создании специальной панели на панели задач Windows'98, где и находятся ярлыки к наиболее часто используемым папкам.
Что делать?
Создаёте папку где хотите, но я советую в папке Windows, и называете её так чтобы было потом понятней, например 'сюда', или 'ссылки', или 'links'.
Теперь у вас есть папка, где будут хранится ярлыки к наиболее часто используемым папкам.
Затем создаете ярлык к новосозданной папке, украшаете его (переименовываете, меняете иконку) и помещаете в папку C:\Windows\SendTo.
Кликаете правой кнопкой мыши на пустом месте панели задач и выбираете пункт 'Панели инструментов' и в подменю пункт 'Создать панель инструментов...'
В открывшемся окошке выбираете ту папку, которую вы создали.
Всё! Панель готова!
Системные иконки
Давайте добавим папку "Принтеры" в меню Пуск, причем все значки в ней превратятся в пункты подменю. Это поможет облегчить и ускорить доступ к этим элементам. Для этого надо зайти в настройку Панели задач и меню "Пуск", перейти на вкладку "Настройка меню" и выбрать кнопку "Дополнительно". В правой части открывшегося окна надо создать папку Принтеры.{2227A280-3AEA-1069-A2DE-08002B30309D} где значение до точки - имя папки, а после точки - ее расширение (фигурные скобки нужны обязательно!).
Вот еще имена для стандартных элементов:
для папки Удаленный доступ к сети - Имя.{992CFFA0-F557-101A-88EC-00DD010CCC48}
для Корзины - Имя.{645FF040-5081-101B-9F08-00AA002F954E}
для папки Подписка - Имя.{F5175861-2688-11d0-9C5E-00AA00A45957}
для папки Шрифты - Имя.{BD84B380-8CA2-1069-AB1D-08000948F534}
для папки History - Имя.{FF393560-C2A7-11CF-BFF4-444553540000}
для папки Назначенные задания: Name.{D6277990-4C6A-11CF-8D87-00AA0060F5BF}
для папки Web Folders: Name.{BDEADF00-C265-11d0-BCED-00A0C90AB50F}
Причем имя может быть любым. Такие папки можно добавить в любой каталог на жестком диске.
Стандартные значки Windows 9x.
В разделе реестра [HKEY_LOCAL_MACHINE\SOFTWARE\Microsoft\Windows\Current Version\explorer\Shell Icons] содержится множество строковых параметров с именем в виде числа. Каждый из них отвечает за значок какого-либо объекта:
0 Стандартный значок
1 Исполняемый файл
2 Избранное
3 Папка
4 Открытая папка
5 Дискета 5.25"
6 Дискета 3.5"
8 Жесткий диск
9 Сетевой диск
10 Недоступный сетевой диск
11 CD-ROM
12 Ram Drive
13 Вся сеть
15 Мой компьютер
16 Принтер
17 Сетевое окружение
18 Файл с конфигурациями
19 Программы
20 Документы
21 Настройка
22 Поиск
23 Справка
24 Выполнить
27 Завершение работы
28 Зашарить (ну не знаю я, как это по-русски сказать)
29 Ярлык
31 Пустая корзина
32 Полная корзина
33 Удаленный доступ к сети
34 Рабочий стол
35 Панель управления
36 Программы
37 Принтеры
38 Шрифты
40 Музыкальный CD
Установите значением параметра путь к значку (если значок хранится в библиотеке, то после пути к ней, через запятую, нужно указать номер значка, начиная с нуля), и он изменится.
Ярлыки
У вас, вероятно, есть две-три программы, которые вы запускаете ежедневно, а то и по много раз в день. И, скорее всего, вы вынесли ярлыки этих программ в наиболее удобное место на "Рабочем столе", чтобы запускать их как можно быстрее. Можно еще больше ускорить запуск этих программ, если задать "горячие" клавиши для их вызова. Для этого щелкните правой кнопкой мыши по ярлыку нужной программы, выбирите пункт "Свойства" и на вкладке "Ярлык" установите курсор мыши в поле "Быстрый вызов". Затем нажмите комбинацию клавишь для вызова этой программы (Ctrl+Alt+буква, Ctrl+Shift+буква, Alt+Shift+буква или Ctrl+Alt+Shift+буква). Привыкнуть к такому способу открытия программ очень просто, даже удивляешься, как раньше обходился без этого.
Для многих команд Windows можно сделать ярлыки. Сделать это очень просто: в контекстном меню выберите Создать -> Ярлык и укажите необходимую командную строку, например:
rundll32 shell32,SHExitWindowsEx -1 Перегрузить Explorer.
rundll32 shell32,Control_RunDLL Открыть "Панель управления".
Если вам надо постоянно обращаться к какому-то элементу Панели управления, то можно создать ярлык на "Рабочем столе" с такой командной строкой: "CONTROL.EXE desk.cpl,,3". Desk.cpl указывает вызываемую функцию "Панели управления". Например, appwiz.cpl откроет окно "Установка и удаление программ", а цифра следующая после двух запятых - номер нужной вкладки, начиная с нуля.
Подписывайтесь на наши страницы в социальных сетях.
Будьте в курсе последних книжных новинок, комментируйте, обсуждайте. Мы ждём Вас!
Похожие книги на "Народные советы и трюки"
Книги похожие на "Народные советы и трюки" читать онлайн или скачать бесплатно полные версии.
Мы рекомендуем Вам зарегистрироваться либо войти на сайт под своим именем.
Отзывы о "А. Климов - Народные советы и трюки"
Отзывы читателей о книге "Народные советы и трюки", комментарии и мнения людей о произведении.