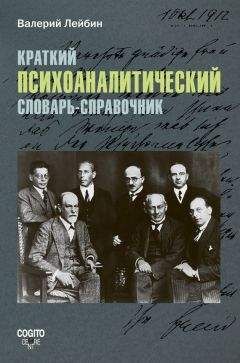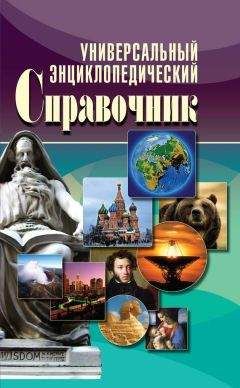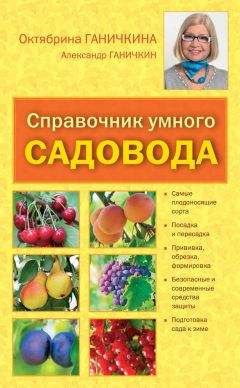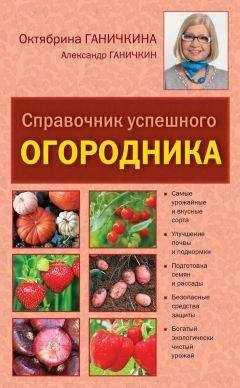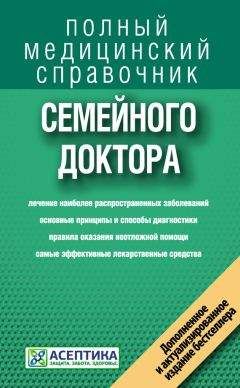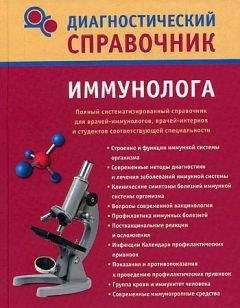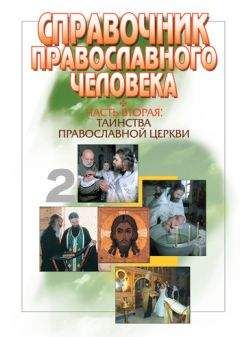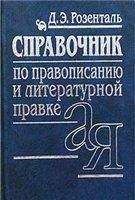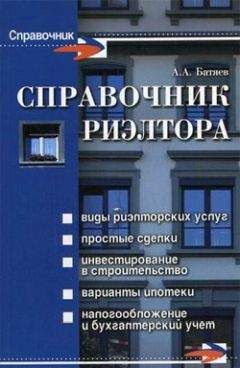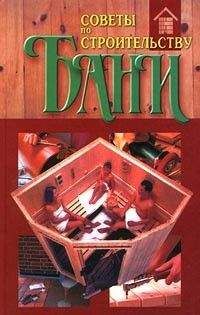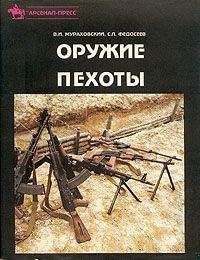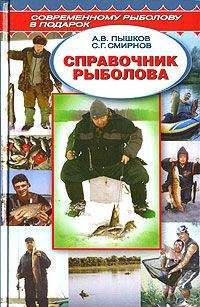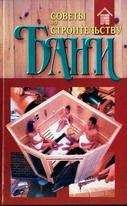А. Климов - Народные советы и трюки
Все авторские права соблюдены. Напишите нам, если Вы не согласны.
Описание книги "Народные советы и трюки"
Описание и краткое содержание "Народные советы и трюки" читать бесплатно онлайн.
Данный справочник является плодом сотрудничества Игоря Чеботарева и Александра Климова. При его составлении использовались самые полезные и популярные на наш взгляд советы, присланные для рубрики Народная мудрость сайта http://www.whatis.ru/
2002-2004 гг.
Если вам надо постоянно обращаться к какому-то элементу Панели управления, то можно создать ярлык на "Рабочем столе" с такой командной строкой: "CONTROL.EXE desk.cpl,,3". Desk.cpl указывает вызываемую функцию "Панели управления". Например, appwiz.cpl откроет окно "Установка и удаление программ", а цифра следующая после двух запятых - номер нужной вкладки, начиная с нуля.
Настройка оболочки
В папке Windows\Web можно найти несколько интересных файлов. В этой папке надодится скрытый файл webview.css, в котором определены настройки стилей отображения тех папок, для которых выбран вид "Как web-страница". Изменяя прописанные в нем классы, вы можете менять свойства шрифта, фона заголовок, списка файлов. Например, прописав в body вместо color: windowtext другой цвет, скажем, green, вы увидите зеленый текст в левой части странички
Убрать значки с "Рабочего стола" и создать ОЧЕНЬ быструю панель можно нажав на "трэе" (там, где часы) правую кнопку мыши. В меню выбрать "Панели инструментов" - поставить галочку "Рабочий стол" (если там такового нет - нажать "создать" и там выбрать "Рабочий стол"). При этом слева от трэя появится оная перемещаемая панелька со стрелкой, разворачивающей всё содержимое "Стола". После этого зайти в свойства экрана, вкладка "Эффекты" и там установить галку "Прятать содержимое стола, если...".
Всё! Вся фишка в том, что:
1. не захламляются ваши обои и
2. (самое главное!) через эту менюшку можно практически мгновенно добраться до ЛЮБОЙ точки вашего компа НЕ ЗАПУСКАЯ ПРИ ЭТОМ ВСЯКИХ "ПРОВОДНИКОВ", "КОММАНДЕРОВ" и т.д., (заодно и ресурсы экономятся!) Попробуйте, не пожалеете!
P.S. Для 98 Выньды. Для остальных - не знаю, есть ли там такое... ;)
Для того, чтобы вставить любое слово рядом с часами нужно сделать следующее:
1. Зайти на "Панель управления", затем "Язык и стандарты"
2. Перейти на вкладку "Время"
3. В поле "Формат времени" измените формат на "ЧЧ:мм:сс оо" (оо набирать русскими), в полях обозначения времени до и после полудня введите ваше слово.
Вы пользуетесь пунктом контекстного (всплывающего) меню файла или папки "Отправить"? Если нет, то вы много теряете! Когда вы кликаете правой кнопкой на файле или папке выбираете пункт "Отправить" и там выбираете, куда хотите отправить, то выбранный вами файл копируется (перемещается) в ту папку, которую вы выбрали. Здорово, правда?
Так вот ярлычки для пунктов назначения (папок) хранятся в X:\%windir%\SendTo, т.е. если у вас Windows установлена на диске C, то путь к папке SendTo будет выглядеть так: C:\windows\SendTo. Очень удобно! Так вот суть этого совета:
1) Вы создаёте ярлык для папки SendTo.
2) Извращаетесь над ним (меняете иконку, переименовываете).
3) Копируете этот ярлык в папку SendTo.
Теперь, когда вы много всего копируете(перемещаете) в определённую папку, то создаёте для неё ярлык и отправляете в Отправить! Очень удобно! Сам испытал!
По сути не совет, а прикол для тех кому понравился вариант использования функции "Послать".
Если вы работаете в Инете, то слово "Послать" у вас ассоциируется с отправкой письма, а если вы к тому же и гражданин бывшего СССР, то и ещё кое с чем 8). Берём, создаём ярлык ссылающийся на корзину и переименовываем его в "На...*" (зависит только от вашей фантазии). Потом переносим этот ярлык в папку ..windows/SendTo/
Контекстное меню файлов и папок
Когда вы запускаете файл, ассоциированный с каким-то приложением в Windows, то файл открывается именно в этом приложении. А как быть, если вам надо открыть этот файл в другом приложении? С WinNT/2000/XP все понятно: там в контекстном меню файлов всегда присутствует пункт "Открыть с помощью...". В Win9х этого пункта изначально нет, но если выделить нужный файл и, удерживая Shift, щелкнуть правой кнопкой мыши по нему, то в контекстном меню появится дополнительный пункт "Открыть с помощью...". Таким образом удобно как переассоциировать открытие файлов на другое приложение (без копания в реестре и разных диалогах), так и использовать это для какого-то конкретного случая.
Как связать несколько приложений с одним расширением файла.
Например, документ в формате Microsoft Word for Windows (расширение .doc) можно открывать как с помощью MS Word, так и с WordPad. Для этого:
1. Откройте окно "Мой компьютер".
2. В меню "Вид" выберите пункт "Свойства папки".
3. Выберите закладку "Типы файлов".
4. В списке "Зарегистрированные типы файлов" выберите "Документ Microsoft Word".
5. Нажмите на кнопку "Изменить".
6. Нажмите на кнопку "Добавить".
7. В строке "Действие" введите:
Открыть в WordPad
8. В строке "Приложение, исполняющее действие" введите:
"{path}\wordpad.exe" "%1"
где {path} - полный путь к файлу Wordpad.exe. В этой строке кавычки обязательны.
9. Нажмите кнопку "OK".
Если после этого вы дважды щёлкните левой кнопкой мыши на файле с расширением .doc, то документ откроется программой Microsoft Word. Если вы щёлкните правой кнопкой мыши на файле такого типа, то из появившегося меню сможете выбрать пункт "Открыть в WordPad".
Иконки
Системные иконки находятся в файлах типа *.ICO (одна иконка, возможно в нескольких режимах), *.EXE (приложение), *.DLL (динамическая библиотека). Для указания иконки в приложении или в библиотеке нужно в пути после имени файла через запятую указать номер значка в файле. Пример: explorer.exe,0.
Где находятся иконки???
Иконки можно найти во многих системных файлах:
\Windows\System\Pifmgr.dll - мастер создания ярлыков
\Windows\System\Shell32.dll - оформление системы
\Windows\System\User.exe - иконки системных сообщений
\Windows\System\Cool.dll - иконки пакета MS Plus!
\Windows\Progman.exe - диспетчер программ
\Windows\Moricons.dll
\Windows\*.CPL - компоненты Панели Управления.
Переименовав .bmp файл в .ico, Вы получите "полнофункциональную" иконку. Только размер файла не изменится... Обратное "преобразование" тоже работает. Также можно переименовывать эти файлы в .cur и изменять вид курсора.
Ускорение ОС
При открытии папки "Мой компьютер", если в приводе CDROM имеется диск, он начинает раскручиваться и открытие папки существенно замедляется. Чтобы заставить систему раскручивать диск только когда к нему обращаешься непосредственно, надо создать DWORD параметр Autorun со значением 0 в разделе HKEY_LOCAL_MACHINE\SYSTEM\CurrentControlSet\Services\CDRom
Ускорить запуск Windows XP, и освободить память можно путем отключения системных Служб. Отключить их можно разными путями: в командную строку ввести команду services.msc или в меню "Администрирование" в разделе "Службы" выбрать свойство нужной службы. Второй путь более рационален, т.к. вы не забудете, что отключали и в любое время можете восстановить - "Настройка системы" (msconfig.exe). При отключении служб нужно быть аккуратным, т.к. отключение чего-то лишнего может привести к нестабильной работе системы, поэтому, перед отключении нужно экспортировать ветвь служб реестра (HKEY_LOCAL_MACHINE\SYSTEM\CurrentControlSet\Serviсes), и сохранить на диске, чтобы в любой момент, можно было восстановить. Еще один совет, перед отключением какой-либо службы, посмотрите "Зависимости" в свойстве этой службы, какие компоненты зависят от отключаемой вами службы.
Windows XP создает и поддерживает индекс всех файлов на дисках для того, чтобы ускорять их поиск. Обратная сторона медали - замедляется выполнение остальных команд типа открыть, закрыть и т.п. Мне лично компромисс показался неудачным:
- Открываем My Computer.
- Из контекстного меню иконки жесткого диска выбираем Properties.
- Снимаем галочку на опции Allow indexing service to index this disk for faster searches.
- В появившемся окне выбираем опцию Apply to all folders and subfolders.
- Повторяем процедуру для всех оставшихся жестких дисков компьютера.
Ускорение работы Windows 9x
- Не пользуйтесь Wallpapers: чем больше размер картинки и количество цветов в ней - тем сильней ее использование в качестве wallpaper замедлит работу компьютера.
- Не используйте больше цветов, чем вам надо. Если вы не занимаетесь профессионально графикой - то 256 цветов вполне достаточно. (Хотя конечно все зависит от того, какой Video card у вас установлен и сколько Mb видеопамяти у вас есть).
- Не используйте анимационные курсоры. Они, конечно, влияют не так, как wallpaper, но все же отказ от них может немного ускорить ваш компьютер.
- Установите размер кэша для CD-ROMа в соответствии с вашими потребностями. Если вы не пользуетесь CD-ROMом для просмотра видеофильмов и редко запускаете тяжелые мультимедийные игры - то 256 Кб. кэша хватит выше крыши. Чтобы изменить настройки кэша для CDROMа - откройте My computer/Control Panel/System, выберите закладку Perfomance и нажмите на кнопку File system. Там выберите закладку CD-ROM и установите желаемый размер кэша.
- Старайтесь не использовать звуковые эффекты, которые поставляются вместе с Windows.
Подписывайтесь на наши страницы в социальных сетях.
Будьте в курсе последних книжных новинок, комментируйте, обсуждайте. Мы ждём Вас!
Похожие книги на "Народные советы и трюки"
Книги похожие на "Народные советы и трюки" читать онлайн или скачать бесплатно полные версии.
Мы рекомендуем Вам зарегистрироваться либо войти на сайт под своим именем.
Отзывы о "А. Климов - Народные советы и трюки"
Отзывы читателей о книге "Народные советы и трюки", комментарии и мнения людей о произведении.