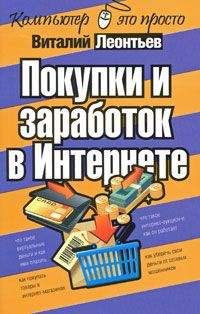Алексей Садовский - Работа на ноутбуке

Все авторские права соблюдены. Напишите нам, если Вы не согласны.
Описание книги "Работа на ноутбуке"
Описание и краткое содержание "Работа на ноутбуке" читать бесплатно онлайн.
Вы собираетесь приобрести ноутбук или только что купили его? Причем для вас это первый компьютер? Тогда данная книга – то, что вам нужно. Прочитав ее, вы узнаете, как правильно выбрать ноутбук. Вы застрахуете себя от покупки бракованного товара и не потеряете деньги, приобретя компьютер по завышенной цене. В книге рассказано о типах современных ноутбуков, об их возможностях, а также о расширении потенциала компьютера за счет подключаемых устройств и аксессуаров. Автор описывает такие важнейшие моменты, как установка операционной системы и работа в ней, интеграция ноутбука в локальную сеть и подключение к Интернету с помощью беспроводных технологий, использование различных программ и обеспечение безопасности. Видеокурс, который прилагается к книге, сделает вашу работу на ноутбуке гораздо эффективнее.
Рис. 7.3. Выбор варианта производимых над операционной системой действий
Теперь вы должны выбрать один из трех вариантов дальнейших действий программы: установить Windows XP (для этого нажать клавишу Enter), восстановить Windows XP (клавиша R), выйти из программы (клавиша F3). Восстанавливать Windows XP мы не собираемся, поэтому смело нажимаем Enter и продолжаем процесс установки.
Следующий шаг предполагает принятие лицензионного соглашения. Сделать это необходимо в любом случае, так как отказ эквивалентен завершению процесса установки операционной системы. Многие его не читают, соглашаясь со всем написанным. Для разнообразия можете потратить несколько минут на чтение документа. В целом, если вы хотите использовать операционную систему Windows XP, придется принять данное соглашение. Сделать это можно, как указано на рис. 7.4, нажав клавишу F8.
Рис. 7.4. Лицензионное соглашение
Программа проанализирует ваш жесткий диск и предложит выбрать для установки системы один из разделов[14]. В нашем случае используется винчестер емкостью 4 Гбайт, который ранее не был разбит на части (рис. 7.5). Его и выберем, нажав клавишу Enter. Если у вас будет множество разделов, то установите операционную систему в первый (обычно выбран по умолчанию) и также нажмите Enter.
Рис. 7.5. Выбор логического диска
Далее необходимо выбрать файловую систему. Сегодня Windows XP поддерживает три из них: FAT, FAT32 и NTFS. Я настоятельно рекомендую выбрать NTFS. Она работает несколько медленнее FAT32 (что, впрочем, практически незаметно), зато вы значительно выиграете в надежности. Кроме того, в данной книге речь идет о ноутбуках, производительность которых приносится в жертву мобильности и надежности. Так что мы остановим свой выбор именно на NTFS (рис. 7.6).
Рис. 7.6. Выбор файловой системы
После этого произойдет форматирование диска[15], которое займет от 3 до 15 минут в зависимости от размера выбранного раздела (рис. 7.7).
Рис. 7.7. Форматирование диска
Во время выполнения этой операции не перезагружайте и не выключайте компьютер. Это повлечет порчу информации, которая может располагаться на других логических дисках.
Производить быстрое форматирование особого смысла нет: на этом вы сэкономите не более 10 минут. Для большей надежности делайте полное форматирование диска в файловой системе NTFS.
Затем происходит копирование самых необходимых для установки Windows XP системных файлов (рис. 7.8).
Рис. 7.8. Копирование системных файлов
Это тот минимум, с помощью которого система сможет продолжить свою установку уже в графическом режиме. Данный процесс также желательно не прерывать, иначе придется заново производить описанные выше действия по установке Windows.
Графический этап установки Windows
Прежде чем продолжить описание установки Windows XP, сделаю небольшое отступление. Если вы до этого не имели дела с компьютером и операционной системой Windows, то необходимо ознакомиться с базовыми принципами работы в операционной системе. Для этого лучше сначала прочесть гл. 8, в которой рассказывается о работе с окнами, после чего вернуться к данному подразделу.
Итак, графический этап установки Windows XP (рис. 7.9) начинается с определения и установки драйверов для устройств компьютера (в нашем случае ноутбука) и копирования всех остальных файлов, необходимых для корректной работы системы. После этого останется только настроить Windows в соответствии с вашими предпочтениями. Во время графического этапа вам также не нужно ничего делать.
Рис. 7.9. Графическая установка Windows XP
Немаловажной является настройка языковых параметров (рис. 7.10).
Рис. 7.10. Установка языковых параметров
В нашем случае мы оставляем все настройки по умолчанию. Некоторые пользователи предпочитают применять отличные от стандартных методы переключения раскладок клавиатуры[16]. Поменять метод переключения можно, нажав кнопку Настроить.
Потом вы должны указать свое имя и название организации, в которой работаете, в соответствующих полях Имя и Организация (рис. 7.11).
Рис. 7.11. Окно Настройка принадлежности программ
Имя нужно ввести обязательно, а вот название организации – по желанию. Можно указать произвольные данные.
Затем вводится имя компьютера в локальной сети и пароль администратора (рис. 7.12).
Рис. 7.12. Ввод пароля администратора
Пароль администратора очень важен. С его помощью можно получить доступ ко всем настройкам системы. Однако в повседневной работе вы вряд ли будете его использовать. Постарайтесь не забыть этот пароль. Он может оказаться весьма полезным в случае, если придется восстанавливать систему или подключаться к ней с другого компьютера.
Следующим этапом установки является настройка даты и времени (рис. 7.13).
Рис. 7.13. Настройка времени и даты
В первом поле вы сможете задать текущую дату. Нажмите на стрелку справа, в результате появится небольшой календарь. Выберите текущий год, месяц и число, после чего опять нажмите на стрелку – все изменения сохранятся. В соседнем поле введите текущее время. Набирайте по две цифры, то есть если нужно задать время 12 часов 7 минут 0 секунд, следует набрать 12:07:00.
В нижней области можно задать часовой пояс, что необходимо для лучшей ориентации Windows XP во времени. Щелкните кнопкой мыши на стрелке справа, появится список доступных поясов, в котором указаны крупные города. Если вы не живете в одном из них, то выберите ближайший. Щелкните на нем кнопкой мыши, и он установится в качестве основного. После этого нажмите кнопку Далее и продолжите установку.
Последний шаг предполагает настройку сетевых параметров вашего компьютера (рис. 7.14).
Рис. 7.14. Настройка сетевых параметров
Они необходимы для работы ноутбука в составе какой-либо сети (проводной или беспроводной). Мы оставляем настройку по умолчанию – Обычные параметры. После окончания установки Windows сеть работать не будет, но ее можно настроить позже. О том, как это сделать, подробно рассказывается в гл. 24 и 25.
Примечание
Следует отметить, что окно настройки сети у вас появится, только если Windows XP найдет нужный драйвер, что получается примерно в 50 % случаев. Если система сделать этого не смогла, то проходить этот этап вам не придется.
После произойдет перезагрузка ноутбука, и запустится уже готовая операционная система. Правда, при первом запуске вас попросят произвести еще некоторые настройки. В частности, это относится к включению или отключению автоматических обновлений (рис. 7.15).
Рис. 7.15. Обновление Windows XP
Автоматические обновления – это так называемые «заплатки», устраняющие уязвимые или потенциально уязвимые места в операционной системе. Кроме того, они исправляют ошибки, влияющие на стабильность работы. Как правило, рекомендуется устанавливать обновления.
Примечание
Microsoft выпускает пакеты обновлений Service Pack (в них собраны все обновления, вышедшие за несколько месяцев до этого). На текущий момент для Windows XP выпущена вторая версия – Service Pack 2. Большинство ноутбуков поставляется с уже установленным Service Pack 2.
Однако мы выбираем вариант Отложить это действие (см. рис. 7.15). Дело в том, что если у вас не самое быстрое соединение с Интернетом (или оно вам пока недоступно), то автоматическое обновление может затянуться на весьма приличное время. Кроме того, это всегда можно сделать вручную, полностью контролируя то, что будет загружаться из Интернета.
Windows XP – многопользовательская операционная система. То есть в ней может работать много людей, не мешая своими индивидуальными настройками друг другу. В связи с этим вам предлагается сразу создать несколько учетных записей, если компьютером пользуется несколько человек. Впрочем, ноутбук – вещь относительно индивидуальная, поэтому, вероятно, вам достаточно будет заполнить только первую строку в соответствующем окне (рис. 7.16).
Рис. 7.16. Создание учетной записи
Введите в поле Имя вашей учетной записи имя пользователя. Для удобства лучше задать какой-нибудь псевдоним или сокращенное имя.
При правильном выполнении всех вышеописанных действий Windows XP покажет традиционное Приветствие, после чего появится Рабочий стол.
На Рабочем столе расположены стандартные элементы в виде меню Пуск и Корзины (остальные пока спрятаны в глубинах настройки, о которой речь пойдет в последующих главах).
Глава 8
Окна в Windows
• Основные элементы окон
• Изменение размеров и перемещение окон
Подписывайтесь на наши страницы в социальных сетях.
Будьте в курсе последних книжных новинок, комментируйте, обсуждайте. Мы ждём Вас!
Похожие книги на "Работа на ноутбуке"
Книги похожие на "Работа на ноутбуке" читать онлайн или скачать бесплатно полные версии.
Мы рекомендуем Вам зарегистрироваться либо войти на сайт под своим именем.
Отзывы о "Алексей Садовский - Работа на ноутбуке"
Отзывы читателей о книге "Работа на ноутбуке", комментарии и мнения людей о произведении.