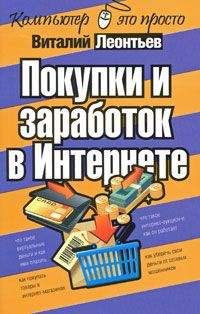Алексей Садовский - Работа на ноутбуке

Все авторские права соблюдены. Напишите нам, если Вы не согласны.
Описание книги "Работа на ноутбуке"
Описание и краткое содержание "Работа на ноутбуке" читать бесплатно онлайн.
Вы собираетесь приобрести ноутбук или только что купили его? Причем для вас это первый компьютер? Тогда данная книга – то, что вам нужно. Прочитав ее, вы узнаете, как правильно выбрать ноутбук. Вы застрахуете себя от покупки бракованного товара и не потеряете деньги, приобретя компьютер по завышенной цене. В книге рассказано о типах современных ноутбуков, об их возможностях, а также о расширении потенциала компьютера за счет подключаемых устройств и аксессуаров. Автор описывает такие важнейшие моменты, как установка операционной системы и работа в ней, интеграция ноутбука в локальную сеть и подключение к Интернету с помощью беспроводных технологий, использование различных программ и обеспечение безопасности. Видеокурс, который прилагается к книге, сделает вашу работу на ноутбуке гораздо эффективнее.
• Изменение размеров и перемещение окон
• Элементы управления
• Контекстное меню
• Типы окон
Напомню, что в начале 1980-х годов появилась операционная система с так называемым графическим интерфейсом. Благодаря ему значительно упрощается процесс обучения работе на компьютере.
Главной особенностью графических операционных систем является поддержка окон. Большинство программ, запускаемых в Windows[17], работают с вами посредством окон. Через них выполняется все: просмотр документов, операции с файлами, серфинг в Интернете, настройка программ, воспроизведение видео и аудио. Кстати, игры также запускают окна.
Есть много типов окон. Мы рассмотрим наиболее распространенные, я также объясню предназначение всех используемых в них элементов управления.
Прежде всего хочу рассказать об основных компьютерных манипуляторах: клавиатуре и мыши (в общих чертах они были описаны в гл. 3). Современные мыши чаще всего имеют две кнопки (левую и правую). Между ними есть колесо скроллинга, которое по совместительству выполняет функцию третьей кнопки.
С клавиатурой (рис. 8.1) немного сложнее.
Рис. 8.1. Клавиатура ноутбука
В зависимости от модели и производителя раскладка может быть различной, но в общих чертах она схожа с раскладкой клавиатуры стационарного ПК. Сверху всегда располагаются 12 функциональных клавиш F1—F12, с помощью которых выполняются специфические для операционной системы действия. Слева от F1 находится клавиша Esc (Escape)[18]. Она обычно служит для отмены той или иной операции.
Справа в верхней части расположен блок функциональных клавиш. В нашем случае их шесть (см. рис. 8.1): Insert (вставка), Delete (удаление), Home (в начало), End (в конец), Page Up (перемотка страниц вверх), Page Dn (перемотка страниц вниз). Они могут быть расположены блоком, как указано на рис. 8.1, либо в один ряд – все опять же зависит от производителя и модели ноутбука. Предназначение этих клавиш вытекает из названия. Чаще всего они применяются в текстовых редакторах и при серфинге в Интернете.
Ниже есть линия цифровых клавиш от 1 до 9 и 0, слева от которых в русской раскладке расположена буква Ё, а справа – клавиша Backspace, удаляющая символы при наборе текста.
В центре клавиатуры находятся символьные клавиши, предназначенные для печати текста, по бокам от них – клавиши, расширяющие функциональность остальных. Например, когда нажимают клавишу Shift (на ней изображена стрелка вверх), символьные клавиши переходят на уровень вверх – буквы становятся заглавными, а вместо цифр вы можете набирать различные знаки препинания и другие символы. Ctrl или Alt в сочетании с какой-либо символьной клавишей служат для вызова различных операций (каких именно, зависит от конкретной программы). Сочетания с клавишами Ctrl и Alt (иногда и с Shift) называют горячими.
Клавиша Enter (Ввод) переводит курсор на новую строку в тексте, а в остальных случаях запускает операцию или программу. Остается упомянуть блок с клавишами ←, →, ↑, ↓, которые управляют курсором при работе с текстом, а также часто используются в играх.
Иногда встречаются клавиатуры с цифровым блоком (рис. 8.2).
Рис. 8.2. Клавиатура с цифровым блоком
Чаще всего такие устанавливаются на 17-дюймовые ноутбуки. Справа от основной раскладки расположен блок клавиш с цифрами, как на клавиатуре для настольного компьютера.
Основные элементы окон
Все окна имеют одинаковый набор элементов. Однако при этом могут использоваться различные способы управления. Постараюсь охватить наиболее распространенные. Рассмотрим общий случай.
На рис. 8.3 показано два окна совершенно разных программ, однако они имеют много общего.
Рис. 8.3. Основные элементы окна
Во-первых, практически все окна имеют заголовки, которые располагаются в самой верхней части. Можно сказать, что окно начинается с заголовка. В нем чаще всего указывается название программы или название открытого документа (рисунка), а иногда и то и другое. Бывает, что разработчики программы убирают заголовок, если он не нужен для работы.
В правой части заголовка расположены три кнопки. Первые две предназначены для управления размерами окна и его состоянием (об их функциях более подробно рассказано в следующем разделе этой главы). Третья кнопка (с крестиком) служит для закрытия окна. Некоторые программы открывают сразу несколько окон, и если закрыть окно одного из документов, то выход из всей программы не произойдет.
Обычно окна оснащены меню. С его помощью можно поменять настройки уже открытого окна или целой программы. Чтобы сделать это, необходимо щелкнуть кнопкой мыши на любом из пунктов меню (на рис. 8.3 это File, Edit, View и т. д.), после чего вы увидите на экране список доступных команд (рис. 8.4).
Рис. 8.4. Меню
Если в конце названия пункта стоят три точки (например, пункт Выбор столбцов в таблице…), то при щелч ке на нем кнопкой мыши откроется другое окно, в котором, скорее всего, будут содержаться дополнительные настройки. Если же в правой части пунк та меню есть стрелка, то это означает, что у него есть подменю (рис. 8.5).
Рис. 8.5. Подменю
Наведите указатель мыши на пункт со стрелкой, и подменю откроется. Их может быть сколько угодно, но обычно более 2–3 уровней вложенности не используется.
Рассмотрим, например, меню кнопки Пуск (рис. 8.6).
Рис. 8.6. Меню Пуск
Его можно вызвать, нажав кнопку Пуск, которая расположена в левом нижнем углу экрана (либо нажав клавишу Windows). В меню Пуск есть большое число пунктов, содержащих собственные подменю. К часто используемым можно отнести Все программы. При наведении на него указателя мыши откроется список установленных приложений. Внутри этого списка могут быть пункты со своими подменю. В данном случае щелчок кнопкой мыши вызовет выбранную программу, но не изменит содержимое какого-либо окна. Подробнее о меню Пуск можно прочесть в гл. 10.
Вернемся к основным элементам окон. Многие окна имеют одну или несколько панелей инструментов, которые содержат элементы, дублирующие команды из меню программы. Это сделано для удобства пользователей и повышения скорости их работы. Так, проще нажать какую-либо кнопку на панели инструментов, чем искать в меню нужную операцию. Помимо кнопок панель инструментов может содержать другие элементы управления. О них рассказывается ниже.
Рабочая область окна (см. рис. 8.3) являются основной его частью, где обычно и выполняются многие действия. Внутри ее может отображаться текст документа, который вы набираете, список файлов и папок (подробнее о них в гл. 11), электронная таблица с различными расчетами, рисунок, страница Интернета, фильм и др.
Содержимое документа может быть довольно большим и не вмещаться в окно. Чтобы добраться до «спрятанного», следует воспользоваться полосами прокрутки (рис. 8.7).
Рис. 8.7. Вертикальная полоса прокрутки
Полосы прокрутки бывают вертикальными и горизонтальными. Они состоят из двух основных элементов: кнопок и ползунка. Кнопки располагаются в начале и конце полосы прокрутки. На каждую из них нанесена стрелка, обозначающая, в какую сторону передвигать содержимое (вверх/вниз, вправо/влево). При нажатии одной из кнопок содержимое окна будет двигаться.
Ползунок показывает, сколько вы уже прокрутили и сколько осталось. То есть если он находится посередине, то вы прокрутили около половины содержимого окна. Помимо этого, и сам ползунок можно использовать для прокрутки. Необходимо навести на него указатель, щелкнуть кнопкой мыши и, не отпуская ее, двигать мышь вверх/вниз или влево/вправо.
Строка состояния располагается внизу окна (см. рис. 8.3). Она предназначена для вывода дополнительной информации о состоянии окна или содержащихся в нем элементов. Например, там могут быть размер выделенного файла, количество напечатанных символов, а также объектов в окне, ошибки, подсказки и т. д.
Изменение размеров и перемещение окон
Обычно размеры окон можно изменять. Те, для которых разрешена эта операция, имеют специально обозначенный уголок в нижнем правом углу (рис. 8.8).
Рис. 8.8. Угол «перемещения»
После наведения на этот элемент указатель мыши примет форму двунаправленной стрелки. Щелкните кнопкой мыши и перемещайте границу в любом направлении – окно будет изменять размер.
Можно также воспользоваться другим способом. Нужно подвести указатель мыши к любой границе окна и, когда появится стрелка, щелкнуть кнопкой мыши и изменять размер окна.
Подписывайтесь на наши страницы в социальных сетях.
Будьте в курсе последних книжных новинок, комментируйте, обсуждайте. Мы ждём Вас!
Похожие книги на "Работа на ноутбуке"
Книги похожие на "Работа на ноутбуке" читать онлайн или скачать бесплатно полные версии.
Мы рекомендуем Вам зарегистрироваться либо войти на сайт под своим именем.
Отзывы о "Алексей Садовский - Работа на ноутбуке"
Отзывы читателей о книге "Работа на ноутбуке", комментарии и мнения людей о произведении.