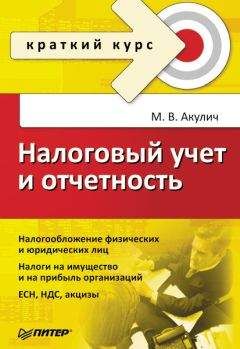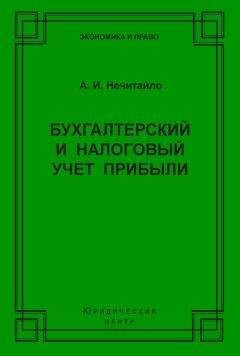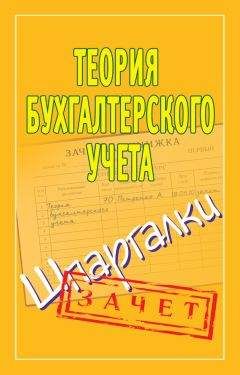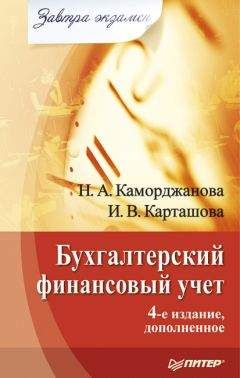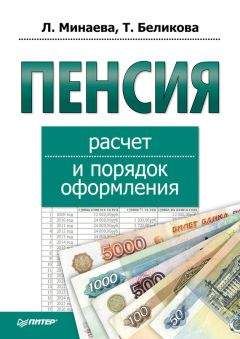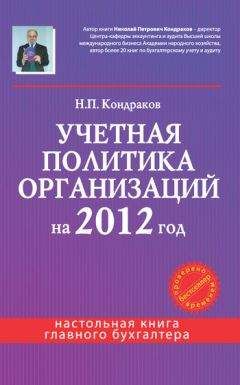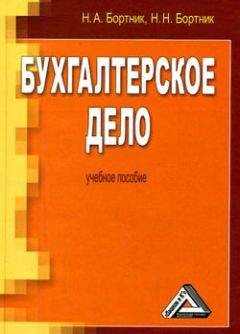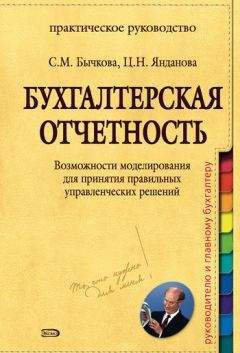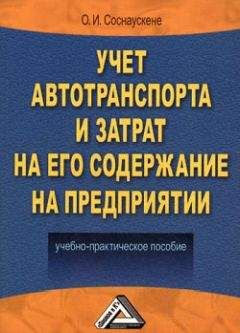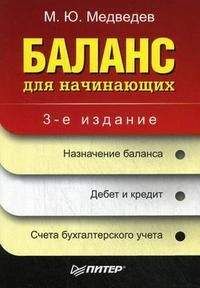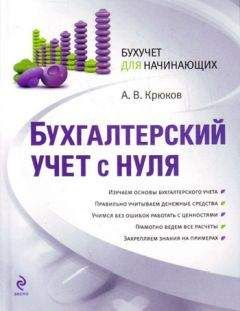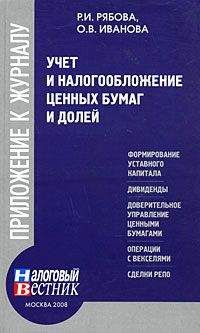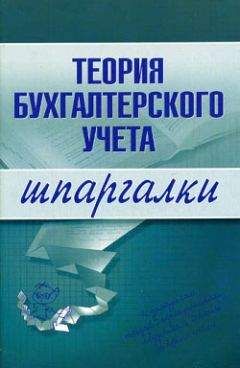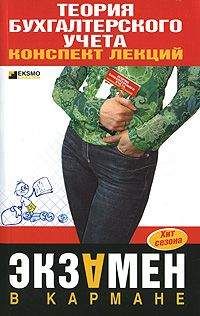Александра Арсентьева - 1С: Предприятие в вопросах и ответах
Все авторские права соблюдены. Напишите нам, если Вы не согласны.
Описание книги "1С: Предприятие в вопросах и ответах"
Описание и краткое содержание "1С: Предприятие в вопросах и ответах" читать бесплатно онлайн.
Вы никогда не работали с программой 1С: Предприятие и Вам интересно узнать, что это такое? Вы слышали об этой системе и хотите узнать, какие возможности она имеет? Вас интересует, сможете ли вы освоить программу и использовать ее в дальнейшем? Тогда эта книга для Вас. С помощью нее вы сможете самостоятельно освоить основные приемы разработки программы, научитесь создавать приложения, получите ответы на самые разнообразные вопросы в сфере бухгалтерского учета и научитесь решать любые рабочие задачи с помощью программы 1С: Предприятие 8:0.
1) «Акт» – признак активности счета. Признак активности может иметь значения «А» – активный, «П» – пассивный, «АП» – активно-пассивный. Отображение остатков по счету определяется его активностью. Также активный счет всегда имеет дебетовый остаток, который в случае превышения его кредитовым оборотом становится отрицательным. Пассивный счет всегда имеет кредитовый остаток, который в случае превышения его дебетовым оборотом приобретает отрицательное значение. Активно-пассивный счет может иметь как кредитовый, так и дебетовый остаток, который всегда будет положительным;
2) «Кол.» – признак ведения количественного учета. В графе «Кол.» ставится «+» в случае ведения количественного учета по счету или субсчету;
3) «Код» – полный код счета, включающий в себя все коды вышестоящих счетов;
4) «Субконто 1…5» – виды субконто счета. Максимальное количество субконто счетов, настроенное в конфигурации, задает количество колонок. Значения этих колонок определяют ведение аналитического учета по данному счету по указанным видам субконто;
5) «Пиктограмма» – колонка плана счетов, отражающая состояние счета, вне зависимости от того, имеет ли этот счет субсчета, является ли он собственным счетом, заведен он в конфигурации или в окне плана счетов, помечен на удаление или нет;
6) «Вал.» – признак ведения валютного учета. В графе «Вал» ставится «+», если по счету или субсчету ведется валютный учет;
7) «Наименование» – краткое наименование собственного счета или субсчета – строка, отражающая назначение счета;
8) «Заб.» – признак забалансового отчета. В графе «Заб.» ставится «+», если счет является забалансовым. Дополнительный учет, не отраженный в балансе, можно вести с помощью забалансового счета. Пользователь может вести учет по своим забалансовым счетам с помощью проводок.
Работать с планом счетов можно в режиме иерархического списка. Для этого следует на панели инструментов справочника нажать кнопку «Иерархический список». Этот режим наиболее удобен для рассмотрения одного счета со всеми субсчетами.
Как можно отредактировать план счетов? Редактировать введенные на этапе конфигурирования счета и субсчета практически невозможно. В таких счетах можно отредактировать только дополнительные реквизиты, если они есть в плане счетов. Редактировать новый счет лучше всего в диалоговом окне, предварительно задав режим. Следует выбрать в меню «Действия» пункт «Редактировать в диалоге». При невыполнении этих действий счет будет вводиться в окне плана счетов.
Редактировать уже существующий счет можно несколькими способами:
1) войти в меню «Действия» и выбрать пункт «Изменить»;
2) на панели инструментов нажать кнопку «Изменить»;
3) нажать клавишу «Enter» или в основном режиме дважды щелкнуть левой клавишей мыши.
В случае введения нового счета пользователем для редактирования доступны все реквизиты счета.
Для ввода нового счета или субсчета существует несколько способов:
1) нажмите кнопку «Новая строка» на панели инструментов диалогового окна «План счетов»;
2) нажмите клавишу «Ins»;
3) выйдите в меню «Действия» и выберите пункт «Новый».
Изменение счета будет производиться в отдельном окне или в строке списка счетов. Это зависит от конфигурации и установки режима «Редактировать в диалоге». Для окончания редактирования в отдельном окне следует нажать кнопку «Закрыть» или «ОК». В том случае, если вы редактируете в списке, следует нажать клавишу «Enter» или кнопку «Записать», расположенную на панели инструментов. Программе требуется полный пересчет итогов в случае редактирования реквизитов счетов (валютного, количественного, аналитического учета, признака забалансовости).
Пересчет итого осуществляется в режиме «Управление бухгалтерскими итогами» путем нажатия кнопки «Пересчет итогов». Для отключения настроек видов субконто (аналитического учета) при изменении счета следует использовать пункт «Значение» подпункт «Очистить значение» меню «Действия».
Во время введения нового счета программа спрашивает у вас, будут ли у этого счета субсчета. В том случае, если вы даете положительный ответ, счет при записи становится счетом верхнего уровня (то есть группой), и в дальнейшем может иметь субсчета. Такой счет не может быть использован в проводках, только его субсчета. Следует помнить, что для счета, заданного в конфигурации как простой, невозможно задавать субсчета.
Одним из вариантов добавления счета или субсчета в план счетов является копирование уже существующего счета или субсчета.
Установив курсор на строку с копируемым счетом или субсчетом, следует осуществить любое из предложенных действий:
1) в меню «Действия» главного меню выбрать пункт «Копировать»;
2) нажать клавишу «F9»;
3) на панели инструментов окна плана счетов нажать кнопку «Копировать».
После этих действий следует заменить предложенный программой код счета. Данные текущего счета присваиваются программой автоматически.
При необходимости удаления счета или субсчета следует установить курсор на строку с этим счетом или субсчетом и осуществить любое из предложенных действий:
1) нажать кнопку «Пометить на удаление»;
2) Нажать клавишу «Del»;
3) В меню «Действия» главного меню программы выбрать пункт «Пометить на удаление».
Отменить пометку на удаление можно нажатием правой кнопки мыши и выбором строки «Отменить пометку на удаление» или повторным нажатием кнопки «Пометка на удаление».
Самым простым способом нахождения счета в списке счетов является отбор по коду. Окно плана счетов открывается с колонкой «Код», и следует лишь набрать на клавиатуре код искомого счета.
7. Журналы
Для получения описания счета, исходя из их назначения в бухгалтерском учете, следует нажать в нижней части окна плана счетов кнопку «Подробно». Для описания субсчета следует навести курсор на нужный субсчет и дважды щелкнуть правой клавишей мыши. Возврат в описание счета можно сделать либо закрытием окна, либо двойным щелчком по пункту описания счета.
В то время как пользователь выбирает необходимый ему документ, на экране появляется окно, которое объединяет форму документа и панель инструментов. Это позволяет выполнять различные действия при работе с документом. Действия, назначенные кнопкам, можно выбрать из меню «Действия» или из контекстного меню. Контекстное меню можно вызвать нажатием правой кнопки мыши.
Для того чтобы открыть журнал, необходимо в главном меню программы выбрать пункт «Журналы». Для просмотра этого справочника следует использовать клавиши управления курсором и линейки прокрутки. Журнал содержит информацию о документах. Записи в журнале сортируются по дате, а внутри даты – по времени ввода документа в журнал. Время ввода документов в программе учитывается в цепочке документов.
Для того чтобы перемещать курсор по журналу, можно использовать следующие комбинации клавиш:
1) «Ctrl» + «]» – для перемещения к документам с следующей датой;
2) «Сtrl» + «[» — для перемещения к документам с предыдущей датой.
Кнопки, которые совпадают с кнопками на панели инструментов справочников, имеют и одинаковое назначение.
8. Учет кассовых операций
Для формирования отчетов по кассовым операциям существует отчет «Кассовая книга», который формируется на основании кассовых документов. Отчет по кассе предназначен для выявления остатков денег в кассе и для осуществления контроля денежных оборотов в кассе. Чтобы сформировать отчет, следует либо в меню «Отчеты» главного меню выбрать пункт «Кассовая книга», либо в журнале «Касса» нажать кнопку «Кассовая книга». Для того чтобы сформировать последний лист отчета, следует воспользоваться группой переключателей «Последний лист». Также можно задать формирование итоговой подписи в конце месяца, установив переключатель «Последний в месяце», и обложки и титульного листа книги, установив переключатель «Последний в году».
9. Учет операций по расчетному счету
Справочник «Расчетные счета» открывается с помощью нажатия кнопки «Подчиненный справочник» на панели инструментов или из карточки контрагента. Вкладка «Расчетный счет» имеет дополнительные кнопки для работы с этим справочником. Вызвать диалоговое окно для заполнения расчетного счета можно, нажав на кнопку «Добавить». В поле «Рабочее наименование» предлагается условное название счета «Основной». При добавлении следующего счета это название следует заменить, чтобы не путаться. Банк, в котором открыт расчетный счет, вводится из справочника «Банки». Желательно заполнять последний реквизит этого окна – поле «Подставлять платежные документы в назначение платежа», так как введенный текст будет автоматически прописываться в поле «Назначение платежа» в документе Платежное поручение при выборе счета.
Подписывайтесь на наши страницы в социальных сетях.
Будьте в курсе последних книжных новинок, комментируйте, обсуждайте. Мы ждём Вас!
Похожие книги на "1С: Предприятие в вопросах и ответах"
Книги похожие на "1С: Предприятие в вопросах и ответах" читать онлайн или скачать бесплатно полные версии.
Мы рекомендуем Вам зарегистрироваться либо войти на сайт под своим именем.
Отзывы о "Александра Арсентьева - 1С: Предприятие в вопросах и ответах"
Отзывы читателей о книге "1С: Предприятие в вопросах и ответах", комментарии и мнения людей о произведении.