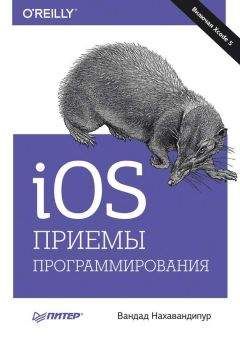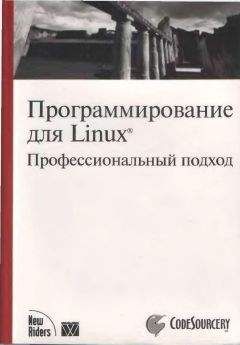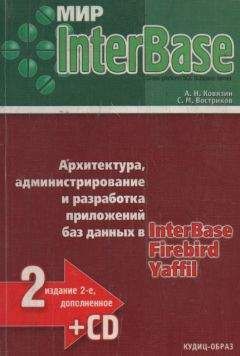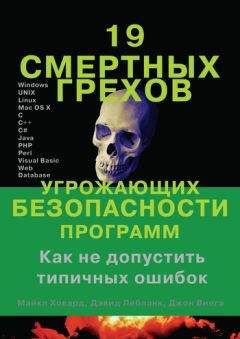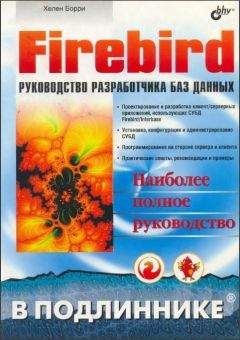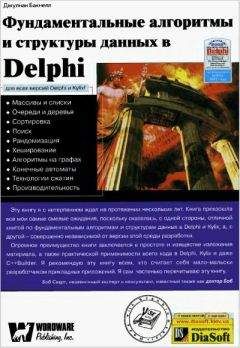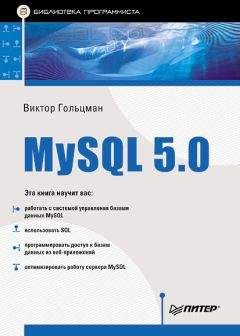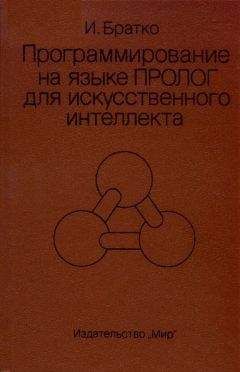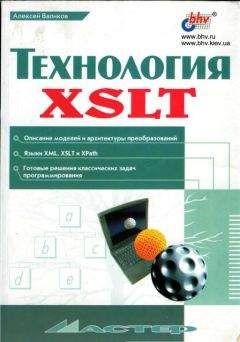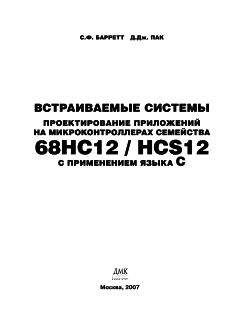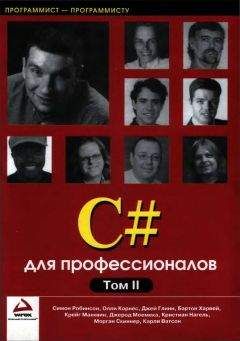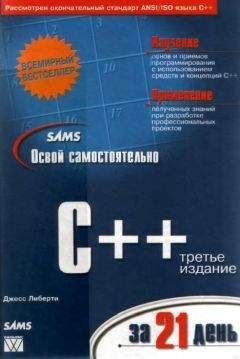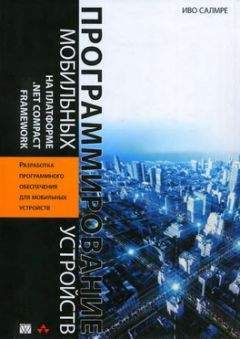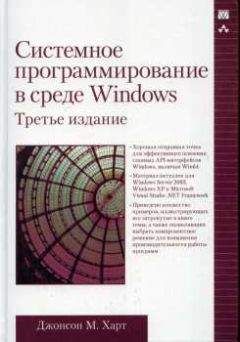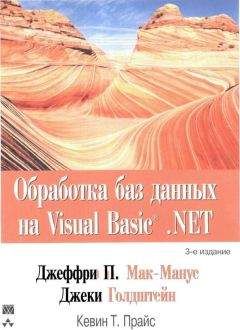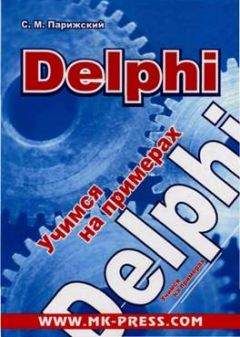Александр Фролов - Microsoft Visual C++ и MFC. Программирование для Windows 95 и Windows NT. Часть 2
Все авторские права соблюдены. Напишите нам, если Вы не согласны.
Описание книги "Microsoft Visual C++ и MFC. Программирование для Windows 95 и Windows NT. Часть 2"
Описание и краткое содержание "Microsoft Visual C++ и MFC. Программирование для Windows 95 и Windows NT. Часть 2" читать бесплатно онлайн.
Книга посвящена программированию в среде Microsoft Visual C++ с использованием библиотеки классов MFC. В ней мы расскажем о разработке приложений с многооконным пользовательским интерфейсом, использовании классов MFC для создания меню, панелей управления и состояния. Рассмотрим возможности повторного использования программного кода, предоставляемые Microsoft Visual C++. Отдельную главу книги мы посвятили разработке приложений, взаимодействующих с базами данных через драйвера ODBC.
Книга предназначена для всех, кто интересуется программированием в среде операционных систем Windows 95 и Windows NT версий 3.51 и 4.0.
Третий параметр метода CreateEx определяет текст заголовка создаваемого окна. Так как для окна заставки заголовок не нужен, то в качестве этого параметра передается значение NULL.
В четвертом параметре должны быть указаны основные стили создаваемого окна. Мы используем в качестве этого параметра комбинацию флагов WS_POPUP и WS_VISIBLE. Эти флаги означают, что создается временное окно, которое сразу отображается на экране. Дополнительную информацию об основных и дополнительных стилях окон вы можете получить из 11 тома “Библиотеки системного программиста”.
Пятый, шестой, седьмой и восьмой параметры метода CreateEx определяют начальное положение, а также ширину и высоту окна. Начальное положение окна заставки выбирается по умолчанию — пятый и шестой параметры содержат нулевые значения, а ширина и высота берутся исходя из размеров изображения bitmap.
Предпоследний, девятый параметр метода определяет родительское окно для окна заставки. В качестве этого параметра используется идентификатор окна (полученный методом CWnd::GetSafeHwnd), указанного параметром pParentWnd метода CSplashWnd::Create. Метод GetSafeHwnd класса CWnd возвращает идентификатор окна, связанного с объектом класса CWnd. Если объект класса CWnd не связан с окном, то метод GetSafeHwnd возвращает значение NULL, и, в этом случае, окно заставки не имеет родительского окна.
Последний - десятый параметр метода CreateEx, может содержать указатель на дополнительные параметры. В данном вызове метода CreateEx этот параметр не используется.
Рассмотрим процедуру регистрации класса Windows для окна заставки более подробно. Для выполнения регистрации используется функция AfxRegisterWndClass, которая возвращает текстовую строку с именем зарегистрированного класса:
LPCTSTR AFXAPI AfxRegisterWndClass(UINT nClassStyle, HCURSOR hCursor = 0, HBRUSH hbrBackground = 0, HICON hIcon = 0);
Параметр nClassStyle указывает комбинацию стилей, используемых для создаваемого окна. Список стилей вы можете просмотреть в 11 томе “Библиотеки системного программиста” или в документации Microsoft Visual C++. Окна, созданные на основе зарегистрированного класса, будут использовать курсор с идентификатором hCursor, кисть с идентификатором hbrBackground и пиктограмму с идентификатором hIcon.
В нашем примере для окна заставки регистрируется класс окна, который будет использовать стандартный кусор IDC_ARROW в форме стрелки.
Метод HideSplashScreen класса CSplashWndМетод HideSplashScreen класса CSplashWnd закрывает окно заставки, вызывая метод DestroyWindow, а затем устанавливает флаг обновления для всех окон приложения с помощью метода UpdateWindow:
DestroyWindow();
AfxGetMainWnd()->UpdateWindow();
Метод PostNcDestroy класса CSplashWndМетод PostNcDestroy класса CSplashWnd вызывается уже после того как окно заставки закрыто и используется дл того, чтобы удалить объект класса CSplashWnd, представляющий это окно в нашем приложении:
delete this;
Органы управления OCX
На странице OLE Controls диалоговой панели Component Gallery представлены органы управления OCX . Количество этих компонент настолько велико, что мы не имеем возможности рассказать про них все. Поэтому мы ограничимся только несколькими органами управления, которые поставляются вместе с Microsoft Visual C++.
По возможности используйте органы управления OCX. Это позволит сократить время на разработку вашего приложения и повысит его надежность.
Многие фирмы выпускают собственные органы управления OCX и распространяют их как отдельные продукты вместе с подробной документацией. Во многих случаях вместо разработки собственных органов управления вы можете приобрести уже готовые решения. Такой подход позволит сохранить много времени на разработке и отладке собственного программного кода.
Пиктограмма Назначение соответствующего компонента
Сетка или таблица в каждой ячейке которой можно вывести текст или изображение
Орган управления, который позволяет обмениваться информацией через последовательный порт
Орган управления позволяет воспроизводить видео, записанное в форматах AVI , MPEG и QuickTime
Орган управления, предназначенный для форматированного ввода и вывода данных
Кнопка с рисунком
Набор кнопок для приложений мультимедиа
Кнопки, имеющие нестандартные формы
Для добавления к проекту новых органов управления OCX, выберите соответствующую пиктограмму на странице OLE Control окна Component Gallry и нажмите кнопку Insert. Дальнейший процесс вставки компонента зависит от него самого.
Как правило, когда вы нажимаете кнопку Insert, у вас запрашивается различная дополнительная информация. Это могут быть названия классов, файлов и т. д. Когда вы введете всю необходимую информацию, начнется модификация проекта. В проект будут добавлены один или несколько классов, представляющих новый орган управления OCX. Методы этих классов вы будете использовать для взаимодействия с объектами OCX. Описание данных классов вы можете получить, нажав кнопку ? в панели Component Gallry.
Новые органы управления, которые вы добавили в проект, доступны для использования в диалоговых панелях. Некоторые из них вы также можете использовать в качестве отдельных окон, не входящих в диалоговые панели точно также, как стандартные органы управления, такие как кнопка или поле редактирования.
Когда вы добавляете новые органы управления OCX в ваш проект, то в панели инструментов Controls появляются представляющие их пиктограммы. Так на рисунке 2.5 мы представили начальный набор органов управления панели Controls. После того как в проект добавлены органы управления Anibutton Control, Grid Control, Microsoft Comm Control, Microsoft Masked Ediit Control и VideoPlay Control, внешний вид панели изменится (рис. 2.6).
Рис. 2.5. Стандартные органы управления
Используя новые кнопки на панели Control также, как стандартные кнопки этой панели, вы можете поместить соответствующие органы управления на диалоговых панелях приложения.
Рис. 2.6. Новые органы управления OCX
3. Меню, панели управления и панели состояния
Практически все приложения, имеющие оконный интерфейс, управляются посредством меню. Пользователь выбирает строки меню или, другими словами, команды, а приложение в ответ на это выполняет определенные действия, например, отображает диалоговые панели, выполняет вычисления и т. д.
Многие приложения также имеют панель управления – небольшую полоску, содержащую ряд кнопок. Как правило, эта полоска располагается ниже меню в главном окне приложения. Кнопки панелей управления дублируют некоторые, как правило наиболее часто используемые, строки меню. Их использование позволяет значительно ускорить и облегчить работу с приложением.
Меню и панели управления служат для передачи команд приложению. Напротив, панель состояния отражает текущее состояние приложения и может давать пользователю краткие подсказки, состоящие буквально из нескольких строк.
Все однооконные и многооконные приложения, созданные с использованием MFC AppWizard , по умолчанию имеют меню, панель управления и панель состояния.
В предыдущем томе из серии “Библиотека системного программиста”, посвященном использованию библиотеки классов MFC, и в первой главе этой книги, называющейся “Многооконное приложение“ мы уже рассказали об основных принципах устройства меню и панелей управления. Сейчас мы более подробно расскажем об этих наиболее важных элементах интерфейса приложения.
Меню
Самый простой и удобный способ создания меню приложения основан на использовании специального ресурса – шаблона меню. Если вы применяете для создания приложения средства MFC AppWizard, то однооконное приложение по умолчанию будет иметь один ресурс меню, а многооконное два.
Для создания и изменения меню приложения следует использовать редактор ресурсов Microsoft Visual C++. С помощью него вы разработаете меню буквально за несколько минут.
Редактор ресурсов позволяет для каждой строки меню определить ее название, идентификатор, текст подсказки, а также некоторые дополнительные характеристики. Но самым ценным является возможность, добавив к меню новые строки, сразу запустить MFC ClassWizard и определить методы приложения, которые будут использоваться для обработки командных сообщений от этих строк меню.
Чтобы добавить новую строку к меню, достаточно выполнить двойной щелчок левой кнопкой мыши по одному из пустых прямоугольников из точек, которые располагаются в конце главного меню (вы создадите еще одно меню верхнего уровня) и в низу каждого из меню (создается новая строка меню). При этом на экране появится диалоговая панель Menu Item Properties, которую вы должны заполнить (рис. 3.1).
Рис. 3.1. Редактор меню и диалоговая панель Menu Item Properties
Подписывайтесь на наши страницы в социальных сетях.
Будьте в курсе последних книжных новинок, комментируйте, обсуждайте. Мы ждём Вас!
Похожие книги на "Microsoft Visual C++ и MFC. Программирование для Windows 95 и Windows NT. Часть 2"
Книги похожие на "Microsoft Visual C++ и MFC. Программирование для Windows 95 и Windows NT. Часть 2" читать онлайн или скачать бесплатно полные версии.
Мы рекомендуем Вам зарегистрироваться либо войти на сайт под своим именем.
Отзывы о "Александр Фролов - Microsoft Visual C++ и MFC. Программирование для Windows 95 и Windows NT. Часть 2"
Отзывы читателей о книге "Microsoft Visual C++ и MFC. Программирование для Windows 95 и Windows NT. Часть 2", комментарии и мнения людей о произведении.