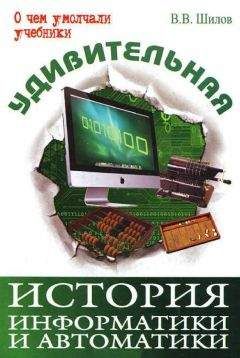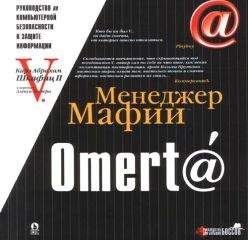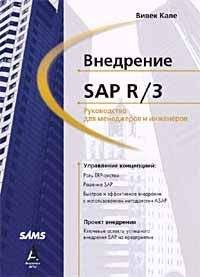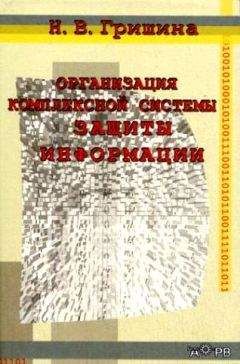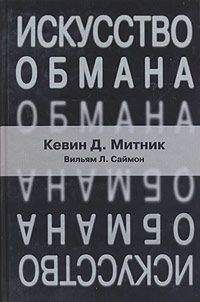Александр Остапчук - ПК для ветеринарного врача
Все авторские права соблюдены. Напишите нам, если Вы не согласны.
Описание книги "ПК для ветеринарного врача"
Описание и краткое содержание "ПК для ветеринарного врача" читать бесплатно онлайн.
Темп жизни заставляет нас прикладывать максимальные усилия для анализа и учета информации, а сложнее всего это делать при ее непрерывном потоке. Книга научит вас азам программирования, предостережет от компьютерных вредителей, научит пользоваться специализированными программами в ветеринарии. Уверены, эта книга станет вашим настоящим помощником и будет полезна не только практикующим врачам города, но и села.
Здесь следует отметить, что:
1) если при настройках модема был включен пункт, разрешающий звуки модема, то будет слышен характерный шум набора номера при дозвоне модема к телефону провайдера, а если звук не был разрешен в настройках, то набор будет происходить беззвучно;
2) если номер телефона был задан правильно и линия связи не перегружена, то дозвон не должен быть долгим и скоро в окне соединения появится надпись, информирующая о проверке введенного пользователем при создании соединения в настройках логина и пароля. Проверка может занять несколько секунд, иногда минуту. Но если эта процедура затягивается, то скорее всего что-то пошло не так и соединения не произойдет. В этом случае следует нажать кнопку «Отмена», чтобы повторить процедуру заново;
3) если пароль и логин введены в настройках неправильно, или же срок их оплаченного действия закончился, или если в силу технических причин соединение не состоялось, то в окне появится соответствующая надпись;
4) если опознание пароля и логина прошло успешно и подключение состоялось, то на панели задач, внизу рядом с часами, появится ярлык онлайн-соединения. Чтобы узнать технические параметры получившегося соединения, надо дважды кликнуть на этом ярлыке на панели задач, и в открывшемся окне «Состояние соединения» можно будет увидеть следующую информацию: длительность подключения; общее время в Сети данного подключения в часах и минутах; скорость – первоначальная скорость вхождения в Сеть в бит/с; принято и отправлено – количество полученной и отправленной в Сеть компьютером информации в бит/с;
5) если первоначальная скорость вхождения модема в Сеть составит менее 14 000 бит/с, то рекомендуется тут же нажать кнопку «Отключить и прервать соединение», чтобы попытаться войти в Сеть на более высокой скорости;
6) если в течение нескольких минут не происходит изменений в количестве отправлений и полученной информации (при условии, что загружаются вебстраницы или происходит получение электронной почты), то рекомендуется также прервать соединение кнопкой «Отключить» и подключиться заново;
7) если создано несколько соединений для выхода в Интернет с параметрами разных провайдеров, то одно из них необходимо сделать главным для использования его по умолчанию, т. е. оно будет запускаться автоматически из разных программ, требующих выхода в Интернет (браузера, почтовой программы). Для этого надо вновь обратится к пункту «Подключение» в главном меню панели задач и выбрать там нужное подключение, после чего кликнуть по нему правой клавишей мыши и в открывшемся контекстном меню выбрать «Использовать по умолчанию».
А как быть, если нужно не подключиться, а отключиться от Интернета?
Для этого надо дважды кликнуть по значку соединения в зоне автозапуска на панели задач и в открывшемся окне соединения нажать кнопку «Отключить» или щелкнуть правой кнопкой на значке соединения и в контекстном меню выбрать пункт «Отключить».
Если по каким-либо причинам соединение перестало быть нужным и его необходимо удалить из компьютера, то надо сделать вот что: обратившись к уже знакомому пункту «Подключение» на панели задач в списке подключений кликнуть правой кнопкой мыши на названии нужного подключения и в контекстном меню выбрать пункт «Удалить». После этого откроется окно, в котором надо подтвердить удаление, нажав кнопку «Да».
ДоменыДомен – это группа компьютеров, образующих часть Сети и использующих общую базу данных каталога. Домен администрируется как единый объект с определенными правилами и процедурами. Каждый домен имеет уникальное имя.
Доменная система имен KNS (от англ. domain) представляет собой базу данных, содержащую систему имен для идентификации узлов в Интернете, которая по частям распределена по административным доменам глобальной Сети. Она производит определение IP-адреса по его доменному имени, определение доменного имени по его IP-адресу и определение сервера, на который надо отсылать электронную почту, по указанному в ней адресу.
Тематическими доменами общего пользования являются следующие домены:
1) com – коммерческие организации;
2) edu – учебные и научные организации;
3) gov – правительственные организации;
4) mil – военные организации;
5) net – сетевые организации разных сетей;
6) org – другие организации;
7) biz – бизнес;
8) coop – кооперативные организации;
9) museum – музеи;
10) name – личные ресурсы;
11) pro – профессиональные ресурсы;
12) aeron – индустрия авиационного транспорта.
Национальных доменов в мире существует 273. Это двухбуквенные домены по кодам стран, которые обозначают страну или географический регион. Россия имеет домен ru.
Глава 2
Диаграммы Excel
Создание диаграмм Excel
Диаграммы являются средством наглядного представления данных и облегчают выполнение сравнений, определение закономерностей и выявление тенденций данных. Например, вместо анализа нескольких столбцов чисел на листе можно, взглянув на диаграмму, узнать, падают или растут объемы продаж по кварталам или как действительные объемы продаж соотносятся с планируемыми.
Диаграмма Excel – это графическое представление горизонтальных и вертикальных рядов данных рабочих таблиц. Она создается на основе чисел, введенных в ячейки, и может использовать ячейки и диапазоны данных, расположенные на любом количестве листов или рабочих книг. Диаграмма может размещаться на том же листе, где находятся послужившие для ее построения данные (внедренная диаграмма), а может располагаться на отдельном листе – специальном листе диаграммы, который не содержит ничего, кроме диаграммы, и имеет специальное имя: «Диаграмма №...».
Для Excel 2003 есть еще одна возможность размещения диаграмм – на веб-странице. Диаграмма связана с данными, на основе которых она создана, и обновляется автоматически при изменении данных.
Excel использует несколько типов диаграмм для разных случаев. Все эти типы будут рассмотрены в данном разделе. Кроме того, будут рассмотрены также и шаги создания диаграммы «Мастером диаграмм» – основного средства создания графического представления данных в Excel.
Представление данных в диаграмме имеет свою структуру. Она состоит из маркера данных, основных линий, имен категорий, имен рядов диаграммы, а также легенды.
Маркер данных – это полоса, область, точка, сегмент или другой объект на диаграмме, соответствующий одному значению на одной ячейке листа. Маркеры данных одного цвета представляют ряд данных – набор связанных между собой элементов данных, отображаемых на диаграмме.
Основные линии – это направляющие линии, которые можно добавить для улучшения восприятия и оценки отображаемых данных. Направляющие начинаются от делений на оси и пересекают область построения. Основные линии обозначают на оси основные интервалы. Кроме них, на диаграмме могут быть отображены промежуточные линии, обозначающие интервалы внутри основных интервалов.
Имена категорий – это заголовки строк или столбцов, формирующих ряды на оси категорий. В качестве оси категорий, как правило, выступает горизонтальная ось (ось Х).
Имена рядов данных – это заголовки строк и столбцов, формирующих ряды данных в диаграмме и представленные в легенде.
Легенда – это подпись (комментарий), определяющая цвет или узор рядов или категорий данных на диаграмме.
Кроме этого, в Excel 2003 диаграммы «говорящие», т. е. при наведении на элемент диаграммы и удерживании указателя мыши на нем появляется всплывающая надпись с указанием названия элемента диаграммы.
Обратимся теперь к рассмотрению способов создания диаграмм.
Самый простой способ создания диаграммы – это воспользоваться клавишей F11.
При этом Excel автоматически создаст диаграмму, а точнее – двумерную гистограмму в стандартном оформлении, и поместит ее на отдельный лист активной рабочей книги под названием «Диаграмма 1».
Самый легкий способ создания диаграмм – воспользоваться «Мастером диаграмм», но об этом чуть позже. Пока же рассмотрим создание диаграммы Excel с помощью панели «Диаграммы».
Панель «Диаграммы» не входит в число панелей, отображаемых по умолчанию. Для того чтобы вывести ее на рабочее окно программы, надо сначала выбрать ее через меню «Вид», «Панели инструментов». Почти все кнопки панели «Диаграммы» не активны в обычном режиме, они активны только в окне диаграмм.
Окно диаграмм представляет собой обычное рабочее окно программы, в котором большинство кнопок не активно. Активны только кнопки для работы с диаграммой, панель рисования, кнопки масштабирования, заливки, цвета шрифта, а также кнопки панели «Стандартная», управляющие печатью, редактированием данных или выполняющие операции с файлами и данными (создание, открытие, сохранение, копирование, вырезание, вставку). Кроме этого, окно диаграмм отличается тем, что в нем меню «Данные» заменено меню «Диаграмма», содержащее основные команды для работы с диаграммой Excel. В него входят две группы команд: команды редактирования диаграммы (тип диаграммы, исходные данные, параметры диаграммы, размещение) и команды добавления (добавить данные, добавить линию тренда).
Подписывайтесь на наши страницы в социальных сетях.
Будьте в курсе последних книжных новинок, комментируйте, обсуждайте. Мы ждём Вас!
Похожие книги на "ПК для ветеринарного врача"
Книги похожие на "ПК для ветеринарного врача" читать онлайн или скачать бесплатно полные версии.
Мы рекомендуем Вам зарегистрироваться либо войти на сайт под своим именем.
Отзывы о "Александр Остапчук - ПК для ветеринарного врача"
Отзывы читателей о книге "ПК для ветеринарного врача", комментарии и мнения людей о произведении.