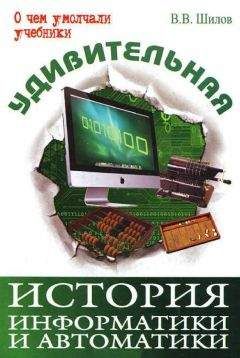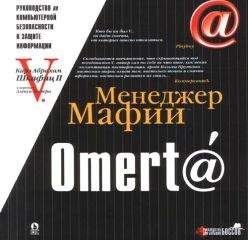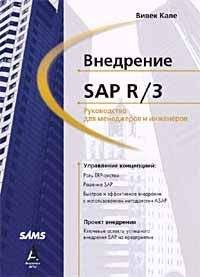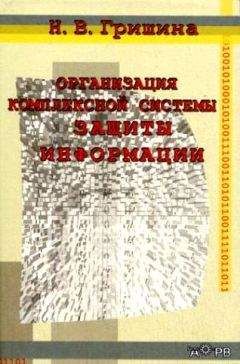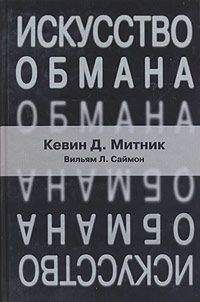Александр Остапчук - ПК для ветеринарного врача
Все авторские права соблюдены. Напишите нам, если Вы не согласны.
Описание книги "ПК для ветеринарного врача"
Описание и краткое содержание "ПК для ветеринарного врача" читать бесплатно онлайн.
Темп жизни заставляет нас прикладывать максимальные усилия для анализа и учета информации, а сложнее всего это делать при ее непрерывном потоке. Книга научит вас азам программирования, предостережет от компьютерных вредителей, научит пользоваться специализированными программами в ветеринарии. Уверены, эта книга станет вашим настоящим помощником и будет полезна не только практикующим врачам города, но и села.
Панель «Диаграммы» включает ряд инструментов для настройки основных параметров диаграмм Excel. Это такие параметры, как формат линий сетки, легенда, таблица данных, представление данных в диаграммы по строкам или столбцам. Кроме этого, на панели «Диаграммы» имеется поле со списком, содержащим названия основных компонентов диаграммы: область диаграммы, область построения диаграммы, ось значений, ось категорий и т. п. Для изменения этих элементов их надо сначала выбрать в данном списке.
Помимо описанных кнопок, есть на панели «Диаграмм» еще одна кнопка, которая активна и в обычном режиме. Это кнопка «Тип диаграммы», с помощью которой как раз и производится построение диаграммы.
Построить диаграмму с помощью кнопки «Тип диаграммы» почти так же легко, как и с помощью клавиши F11: достаточно выбрать в открывающемся списке с правой стороны кнопки тип диаграммы, и программа тут же построит ее и поместит на том же листе, на котором размещены послужившие источником данные. При таком построении все основные параметры диаграммы устанавливаются автоматически, принимая значения, установленные по умолчанию.
Теперь, когда известны основные параметры диаграмм, структура представления данных в диаграмме и связь данных с формированием диаграммы (графическое представление рядов, образованных строками или столбцами), можно обратиться к работе «Мастера диаграмм». Почему так, ведь, как было сказано только что, построение диаграммы с помощью «Мастера диаграмм» – самый легкий способ? Да, это так. Конечно же построение и настройка параметров диаграммы с помощью «Мастера диаграмм» – это самый легкий способ: для построения диаграммы достаточно всего лишь следовать инструкциям программы. Но для того чтобы следовать инструкциям, надо их, как минимум, понимать, а понимание невозможно без хотя бы самого общего представления о том, как устроена и как работает диаграмма Excel.
Построение диаграммы с помощью «Мастера диаграмм»
Для запуска «Мастера диаграмм» на панели «Стандартная» есть кнопка, которая так и называется «Мастер диаграмм». Сразу после этого открывается окно «Мастер диаграмм: тип диаграммы», содержащее две вкладки – «Стандартные» и «Нестандартные», на которых отображаются списки типов диаграмм, используемых Excel. В окне «Тип» выведен список типов диаграмм; в окне «Вид», расположенном справа от окна «Тип», отображается набор возможных видов выбранного типа. При выборе того или иного вида под набором видов появляется текст с кратким описанием свойств и назначения данного вида. На вкладке «Стандартные» есть кнопка «Просмотр результата». Если перед запуском «Мастера диаграмм» был выделен диапазон, то, удерживая нажатой эту кнопку, можно увидеть в окне «Вид» вместо набора видов то, как будет выглядеть готовая диаграмма выбранного вида, построенная на данных выделенного диапазона.
Вкладка «Нестандартные» содержит различные смешанные и другие нестандартные виды диаграмм, встречающиеся в Excel.
В нижней части открывающегося при запуске «Мастера диаграмм» окна есть ряд кнопок: «Отмена», «Назад», «Далее», «Готово», использование которых дает возможность передвигаться по процедуре построения диаграммы – проходить вперед, возвратиться назад или даже отменить построение диаграммы вообще. Но после нажатия клавиши «Готово» отказ уже невозможен: готовая диаграмма появляется на отдельном листе или размещается как внедренный объект на уже существующем.
Первые три шага построения диаграммы – установка нужных параметров: выбор типа диаграммы (первый шаг); выбор источника данных (второй шаг); настройка параметров диаграммы (третий шаг). На четвертом шаге решается, где разместить диаграмму: на уже имеющемся листе (внедренная) или на отдельном.
Теперь рассмотрим эти этапы подробнее.
Итак, шаг первый: выбор типа диаграмм. Для этого надо просто выделить в списке «Тип» нужную строку и нажать кнопку «Далее». Свойства вкладок «Стандартные» и «Нестандартные» уже описаны выше.
Второй шаг: выбор источника данных.
Здесь решается, какой вид представления рядов данных послужит основой диаграммы – строки или столбцы, т. е. как она будет ориентирована – в анфас или в профиль. Программа автоматически выбирает оптимальный с ее точки зрения способ представления, но пользователь может изменить его по своему усмотрению именно здесь, на втором шаге построения диаграммы с помощью «Мастера диаграмм». Для того чтобы пользователь смог оценить вид диаграммы при выбранной ориентации, окно второго шага имеет отдельную область, в которою выводится схематическое изображение ориентации создаваемой диаграммы. Окно второго шага включает две вкладки: «Диапазон данных» и «Ряд». Первая из них содержит две опции, собственно и управляющие ориентацией диаграммы. Это опции «Ряды в строках» и «Ряды в столбцах». Кроме того, здесь же располагается поле «Диапазон», в котором можно определить диапазон, на котором будет строиться диаграмма (если он не выделен раньше). Вкладка «Ряды» второго шага содержит поле «Имя», в котором отображаются ссылки на ячейки, содержащие названия рядов данных, выбранных в поле «Ряд». Названия рядов возможно изменить в поле «Имя», не изменяя при этом текст на листе. Введенное название будет отображено в легенде для выбранного ряда. Если название введено в поле «Имя», то это название более не связано с ячейкой листа. Кнопка свертывания диалогового окна, расположенная справа от поля, позволяет временно убрать диалоговое окно с экрана, чтобы было удобнее выделить диапазон на листе. Поле «Значение» отображает ссылки на ячейки, содержащие названия рядов данных, выбранных в поле «Ряд». Чтобы добавить значения нового ряда, следует выбрать или ввести новый диапазон в поле «Значения». При вводе данных в поле «Значения» на лист они не добавляются. Кнопка свертывания диалогового окна, расположенная справа от поля, позволяет временно убрать диалоговое окно с экрана, чтобы было удобнее выделить диапазон на листе. Поле «Подписи оси Х» служит для определения отличного от исходного диапазона ячеек для названий категорий. Здесь также имеется кнопка свертывания диалогового окна для вставки подписей из ячеек с текстом.
Третий шаг «Мастера диаграмм» – это настройка параметров диаграммы. В окне третьего шага выведены вкладки всех параметров диаграммы: заголовки, оси, линии сетки, легенда, подписи данных и таблица данных.
Вкладка «Заголовки» содержит пять текстовых полей для ввода заголовка диаграммы или названия оси.
Вкладка «Оси» служит для отображения и удаления осей, а также уточнения их типа. Она содержит два раздела: ось Х (категорий) и ось У (значений). В разделе «Ось Х (категорий)» есть три опции: «Автоматическая», «Категории», «Ось времени». Выбор «Категории» означает отображение данных на выбранной оси как на используемой по умолчанию оси категорий (X), даже если данные имеют формат даты. Выбор «Ось времени» – отображение оси категорий на ось времени (X), даже если данные оси не имеют формата даты. На оси X равномерно располагаются деления, отмечающие временные интервалы с учетом основной и промежуточной единиц времени. Выбор опции «Автоматическая» выставляет отображение данных на выбранной оси, принятое программой в соответствии с форматом данных, т. е. как ось времени, если данные имеют формат даты, и как ось категорий, если у данных какой-то другой формат. Кроме того, скинув флажок на опции «Ось Х» или «Ось У», можно отключить ее отображение на диаграмме.
Вкладка «Линии сетки» управляет отображением линий сетки. Здесь можно выбрать вид сетки на диаграмме: редкая (основные линии), частая (промежуточные), сплошная (оба типа) или вообще никакой (отключены все опции). Даже при отключенной сетке остается отображение фона, но его можно отключить (сделать прозрачным) только на уже созданной диаграмме.
Вкладка «Легенда» управляет отображением и размещением на диаграмме легенды, т. е. комментария, определяющего цвет или узор категорий. Отключив эту опцию, можно избавиться от легенды вовсе. Как правило, легенда полезна при значимости различия между рядами данных. Когда на диаграмме представлены однотипные данные, то имеет значение не различие рядов, а общий рисунок их изменения (тренд или тенденция).
Вкладка «Подписи данных» управляет добавлением или удалением подписей данных для всех точек, данных в диаграмме. В подписи можно включить имена рядов или категорий для отображения имен, или номеров строк (рядов), или столбцов (категорий), на которых строится ряд. Если, например, на гистограмме отображаются значения различных процентных ставок по вкладам для разных отделений банка, то для каждого столбца будет выведено название или номер отделения и название или номер ставки (но только при том условии, что они введены в начальную ячейку выделенного диапазона; тогда они воспринимаются как заголовки). Дополнительно (при желании) можно вывести также и значение каждой ставки для каждого отделения. При такой информационной нагрузке диаграммы неизбежна неразбериха с чтением символов, так как часто трудно бывает понять, где кончается название отделения, а где начинается название ставки; можно перепутать номер отделения со значением ставки. Чтобы этого не произошло, используется специальный разделитель (точка с запятой, двоеточие и т. д.), отделяющий одно значение от другого. Кроме этого, можно также воспользоваться ключом к легенде, т. е. обозначить каждую подпись данных цветным (или узорчатым) квадратиком, соответствующим легенде.
Подписывайтесь на наши страницы в социальных сетях.
Будьте в курсе последних книжных новинок, комментируйте, обсуждайте. Мы ждём Вас!
Похожие книги на "ПК для ветеринарного врача"
Книги похожие на "ПК для ветеринарного врача" читать онлайн или скачать бесплатно полные версии.
Мы рекомендуем Вам зарегистрироваться либо войти на сайт под своим именем.
Отзывы о "Александр Остапчук - ПК для ветеринарного врача"
Отзывы читателей о книге "ПК для ветеринарного врача", комментарии и мнения людей о произведении.