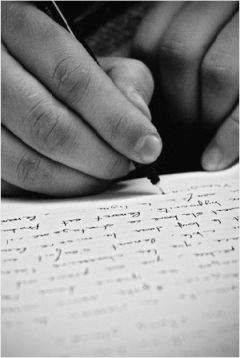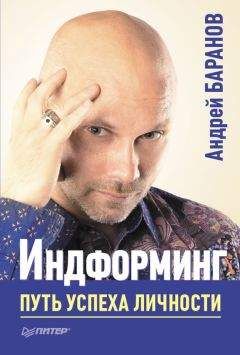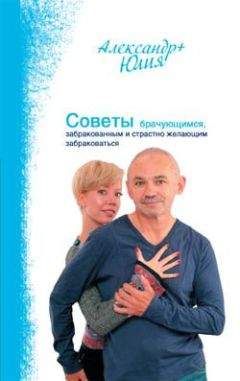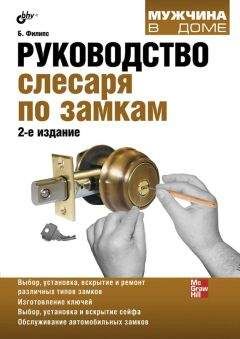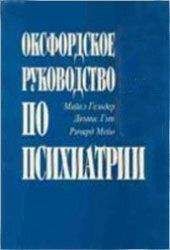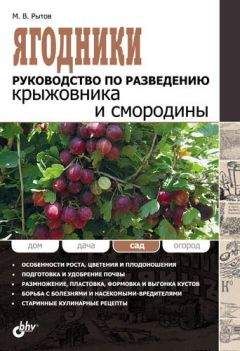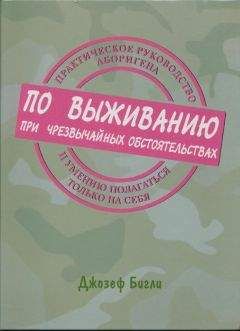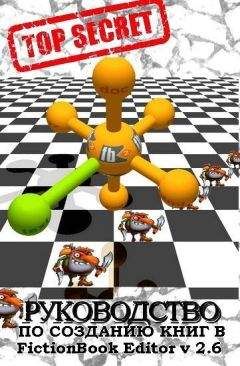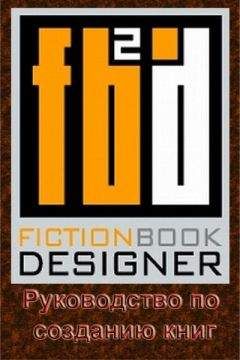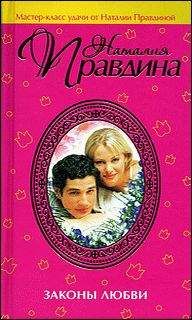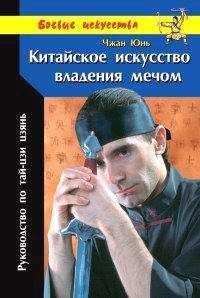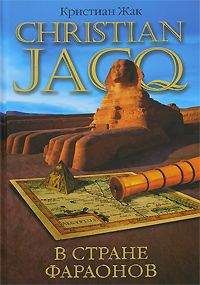Autodesk - AutoCAD 2008. Руководство пользователя
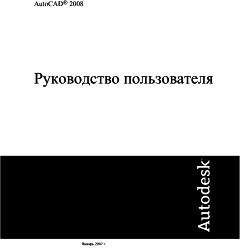
Скачивание начинается... Если скачивание не началось автоматически, пожалуйста нажмите на эту ссылку.
Жалоба
Напишите нам, и мы в срочном порядке примем меры.
Описание книги "AutoCAD 2008. Руководство пользователя"
Описание и краткое содержание "AutoCAD 2008. Руководство пользователя" читать бесплатно онлайн.
Нажатие кнопки мыши на папке или элементе внутри папки позволяет увидеть то, чем она наполнена, в области содержимого. Нажатие кнопки мыши на блоке приводит к отображению информации графического или описательного характера о нём в области предварительного просмотра.
Поиск содержимогоПри поиске содержимого в Интернете с помощью Интернет-модуля Центра управления можно в окне "Поиск" задавать критерии поиска с использованием логических операторов и строк, состоящих из нескольких слов. Доступ к функции поиска осуществляется через кнопку в виде лупы или посредством выбора пункта "Поиск" в раскрывающемся заголовке вверху левой области окна модуля.
Управление количеством категорий и элементов на страницеС помощью вида "Параметры" можно управлять количеством категорий и элементов, отображаемых при поиске или навигации по папкам на каждой странице.
КоллекцииМожно выбирать тип содержимого для навигации и поиска. Тип содержимого, отображаемого в Интернет-модуле Центра управления, можно задавать в области "Коллекции". Например, при использовании архитектурных блоков в чертежах можно выбирать коллекции архитектурных элементов. Указанные при выборе категории отображаются всякий раз при открытии модуля.
Загрузка содержимогоДля загрузки содержимого из Интернета следует выбрать папку, содержащую необходимую информацию. Далее нажмите кнопку мыши на образце изображения содержимого в области содержимого. В области предварительного просмотра появится содержимое и информация о нем. Из области предварительного просмотра можно перетащить блок непосредственно в чертёж или на инструментальную палитру, либо сохранить его на диске компьютера для использования в дальнейшем.
Поиск содержимого в Интернет-модуле Центра управления
1. В окне Интернет-модуля Центра управления нажмите кнопку мыши на заголовке вверху левой области, затем выберите "Поиск".
2. Введите в строку поиска слово или словосочетание.
ПРИМЕЧАНИЕ. Более подробная информация о поиске, включая примеры с поиском логических операторов, дана в справочной системе.
Задание коллекций содержимого
1. Нажмите кнопку мыши на заголовке вверху левой области окна модуля Центра управления Online, затем выберите "Коллекции".
2. В окне "Коллекции" выберите нужные коллекции.
3. Нажмите кнопку "Обновить коллекции". Выбранные категории отображаются в левой области.
Загрузка содержимого на компьютер
1. Нажмите кнопку мыши на заголовке вверху левой области окна Интернет-модуля Центра управления, затем выберите "Список категорий".
2. В папке категорий выберите элемент содержимого.
3. В области предварительного просмотра под изображением элемента содержимого выберите "Сохранить этот символ как".
4. В диалоговом окне сохранения файла задайте имя файла и путь к нему.
5. Нажмите кнопку "Сохранить". Содержимое загружается на компьютер.
Загрузка содержимого в чертеж
1. Нажмите кнопку мыши на заголовке вверху части левой области окна Интернет-модуля Центра управления, затем выберите "Список категорий".
2. Для отображения элемента содержимого в области предварительного просмотра выберите его мышью в папке категорий.
3. Перетащите изображение из области предварительного просмотра в чертёж или на инструментальную палитру.
Краткий справочник
Команды
ЦУВКЛ
Управление содержимым блоками, внешними ссылками и образцами штриховки
Системные переменные
Нет записей
Утилиты
Нет записей
Ключевые слова для команд
Нет записей
5
Настройка рабочей среды
В диалоговом окне "Настройка" предусмотрена возможность изменения различных параметров окон и рабочей среды. Например, можно изменить интервал автоматического сохранения временного файла и указать в программе пути для часто используемых папок с файлами. Можно создавать рабочие пространства для настройки удобной для работы рабочей среды. Перед тем как приступить к работе, рекомендуется поэкспериментировать с различными настройками среды, чтобы найти для себя наиболее приемлемое их сочетание.
Задание параметров интерфейса
Пользователь может настраивать интерфейс приложения в соответствии с характером работы.
Доступ ко различным настройкам обеспечивается контекстными меню и диалоговым окном "Настройка". Некоторые элементы рабочего пространства, такие как вид и положение панелей и палитр, задаются и сохраняются с помощью диалогового окна "Настройка интерфейса пользователя".
Настройка области построения чертежаНекоторые параметры определяют способ работы в области черчения:
■ Цвет фона (диалоговое окно "Настройка", вкладка "Экран", "Цвета"). Пользователь задает цвета фона для использования в пространстве модели, на листах и в редакторе блоков. Цвета фона на вкладке "Модель" меняются, указывая на вариант работы с проектом: 2D моделирование, 3D моделирование с параллельным проецированием или 3D моделирование с перспективным проецированием.
■ Значок ПСК и курсор в виде перекрестия (диалоговое окно "Настройка", вкладка "3D моделирование"). Пользователь указывает, что опции 3D отображения и метки для знака ПСК могут быть заданы во вкладке "3D моделирование" диалогового окна "Настройка".
■ Назначение цвета для осей X, Y и Z (диалоговое окно "Настройка", вкладка "Экран", "Цвета"). На 3D видах в любых элементах интерфейса, связанных с X-, Y- и Z-осью ПСК, используются специальные назначения цвета. Оси X назначается красный цвет или оттенок, ось Y имеет зеленый, а ось Z — синий цвет или оттенок. Включение и отключение использования этих оттенков выполняется в диалоговом окне "Цветовая гамма окна чертежа".
■ Очистить экран. Можно развернуть область отображения чертежа для отображения только строки меню, строки состояния и окно команд. Выбрать меню "Вид"→"Очистить экран". Рядом с параметром отображается флажок. Нажмите "Очистить экран" ещё раз, чтобы восстановить предыдущий вид. Кнопка очистки экрана находится в правом нижнем углу окна приложения.
■ Просмотр переходов. При панорамировании, зумировании или смены одного вида на другой (команда ПАРАМЕТРЫПВ) можно задавать характер перехода: плавный или мгновенный. По умолчанию используется плавный переход.
■ Всплывающие подсказки. Предусмотрено несколько типов всплывающих подсказок для отображения информации о работе с панелями инструментов, объектной привязке и операциях построения.
3D моделирование с перспективным проецированием■ Опущенная нулевая плоскость (диалоговое окно "Настройка", вкладка "Экран", "Цвета"). Если включено перспективное проецирование, плоскость ПСК XY отображается в виде опущенной нулевой плоскости с градиентным цветом. На опущенной нулевой плоскости отображается градиент от опущенного дальнего плана до опущенного ближнего плана.
■ Цвет неба (диалоговое окно "Настройка", вкладка "Экран", "Цвета"). Область, не покрытая опущенной нулевой плоскостью, является небом, на котором отображается градиентный цвет от дальнего плана неба до ближнего плана неба.
■ Поднятая нулевая плоскость(диалоговое окно "Настройка", вкладка "Экран", "Цвета"). Если опущенная нулевая плоскость рассматривается снизу, на ней отображается градиент от поднятого дальнего плана до поднятого ближнего плана.
■ Сетка опущенной нулевой плоскости (диалоговое окно "Настройка", вкладка "Экран", "Цвета"). Если перспективное проецирование включено, сетка отображается в виде сетки опущенной нулевой плоскости. Цвета задаются для линий основной сетки, линий малой сетки и линий осей.
Переключение между режимами "Пространство модели" и "Листы"Пользователь имеет возможность переключения между пространством модели и одной или несколькими разметками листа. Классический интерфейс содержит вкладку "Модель" и одну или несколько вкладок разметки листа. Для оптимального использования области рисования можно отключить эти вкладки и пользоваться эквивалентными кнопками в строке состояния. Элемент управления для переключения между двумя вариантами интерфейса включён одним из пунктов в контекстное меню вкладок "Модель" и "Разметки листа", а также в контекстное меню кнопки "Модель/Разметка листа" в строке состояния.
Подписывайтесь на наши страницы в социальных сетях.
Будьте в курсе последних книжных новинок, комментируйте, обсуждайте. Мы ждём Вас!
Похожие книги на "AutoCAD 2008. Руководство пользователя"
Книги похожие на "AutoCAD 2008. Руководство пользователя" читать онлайн или скачать бесплатно полные версии.
Мы рекомендуем Вам зарегистрироваться либо войти на сайт под своим именем.
Отзывы о " Autodesk - AutoCAD 2008. Руководство пользователя"
Отзывы читателей о книге "AutoCAD 2008. Руководство пользователя", комментарии и мнения людей о произведении.