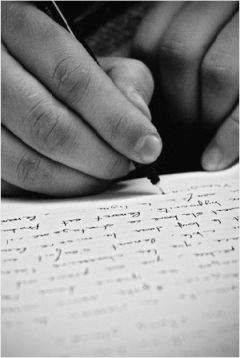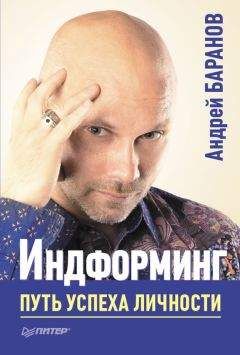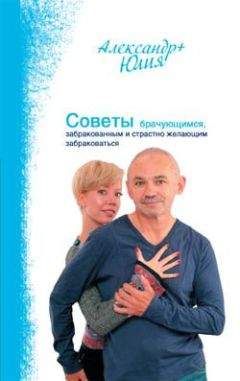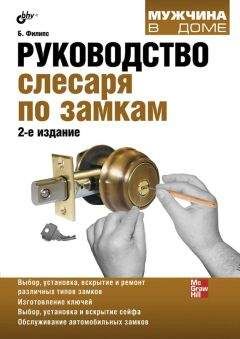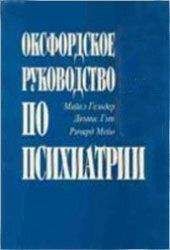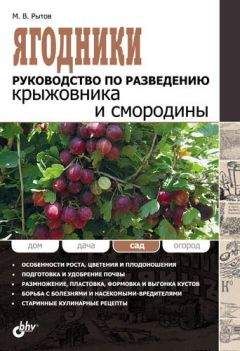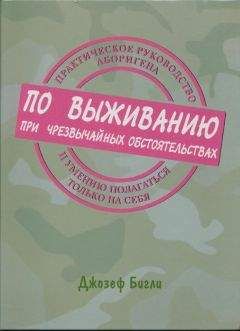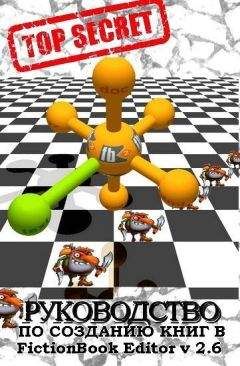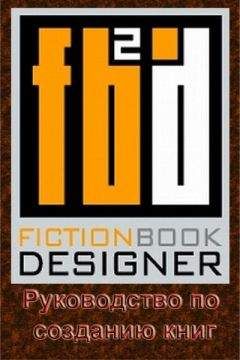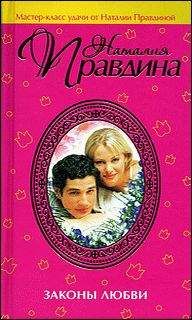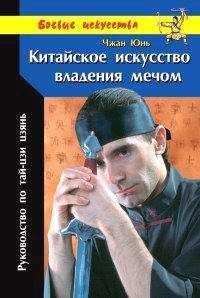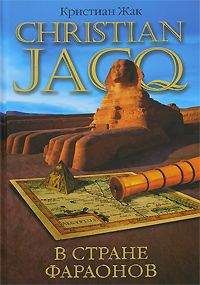Autodesk - AutoCAD 2008. Руководство пользователя
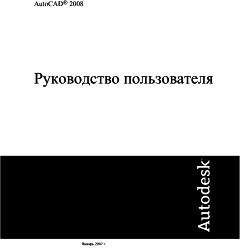
Скачивание начинается... Если скачивание не началось автоматически, пожалуйста нажмите на эту ссылку.
Жалоба
Напишите нам, и мы в срочном порядке примем меры.
Описание книги "AutoCAD 2008. Руководство пользователя"
Описание и краткое содержание "AutoCAD 2008. Руководство пользователя" читать бесплатно онлайн.
Окно "Центр управления" состоит из двух частей. Левая часть называется областью структуры, правая часть — областью содержимого. В области структуры отображаются всевозможные источники содержимого. Для добавления элементов в чертёж или на инструментальную палитру используется правая часть окна.
Незакреплённое окно "Центр управления" имеет следующий вид.
В части окна, расположенной под областью содержимого, можно просматривать образец и пояснение к выбранному чертёжу, блоку, штриховке или внешней ссылке. Панель инструментов вверху окна предоставляет доступ к набору режимов и операций.
Изменение размеров и местоположения окна "Центр управления"Пользователь может изменять размеры и местоположение окна "Центр управления", а также включать и отключать его. Многие из этих параметров настраиваются с помощью контекстного меню, вызываемого правой кнопкой мыши, и выбора в нём одной из возможностей.
■ Размеры окна "Центр управления" изменяются путём перетаскивания разделителя между областью содержимого и областью дерева папок или с помощью перетаскивания края окна.
■ Для закрепления окна "Центр управления" нужно перетаскивать его в левую или правую область закрепления до тех пор, пока оно не окажется в зафиксированном положении. Можно также дважды нажать кнопку мыши на заголовке плавающего окна "Центр управления".
■ Для открепления окна "Центр управления" нажмите кнопку мыши в области над панелью инструментов окна и перетащите окно за пределы зоны закрепления. Нажатие клавиши CTRL в процессе перетаскивания предотвращает закрепление.
■ Привязка окна "Центр управления" осуществляется выбором в контекстном меню пункта "Прикрепить якорем справа" или "Прикрепить якорем слева". Когда курсор пересекает привязанное окно, оно разворачивается или сворачивается. Содержимое открытого прикрепленного якорем окна "Центр управления" перекрывает область рисования. Не существует настройки, позволяющей держать открытым такое окно.
■ Чтобы плавающее окно "Центр управления" сворачивалось и разворачивалось при пересечении его курсором, используется настройка "Auto-hide".
Панель инструментов Центра управленияС помощью панели осуществляется навигация внутри окна "Центр управления" и просмотр информации в области структуры и области содержимого. Подробнее о возможностях панели см. команду ЦУВКЛ. Точно такие же режимы навигации и отображения присутствуют в контекстном меню. Для открытия меню нажмите правую кнопку мыши в области содержимого окна "Центр управления".
Изменение режима разворачивания/сворачивания окна "Центр управления"
1. Если Центр управления еще не открыт, выберите пункт меню "Сервис"→"Палитры"→"Центр управления".
2. Нажмите правую кнопку мыши на заголовке окна "Центр управления". Выберите "Авто-скрытие".
Если режим разворачивания/сворачивания включен, окно "Центр управления" исчезает при уходе курсора из него; видимым остается только заголовок. Окно Центра управления восстанавливается при возврате курсора в строку заголовка.
Стандартная
ЦУВКЛ
Для запрета закрепления окна "Центр управления"
1. Если Центр управления еще не открыт, выберите пункт меню "Сервис"→"Палитры"→"Центр управления".
2. На заголовке Центра управления нажмите кнопку мыши и удерживайте её нажатой. Начав перемещение мыши, нажмите клавишу CTRL.
Стандартная
ЦУВКЛ
Отображение и скрытие области структуры Центра управления
1. Если Центр управления еще не открыт, выберите пункт меню "Сервис"→"Палитры"→"Центр управления".
2. На панели окна "Центр управления" нажмите кнопку "Область структуры".
Стандартная
ЦУВКЛ
Нажмите правую кнопку мыши в незаполненной части области содержимого и выберите из контекстного меню пункт "Область структуры".
Краткий справочникКоманды
ЦУВКЛ
Управление содержимым блоками, внешними ссылками и образцами штриховки
ЦУПЕРЕЙТИ
Загружает указанный файл чертежа, папку или сетевой путь DesignCenter
Системные переменные
ADCSTATE
Указание состояния Центра Управления: активен или нет
Утилиты
Нет записей
Ключевые слова для команд
Нет записей
Доступ к содержимому с помощью Центра управления
Область структуры в левой части окна "Центр управления" и четыре вкладки Центра управления позволяют находить и заносить элементы в область содержимого.
Вкладка "Папки"На вкладке "Папки" отображается дерево иерархической структуры папок, по которой можно передвигаться. В структуре отображаются значки следующих элементов:
■ сети и компьютеры
■ веб-адреса
■ диски компьютера
■ папки
■ чертежи и связанные с ними вспомогательные файлы
■ внешние ссылки, листы, стили штриховок и именованные объекты, включая блоки, слои, типы линий, текстовые стили и стили размеров, а также стили печати, хранимые внутри чертежей
Содержимое выбранного мышью в области структуры элемента отображается в области содержимого. Нажатие на знаке "плюс" (+) или "минус" (-) соответственно разворачивает и сворачивает вложенные уровни структуры. Развернуть один вложенный уровень можно также двойным нажатием кнопки мыши на имени элемента. Нажатие правой кнопкой мыши в области структуры открывает контекстное меню, содержащее несколько соответствующих режимов.
Вкладки "Открытые чертежи", "Журнал" и "Интернет-модуль центра управления"Вкладки "Открытые чертежи", "Журнал" и "DC Online" предоставляют альтернативные способы поиска содержимого.
■ Открытые чертежи. Отображение списка чертежей, открытых в текущий момент. Для загрузки элементов в область содержимого необходимо выбрать файл чертежа, а затем выбрать из списка одну из таблиц описаний.
■ Журнал. Список последних файлов, открывавшихся с помощью Центра управления. Двойное нажатие в списке на файле чертежа открывает этот чертёж во вкладке "Папки" и загружает его элементы в область содержимого.
■ Интернет-модуль центра управления. Обеспечивается доступ к содержимому на веб-страницах, включая блоки, библиотеки компонентов, библиотеки разработчиков и Интернет-каталоги Центра управления.
Обеспечение быстрого доступа к часто используемому содержимомуЦентр управления позволяет упростить обращение к элементам содержимого, требующим регулярного и быстрого доступа. Как в области структуры, так и в области содержимого предусмотрены режимы, позволяющие работать с папкой "Избранное". В папке "Избранное" можно хранить ярлыки для доступа к содержимому, находящемуся на локальных и сетевых дисках, а также в Интернете.
Если в центре управления выделить папку, чертёж или другой элемент содержимого и выбрать в контекстном меню пункт "Добавить в Избранное", ярлык для доступа к этому элементу заносится в папку "Избранное". Команды ЦУВКЛ
Для изменения источника содержимого, отображаемого в окне Центра управления
1. Если Центр управления еще не открыт, выберите пункт меню "Сервис"→"Палитры"→"Центр управления".
2. В окне Центра управления перейдите на одну из вкладок:
■ Папки. Отображается перечень локальных и сетевых дисков.
■ Открытые чертежи. Отображается перечень чертежей, открытых в текущий момент.
■ Журнал. Отображается перечень последних 20 элементов, открытых с помощью Центра управления.
■ Интернет-модуль. Отображается перечень содержимого из Интернета.
Стандартная
ЦУВКЛ
Изменение папки, назначенной в Центре управления для кнопки "Вернуть"
1. Если Центр управления еще не открыт, выберите пункт меню "Сервис"→"Палитры"→"Центр управления".
2. В области структуры центра управления найдите папку, которую требуется сделать основной.
3. Нажмите правую кнопку мыши на папке. Выберите "Сделать основной папкой".
При нажатии кнопки "Вернуть" Центр управления будет автоматически переходить в эту папку.
Стандартная
ЦУВКЛ
Добавление элементов в папку "Избранное" в Центре управления
1. Если Центр управления еще не открыт, выберите пункт меню "Сервис"→"Палитры"→"Центр управления".
2. Нажмите правую кнопку мыши на элементе в области структуры или области содержимого Центра управления. Выберите "Добавить в Избранное".
Подписывайтесь на наши страницы в социальных сетях.
Будьте в курсе последних книжных новинок, комментируйте, обсуждайте. Мы ждём Вас!
Похожие книги на "AutoCAD 2008. Руководство пользователя"
Книги похожие на "AutoCAD 2008. Руководство пользователя" читать онлайн или скачать бесплатно полные версии.
Мы рекомендуем Вам зарегистрироваться либо войти на сайт под своим именем.
Отзывы о " Autodesk - AutoCAD 2008. Руководство пользователя"
Отзывы читателей о книге "AutoCAD 2008. Руководство пользователя", комментарии и мнения людей о произведении.