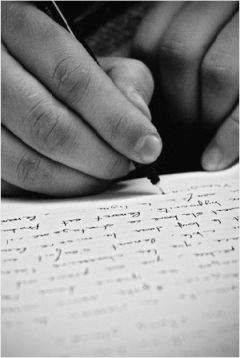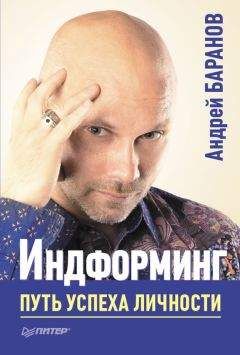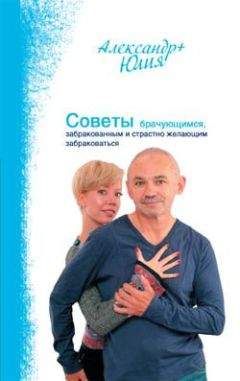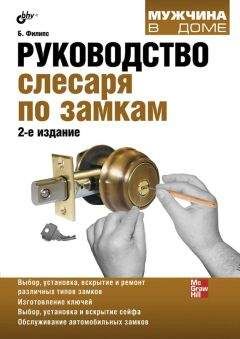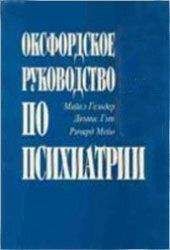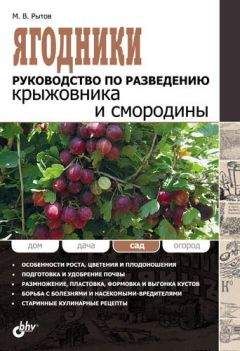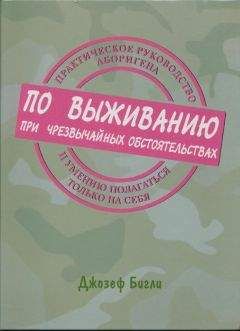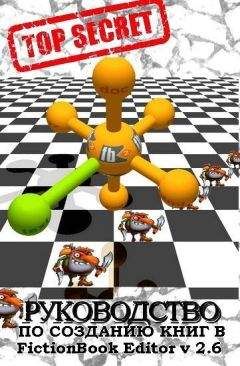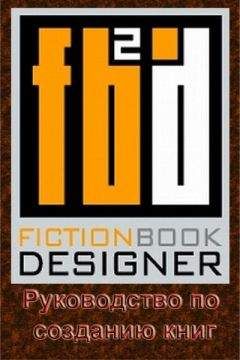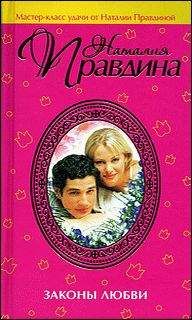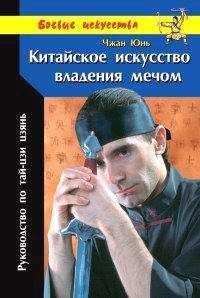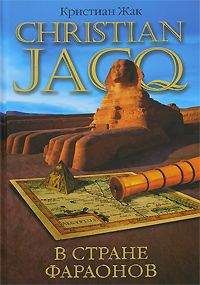Autodesk - AutoCAD 2008. Руководство пользователя
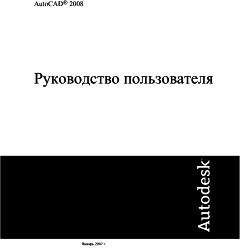
Скачивание начинается... Если скачивание не началось автоматически, пожалуйста нажмите на эту ссылку.
Жалоба
Напишите нам, и мы в срочном порядке примем меры.
Описание книги "AutoCAD 2008. Руководство пользователя"
Описание и краткое содержание "AutoCAD 2008. Руководство пользователя" читать бесплатно онлайн.
Существуют следующие способы настройки пульта управления:
■ Можно создать и изменить панели пульта управления с помощью диалогового окна "Настройка интерфейса пользователя". См. раздел "Адаптация панелей пультов управления" Руководства по адаптации.
■ Пользователь может указать, какие панели управления отображать, нажав правую кнопку мыши на пульте управления и установив или сняв флажки рядом с именами панелей управления в контекстном меню.
■ С каждой панелью пульта управления можно связать настраиваемую группу инструментальных палитр. По нажатию на управляющей панели правой кнопки мыши отображается список существующих групп инструментальных палитр.
Отображение пульта управления
■ Выберите меню "Сервис"→"Палитры"→"Пульт управления".
ПРИМЕЧАНИЕ. На пульте управления отображаются панели управления, связанные с рабочим пространством, которое использовалось в последний раз. Для отображения панелей управления, связанных с определенным рабочим пространством, выберите меню "Сервис"→"Рабочие пространства". Затем выберите рабочее пространство ПУЛЬТ УПРАВЛЕНИЯ.
Изменение режима разворачивания/сворачивания пульта управления
■ Нажмите кнопку "Авто-скрытие" внизу заголовка окна "Пульт управления".
Режим разворачивания/сворачивания включён.
Режим разворачивания/сворачивания отключен.
ПРИМЕЧАНИЕ. Режим разворачивания/сворачивания доступен только при откреплённом окне "Пульт управления", или если оно закреплено якорем.
Отображение или скрытие управляющей панели
■ Нажмите правую кнопку мыши в любой точке окна "Пульт управления". В контекстном меню в пункте "Панели управления" выберите или отмените выбор управляющей панели.
Отображение или скрытие выплывающей панели
■ Нажмите на значке управляющей панели слева на пульте управления.
Связывание группы инструментальных палитр с управляющей панелью
1. Нажмите правую кнопку мыши на значке управляющей панели на пульте управления.
2. Выберите пункт "Группа инструментальных палитр" и выберите в списке одну из имеющихся групп инструментальных палитр.
Краткий справочникКоманды
НПИ
Управляет настраиваемыми элементами интерфейса пользователя, такими как рабочее пространство, панель инструментов, меню, контекстное меню и сочетание клавиш.
ПУЛЬТ УПРАВЛЕНИЯ
Открывает окно "Пульт управления"
ПУЛЬТ УПРАВЛЕНИЯ ЗАКРЫТ
Закрывает окно "Пульт управления"
Системные переменные
ПУЛЬТ УПРАВЛЕНИЯ STATE
Указание на открытое или закрытое состояние окна "Пульт управления"
Утилиты
Нет записей
Ключевые слова для команд
Нет записей
3
Окно команд
Команды, значения системных переменных, параметры, сообщения и подсказки отображаются в окне команд, которое можно закреплять и изменять его размеры. Нижняя строка окна команд называется командной строкой. В командной строке отображается выполняемая операция и точная информация о текущих действиях программы.
Ввод команд в командной строке
Команда вызывается с помощью клавиатуры. Некоторые команды имеют также сокращённые псевдонимы.
Для ввода команды с клавиатуры наберите полное имя команды в командной строке и нажмите клавишу ENTER или ПРОБЕЛ.
ПРИМЕЧАНИЕ. Когда включён параметр "Динамический ввод" и подключено отображение динамических подсказок, можно ввести несколько команд из подсказок рядом с курсором.
Некоторые команды имеют также сокращённые имена. Например, вместо того, чтобы вводить слово отрезок для выполнения команды ОТРЕЗОК, можно ввести I. Сокращенные имена команд называются псевдонимами команд; они определены в файле acad.pgp.
Подробнее о создании новых псевдонимов команд см. раздел Псевдоимена команд в документе Руководство по адаптации.
Чтобы найти команду, введите букву в командной строке и нажмите клавишу TAB для циклического переключения между всеми командами, начинающимися с этой буквы. Нажмите клавишу ENTER или ПРОБЕЛ. Повторно запустите недавно использованную команду нажатием правой кнопкой мыши в командной строке.
Задание параметров командПри вводе команд в командной строке отображается либо набор параметров, либо диалоговое окно. Например, при вводе команды круг в командной строке отображается подсказка следующего вида:
Центр круга или [3Т/2Т/ККР (кас, кас, радиус)]:
Для задания центра круга можно ввести значения координат X,Y или указать нужную точку на экране с помощью устройства указания.
Выбор другого параметра выполняется вводом соответствующих прописных букв, перечисленных в квадратных скобках. Эти буквы можно вводить в любом регистре. Например, для выбора параметра "три точки" (3Т) введите 3р.
Выполнение командДля выполнения команды нажмите клавишу ПРОБЕЛ или ENTER или нажмите правую кнопку устройства указания после ввода имени команды или ответов на запросы. В инструкциях справочной системы подразумевается выполнение этих действий пользователем и отсутствует напоминание о необходимости нажатия клавиши ENTER после каждого ввода.
Повтор и отмена командДля повторного вызова последней команды нажмите клавишу ENTER или ПРОБЕЛ или нажмите правую кнопку устройства указания на индикаторе подсказки команды.
Кроме того, для повтора команды можно ввести нескольк и, через пробел, имя нужной команды так, как это показано в следующем примере:
Команда: нескольк круг
Для отмены выполняющейся команды нажмите клавишу ESC.
Прерывание выполнения команды вводом другой команды или изменением значения системной переменнойМногие команды можно использовать в прозрачном режиме, т.е. вызывать их в ходе выполнения другой команды. Прозрачные команды, например СЕТКА или ПОКАЗАТЬ, обычно предназначены для изменения параметров чертежа или параметров отображения. В Справочнике команд прозрачные команды отмечены апострофом перед именем команды.
Для использования команды в прозрачном режиме нужно нажать соответствующую кнопку на панели инструментов или перед вводом команды в ответ на любую из подсказок программы введите апостроф ('). В командной строке перед подсказками, которые отображаются для прозрачных команд, выводятся двойные угловые скобки (>>). После завершения прозрачной команды возобновляется работа исходной. Например, для включения сетки с интервалом в 1 единицу в ходе рисования отрезка нужно ввести:
Команда: отрезок
Первая точка: 'сетка
>>Интервал сетки (X) или [Вкл/Откл/Шаг/Аспект] <0,000>: 1
Возобновляется команда ОТРЕЗОК
Первая точка:
Как правило, в прозрачном режиме можно пользоваться командами, которые невыполняют выбора объектов, не создают новых объектов или не завершают сеанс работы. В прозрачном режиме можно открывать некоторые из диалоговых окон, но произведённые с их помощью изменения не вступают в силу до завершения приостановленной команды. Точно так же, если при выполнении некоторой команды в прозрачном режиме изменяется значение системной переменной, её новое значение проявляется только в следующей команде.
См. также:
■ "Задание клавиш быстрого вызова и временной замены" в документе Руководство по адаптации
Копирование недавно использованной команды
1. Нажмите на командной строке правую кнопку мыши. Выберите "Журнал последних команд".
2. Выберите нужную команду.
Краткий справочникКоманды
MULTIPLE
Многократное (до отмены) повторение последующей команды
НАСТРОЙКА
Параметры данной вкладки служат для пользовательской настройки программы
ВСТБУФЕР
Вставка содержимого буфера обмена
Системные переменные
CMDNAMES
Отображает имена активной и прозрачной команд
Утилиты
Нет записей
Ключевые слова для команд
Нет записей
Ввод значений системных переменных в командной строке
Значения системных переменных определяют характер работы определённых команд.
Подписывайтесь на наши страницы в социальных сетях.
Будьте в курсе последних книжных новинок, комментируйте, обсуждайте. Мы ждём Вас!
Похожие книги на "AutoCAD 2008. Руководство пользователя"
Книги похожие на "AutoCAD 2008. Руководство пользователя" читать онлайн или скачать бесплатно полные версии.
Мы рекомендуем Вам зарегистрироваться либо войти на сайт под своим именем.
Отзывы о " Autodesk - AutoCAD 2008. Руководство пользователя"
Отзывы читателей о книге "AutoCAD 2008. Руководство пользователя", комментарии и мнения людей о произведении.