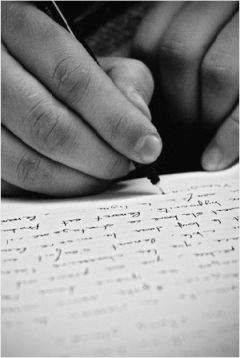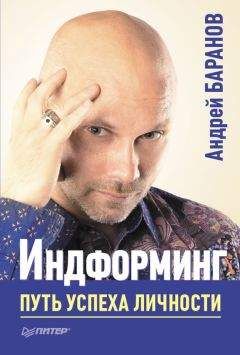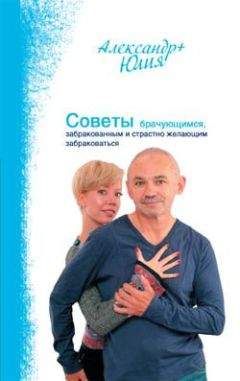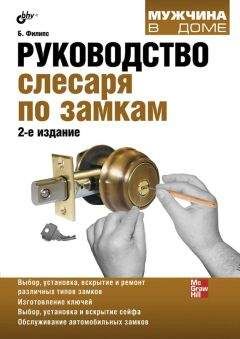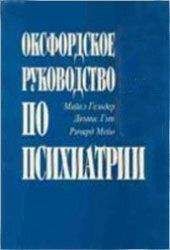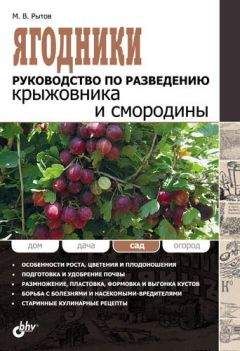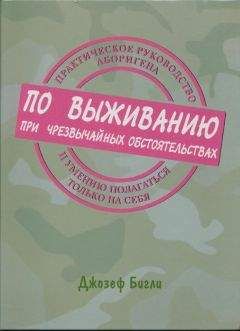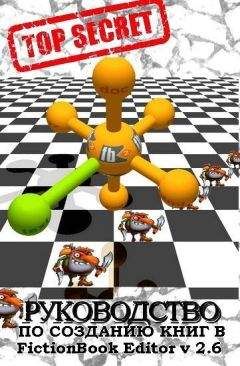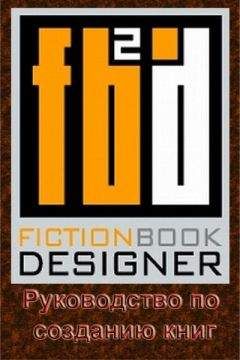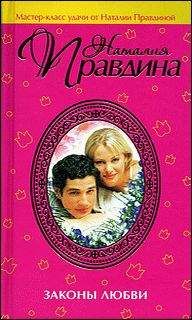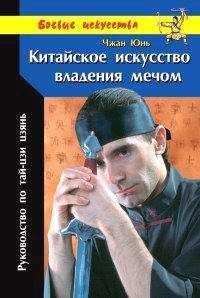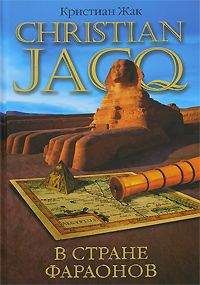Autodesk - AutoCAD 2008. Руководство пользователя
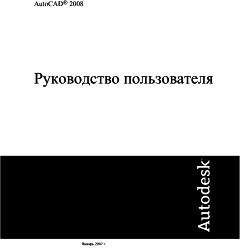
Скачивание начинается... Если скачивание не началось автоматически, пожалуйста нажмите на эту ссылку.
Жалоба
Напишите нам, и мы в срочном порядке примем меры.
Описание книги "AutoCAD 2008. Руководство пользователя"
Описание и краткое содержание "AutoCAD 2008. Руководство пользователя" читать бесплатно онлайн.
1. Выберите меню "Сервис"→"Настройка".
2. В диалоговом окне "Настройка" выберите вкладку "Пользовательские". В разделе "Соответствие стандартам Windows" снимите флажок "Контекстные меню в области рисования".
3. Чтобы по отдельности управлять контекстными меню, такими как "По умолчанию", "Редактирование" и "Команды", установите флажок "Контекстные меню в области рисования". Выберите "Настройка правой кнопки мыши…"
4. В диалоговом окне "Настройка правой кнопки мыши" в группе "Режим по умолчанию" или группе "Режим редактирования" выберите один из указанных вариантов реакции программы на нажатие правой кнопки мыши в области чертежа в тот момент, когда системой не выполняются никакие команды:
■ Повтор последней команды. Повторяется последняя команда. При выборе этого варианта отключается возможность вызова контекстных меню "По умолчанию" и "Редактирование". Кратковременное нажатие правой кнопки мыши соответствует нажатию клавиши ENTER.
■ Контекстное меню. Включается возможность вызова контекстного меню обычного режима и режима редактирования.
5. В группе "Командный режим" для задания реакции на нажатие правой кнопки мыши, осуществленного в области построения чертежа, выберите один из следующих вариантов:
■ Ввод. Отключается возможность вызова контекстного меню командного режима. Кратковременное нажатие правой кнопки мыши соответствует нажатию клавиши ENTER.
■ Контекстное меню: всегда доступно. Включается возможность вызова контекстного меню командного режима.
■ Контекстное меню: доступно, если у команды есть параметры. Контекстное меню командного режима вызывается только в том случае, если в текущий момент в командной строке доступны какие-либо параметры. В командной строке параметры команд заключаются в квадратные скобки. Если параметров нет, нажатие правой кнопки мыши соответствует нажатию клавиши ENTER.
Кроме включения/отключения контекстных меню режима по умолчанию, режима редактирования и командного режима, можно настраивать перечень режимов, доступных в этих меню. Например, в контекстное меню режима редактирования можно добавить функции, которые отображаются только при выборе объектов-окружностей.
Включение вариативности реакции на нажатие правой кнопки мыши в зависимости от длительности нажатия
1. Выберите меню "Сервис"→"Настройка".
2. В диалоговом окне "Настройка" выберите вкладку "Пользовательские". В разделе "Соответствие стандартам Windows" нажмите "Настройка правой кнопки мыши…".
3. В диалоговом окне "Настройка правой кнопки мыши" установите флажок "Учитывать длительность нажатия".
Можно задать продолжительность нажатия, при которой оно считается долгим. По умолчанию действует значение 250 миллисекунд.
4. Выберите "Принять".
5. В диалоговом окне "Настройка" нажмите "OK".
НАСТРОЙКАУправление отображением последних введенных команд
1. В командной строке введите inputhistorymode.
2. Введите сумму из одного или нескольких указанных значений:
■ 0. Последние введенные команды не отображаются.
■ 1. Последние введенные команды отображаются в командной строке; просматривать и выбирать их можно с помощью клавиш СТРЕЛКА ВВЕРХ, СТРЕЛКА ВНИЗ.
■ 2. Последняя введенная текущая команда отображается в контекстном меню.
■ 4. Все последние введенные команды в текущем сеансе отображаются в контекстном меню.
■ 8. Маркеры для последнего ввода местоположений точки отображаются на чертеже.
По умолчанию используется значение 15.
3. (Дополнительно) В командной строке введите cmdinputhistorymax.
4. Введите значение, задающее число уникальных значений, введенных в командной строке, которые система будет запоминать и отображать как последние введенные команды.
Краткий справочникКоманды
КБУФЕР
Копирует объекты или текст из командной строки в буфер обмена
КПРОТОКОЛ
Копирование текста из окна протокола командной строки в буфер обмена
НПИ
Управляет настраиваемыми элементами интерфейса пользователя, такими как рабочее пространство, панель инструментов, меню, контекстное меню и сочетание клавиш.
ВБУФЕР
Занесение объектов в буфер обмена с удалением их из чертежа
НАСТРОЙКА
Параметры данной вкладки служат для пользовательской настройки программы
ПАН
Перемещение изображения на текущем видовом экране
ВСТБУФЕР
Вставка содержимого буфера обмена
ОКНОСВ
Управление свойствами объектов
ЛОТОКНАСТР
Управление отображением значков и уведомлений на панели строки состояния
О
Отмена самой последней операции
ПОКАЗАТЬ
Увеличение или уменьшение видимого размера объектов на текущем видовом экране
Системные переменные
CMDINPUTHISTORYMAX
Установка максимального числа предыдущих значений ввода, которые хранятся в команде для запроса
INPUTHISTORYMODE
Управляет содержанием и положением отображения последних введенных пользователем команд
PICKFIRST
Определяет момент выбора объектов: до вызова команды (предварительный выбор) или после
SHORTCUTMENU
Управляет доступностью контекстных меню (стандартного, режимов редактирования и команд) в области рисования
TRAYICONS
Управляет отображением панели в строке состояния
TRAYNOTIFY
Управляет отображением уведомлений служб в панели строки состояния
TRAYTIMEOUT
Управляет временем (в секундах), в течение которого отображаются уведомления служб
Утилиты
Нет записей
Ключевые слова для команд
Нет записей
Пульт управления
Пульт управления является специальной палитрой, на которой отображаются кнопки и элементы управления, связанные с задаче-ориентированным рабочим пространством.
ОбзорНа пульте управления представлен элемент отдельного интерфейса для операций, относящихся к текущему рабочему пространству. Пульт управления избавляет от необходимости отображения избыточных панелей и уменьшает загромождённость окна приложения. Таким образом, для работы можно высвободить максимальное пространство и пользоваться отдельным интерфейсом, что ускоряет работу и делает её более удобной.
Пульт управления открывается автоматически по умолчанию при использовании рабочего пространства "2D режим рисования с аннотациями" или "3D моделирование". Пульт управления можно открыть вручную:
■ Выберите меню "Сервис"→"Палитры"→"Пульт управления".
■ В командной строке введите "пультупр".
Структура пульта управления и работа с нимПульт управления организован в виде набора управляющих панелей. На каждой панели управления имеются соответствующие инструменты и элементы управления, аналогичные инструментам панелей и элементам управления диалоговых окон.
Большие значки, отображаемые на пульте слева, называются значками управляющей панели. Значок каждой панели управления отражает целевое назначение панели управления. На некоторых панелях управления при щелчке на значке открывается всплывающая панель с дополнительными инструментами и элементами управления. Открытая всплывающая панель автоматически закрывается при нажатии другого значка управляющей панели. Невозможно отобразить более одной всплывающей панели.
Показать: отображение дополнительных инструментов на пульте управленияДля запуска анимации нажмите на стрелку "Показать".
С каждой управляющей панелью можно связать группу инструментальных палитр. Для отображения соответствующей группы инструментальных палитр выберите инструмент или откройте всплывающую панель.
Отображение, скрытие, закрепление и изменение размеров пульта управленияОтображение пульта управления можно настроить следующими способами:
■ Задать размер пульта управления по горизонтали. Если не хватает места для отображения всех инструментов в один ряд, то отображается чёрный значок "стрелка-вниз", который называется элементом управления переполнением.
■ Использовать контекстное меню для управления режимом автоматического скрытия (убирания с экрана), закрепления и якорной привязки. При якорной привязке результаты пульта управления отображаются в виде узкой (для экономии пространства) полоски вдоль левой или правой кромки области чертежа. Подробнее о палитрах и окнах закрепления и якорной привязки см. Задание параметров интерфейса.
Подписывайтесь на наши страницы в социальных сетях.
Будьте в курсе последних книжных новинок, комментируйте, обсуждайте. Мы ждём Вас!
Похожие книги на "AutoCAD 2008. Руководство пользователя"
Книги похожие на "AutoCAD 2008. Руководство пользователя" читать онлайн или скачать бесплатно полные версии.
Мы рекомендуем Вам зарегистрироваться либо войти на сайт под своим именем.
Отзывы о " Autodesk - AutoCAD 2008. Руководство пользователя"
Отзывы читателей о книге "AutoCAD 2008. Руководство пользователя", комментарии и мнения людей о произведении.