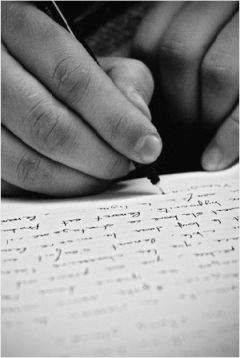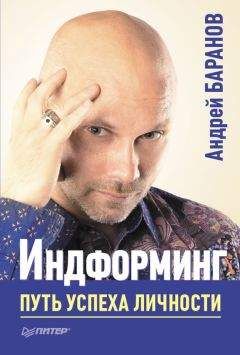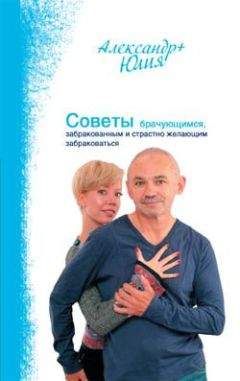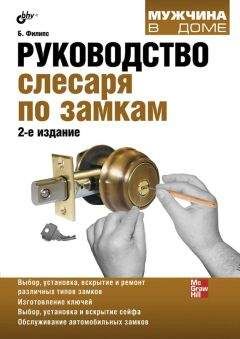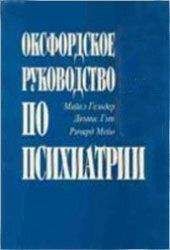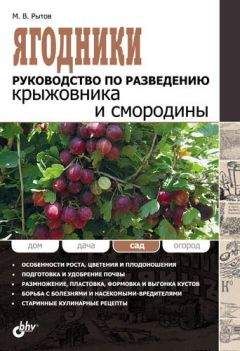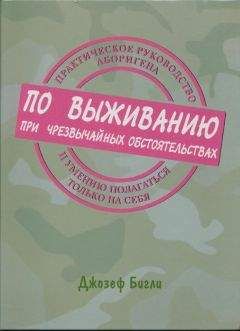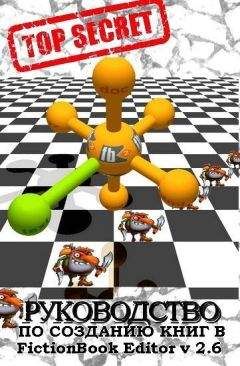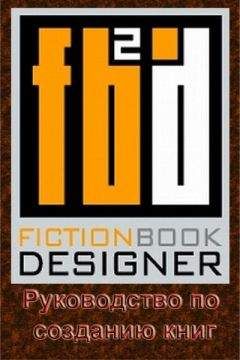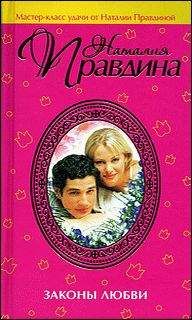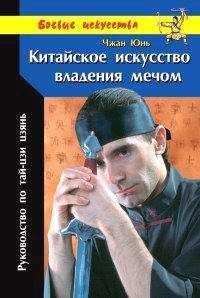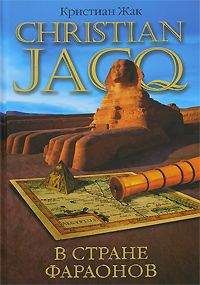Autodesk - AutoCAD 2008. Руководство пользователя
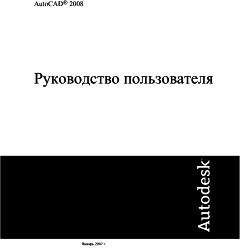
Скачивание начинается... Если скачивание не началось автоматически, пожалуйста нажмите на эту ссылку.
Жалоба
Напишите нам, и мы в срочном порядке примем меры.
Описание книги "AutoCAD 2008. Руководство пользователя"
Описание и краткое содержание "AutoCAD 2008. Руководство пользователя" читать бесплатно онлайн.
■ FILEDIA управляет появлением диалоговых окон для чтения и записи файлов. Например, если для переменной FILEDIA задано значение 1, при выполнении команды СОХРАН В открывается диалоговое окно "Сохранение чертежа". Если для переменной FILEDIA задано значение 0, выполнение команды СОХРАН В приводит к отображению подсказки в командной строке. При описании процедур в этом документе предполагается, что переменная FILEDIA равна 1. Даже если FILEDIA равна 0, можно открыть диалоговое окно, введя тильду (~) в ответ на первую подсказку.
Переменные FILEDIA и EXPERT полезны при выполнении команд с помощью сценариев.
Выполнение команд в режиме командной строки
■ Для большинства команд нужно вводить знак минус (-) перед именем команды.
■ Для работы с диалоговыми окнами, в которых выполняется открытие и сохранение файлов, системная переменная FILEDIA должна иметь значение 0.
Краткий справочникКоманды
Нет записей
Системные переменные
ATTDIA
Контроль команды ВСТАВИТЬ: используется ли диалоговое окно для указания значения атрибута.
CMDNAMES
Отображает имена активной и прозрачной команд
EXPERT
Управляет отображением определенных подсказок
FILEDIA
Подавляет отображение диалоговых окон навигации к файлу
Утилиты
Нет записей
Ключевые слова для команд
Нет записей
Закрепление, изменение размера и скрытие окна команд
Необходимость открытия окна команд и изменения его положения определяется характером работы пользователя.
Закрепление окна командПо умолчанию окно команд закреплено. Ширина закреплённого окна команд совпадает с шириной окна AutoCAD. Если текстовая строка не помещается в командной строке, то выводится всплывающее окошко с полным содержимым строки.
Открепление окна команд (оно становится плавающим) выполняется путем его перетаскивания из зоны закрепления. Зоной закрепления является кромка окна приложения AutoCAD, к которой можно прикреплять панель инструментов, палитру или окно команд. Плавающее окно можно перемещать в любое место экрана; пользователь может произвольно изменять его ширину и высоту.
Повторное закрепление окна команд выполняется путем его перетаскивания в зону закрепления окна AutoCAD.
Якорная привязка окна командВозможна якорная привязка окна команд к левой или правой стороне окна AutoCAD. После якорной привязки окно команд остается на экране (но в минимизированном состоянии), что позволяет при необходимости восстановить его. Это способствует также увеличению видимой области рисования. Перед выбором стороны якорной привязки необходимо обеспечить плавающее состояние окна команд. Перед якорной привязкой окна команд необходимо убедиться в его плавающем состоянии, далее нажать правую кнопку мыши на его заголовке и выбрать опцию "Якорь слева" или "Якорь справа".
Изменение размера окна командВозможно изменение размера окна команд по вертикали путем перетаскивания разделительной черты, расположенной на верхней кромке окна, когда окно команд закреплено внизу, и на нижней кромке окна, когда окно закреплено вверху.
Скрытие окна командСкройте и повторно выведите командную строку, выполнив одно из следующих действий:
■ Выберите меню "Сервис"→"Командная строка".
■ Нажмите CTRL+9.
Если скрыть командную строку, ввод команд по-прежнему возможен. Однако некоторые команды и системные переменные возвращают значения в командную строку, поэтому в этих случаях может потребоваться повторный вывод командной строки.
ПРИМЕЧАНИЕ Для получения сведений о параметрах отображения (таких, как "автоматически убирать с экрана" или "прозрачность") для закрепляемых окон см. "Управление отображением закрепляемых окон" в разделе Задание параметров интерфейса.
Открепление окна команд■ Нажмите на ручке переноса (двойная полоса) на левом ребре закреплённого окна команд и перетаскивайте его из области закрепления до тех пор, пока не появится утолщённая контурная рамка. Расположите окно команд в области построения окна AutoCAD.
Включение режима прозрачности плавающего окна команд1. Нажмите правую кнопку мыши в плавающем окне команд. Выберите "Прозрачность".
2. В диалоговом окне "Прозрачность" переместите указатель шкалы влево, чтобы сделать окно команд менее прозрачным или вправо, чтобы сделать его более прозрачным.
Степень прозрачности окна может варьироваться от полной непрозрачности до полной прозрачности. Окно команд нельзя сделать прозрачным, если включён режим "Отключить режим прозрачности окна".
Закрепление окна команд■ Нажмите на заголовке окна команд и, удерживая кнопку, перетащите его в верхнюю или нижнюю зону закрепления окна AutoCAD. Когда окно команд сравнивается по ширине с окном AutoCAD, отпустите кнопку мыши для закрепления окна.
Зоной закрепления является кромка окна приложения AutoCAD, что позволяет закреплять панель, палитру или окно команд.
■ Нажмите правую кнопку мыши на заголовке окна "Команда" и выберите "Разрешить закрепление".
ПРИМЕЧАНИЕ. Для управления закреплением окна команд можно нажать правую кнопку мыши на заголовке окна команд и далее нажать левую кнопку на "Разрешить закрепление".
Изменение размеров закрепленного окна команд1. Расположите курсор на горизонтальной разделительной черте, чтобы курсор принял форму двойной черты со стрелками.
2. Перетащите разделительную черту по вертикали, пока не будет достигнут нужный размер.
Скрытие окна команд■ Выберите меню "Сервис"→"Командная строка".
ПРИМЕЧАНИЕ. Для некоторых команд и системных переменных в командную строку выводятся значения, поэтому в этих случаях может потребоваться отобразить командную строку. Для вывода скрытой командной строки нажмите СТRL+9. Альтернативный метод: Выберите меню "Сервис"→"Командная строка".
Краткий справочникКоманды
КОМСТР
Отображает командную строку
СКРЫТЬКОМАНДНУЮСТРОКУ
Скрывает командную строку
Системные переменные
PALETTEOPAQUE
Управляет прозрачностью окон
Утилиты
Нет записей
Ключевые слова для команд
Нет записей
4
Центр управления
Центр управления обеспечивает доступ к блокам, штриховкам, внешним ссылкам и другим элементам содержимого чертежа. С его помощью можно перетащить в текущий чертёж содержимое из любого другого чертежа. Чертежи, блоки и штриховки можно также перемещать на инструментальную палитру. Чертёж, из которого осуществляется перенос содержимого, может как находиться на локальном компьютере, так и на веб-узле. Кроме того, если в сеансе открыто несколько чертежей, Центр управления даёт возможность ускорить процесс рисования за счёт копирования и вставки таких элементов, как слои, листы и текстовые стили, из одного чертежа в другой.
Краткий обзор Центра управления
Центр управления даёт возможность:
■ Просматривать содержимое чертежей, включая библиотеки компонентов, на локальном диске, сетевом диске и веб-страницах.
■ Просматривать таблицы описаний таких именованных объектов, как блоки и слои в любом файле чертежа; вставлять и копировать эти описания в текущий чертеж.
■ Обновлять (переопределять) описания блоков.
■ Создавать ярлыки для часто используемых чертежей, папок и Интернет-адресов.
■ Дополнять содержимое чертежа блоками, внешними ссылками, образцами штриховки и т.п.
■ Открывать файлы чертежей в новом окне.
■ Перетаскивать чертежи, блоки и штриховки на инструментальные палитры для быстрого доступа к ним.
Краткий справочникКоманды
ЦУВКЛ
Управление содержимым блоками, внешними ссылками и образцами штриховки
ЦУПЕРЕЙТИ
Загружает указанный файл чертежа, папку или сетевой путь DesignCenter
Системные переменные
ADCSTATE
Указание состояния Центра Управления: активен или нет
Утилиты
Нет записей
Ключевые слова для команд
Нет записей
Приёмы работы в окне "Центр управления"
Пользователь может управлять размерами, местоположением и видом окна "Центр управления".
Подписывайтесь на наши страницы в социальных сетях.
Будьте в курсе последних книжных новинок, комментируйте, обсуждайте. Мы ждём Вас!
Похожие книги на "AutoCAD 2008. Руководство пользователя"
Книги похожие на "AutoCAD 2008. Руководство пользователя" читать онлайн или скачать бесплатно полные версии.
Мы рекомендуем Вам зарегистрироваться либо войти на сайт под своим именем.
Отзывы о " Autodesk - AutoCAD 2008. Руководство пользователя"
Отзывы читателей о книге "AutoCAD 2008. Руководство пользователя", комментарии и мнения людей о произведении.