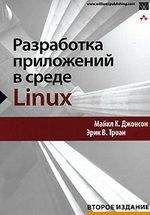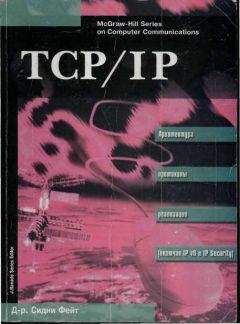Алексей Гультяев - Виртуальные машины: несколько компьютеров в одном
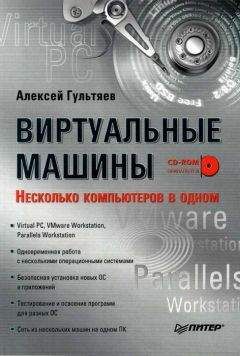
Скачивание начинается... Если скачивание не началось автоматически, пожалуйста нажмите на эту ссылку.
Жалоба
Напишите нам, и мы в срочном порядке примем меры.
Описание книги "Виртуальные машины: несколько компьютеров в одном"
Описание и краткое содержание "Виртуальные машины: несколько компьютеров в одном" читать бесплатно онлайн.
Применение виртуальных машин дает различным категориям пользователей — от начинающих до IT-специалистов — множество преимуществ. Это и повышенная безопасность работы, и простота развертывания новых платформ, и снижение стоимости владения. И потому не случайно сегодня виртуальные машины переживают второе рождение.
В книге рассмотрены три наиболее популярных на сегодняшний день инструмента, предназначенных для создания виртуальных машин и управления ими: Virtual PC 2004 компании Microsoft, VMware Workstation от компании VMware и относительно «свежий» продукт — Parallels Workstation, созданный в компании Parallels. Причем описание всех «конкурирующих» программ построено по одной и той же схеме, чтобы читателю проще было сравнить их между собой и сделать обоснованный выбор.
Тем не менее у связанного диска есть и свой недостаток: вы получаете доступ из виртуальной машины к реальным данным на реальном диске. Несмотря на достаточно надежную работу Virtual PC, такая ситуация таит в себе потенциальную угрозу целостности реальных данных. Поэтому создатели Virtual PC настоятельно рекомендуют перед началом использования связанного диска создать резервную копию важных данных, имеющихся на физическом диске. При выборе физического диска, на который должен ссылаться создаваемый связанный диск, необходимо учитывать конфигурацию разделов хостовой ОС. Повышенного внимания требует ситуация, когда на хост-компьютере поддерживается мультизагрузка и в его составе имеется более одного жесткого диска.
Основное правило заключается в следующем: чтобы виртуальная машина могла загружаться с использованием связанного диска, он должен ссылаться на системный диск хост-компьютера независимо от того, какая из реальных ОС должна работать на виртуальной машине в качестве гостевой ОС,
Причина этого достаточно очевидна; именно на системном диске расположен файл параметров загрузки (boot.ini).
Итак, если вы приняли решение включить в конфигурацию ВМ связанный диск и «на всякий случай» предусмотрели варианты восстановления данных на физическом диске, выполните следующее.
1. После запуска мастера Virtual Disk Wizard установите переключатели Create a new virtual disk и A virtual hard disk, а также укажите имя и расположение VHD-файла, как это было описано ранее для динамического диска.
2. В следующем (пятом по счету) окне мастера установите переключатель Linked to a hard disk (Advanced) (Связанный с жестким диском (для опытных пользователей)), как показано на рис. 2.23.
Рис. 2.23. Выбор типа виртуального жесткого диска
3. В шестом окне мастера (рис. 2.24) выберите в списке физический диск хост-компьютера, на который должен ссылаться создаваемый виртуальный диск.
Рис. 2.24. Установка связи с конкретным жестким диском
При этом следует принять во внимание следующее ограничение: если выбранный физический диск был смонтирован (включен в конфигурацию) хостовой ОС, то доступ к нему из виртуальной машины открыт только на чтение (флажок Read only установлен и недоступен). В противном случае вы можете разрешить доступ как на чтение, так и на запись, сбросив указанный флажок.
4. В последнем окне мастера проверьте заданные параметры диска и щелкните на кнопке Finish.
После того как связанный диск будет успешно создан, его необходимо подключить к ВМ. Подключение выполняется таким же образом, как и подключение динамического либо фиксированного диска. Однако если связанный диск ссылается на системный диск хост-компьютера, его обязательно следует подключать в качестве первого (стартового) диска ВМ.
Нельзя создать связанный диск, ссылающийся на динамический физический диск
Дополнительные операции с виртуальными жесткими дискамиВ большинстве случаев для эффективной работы с ВМ вполне достаточно одного-двух динамических дисков требуемого размера. Однако иногда может потребоваться преобразовать динамический диск в диск фиксированного размера. Например, если необходимо заранее зарезервировать на физическом диске достаточное пространство под данные для ВМ.
Преобразование виртуального диска от одного типа к другому выполняет, как вы знаете, мастер Virtual Disk Wizard. В процессе преобразования взаимное согласование размеров динамического и фиксированного дисков производится по таким правилам:
■ создаваемый фиксированный диск получает размер, равный максимальному размеру преобразуемого динамического диска;
■ максимальный размер создаваемого динамического диска назначается равным размеру преобразуемого фиксированного диска; при этом реальный размер VI ID-файла нового динамического диска определяется объемом данных, имевшихся на преобразованном диске.
Чтобы преобразовать динамический диск в фиксированный, выполните следующее.
1. После запуска мастера Virtual Disk Wizard установите переключатель Edit an existing virtual disk, как показано на рис. 2.25, и затем укажите имя и расположение преобразуемого VHD-файла.
Рис. 2.25. Первый шаг а изменении типа виртуального жесткого диска
2. В следующем окне установите переключатель Convert it to a fixed-size virtual hard disk (преобразовать его в виртуальный диск фиксированного размера), как показано на рис. 2.26.
Рис. 2.26. Выбор выполняемой операции
3. Далее требуется выбрать способ формирования результирующего файла (рис. 2.27). Вариантов два:
□ заменить исходный файл динамического диска (переключатель Replacing the current file);
□ создать новый файл с новым именем и/или расположенный в другой папке (переключатель Saving the file as); в этом случае исходный (преобразуемый) файл останется нетронутым.
Рис. 2.27. Варианты формирования результирующего файла
4. В последнем окне мастера проверьте заданные параметры диска и щелкните на кнопке Finish, чтобы начать преобразование.
Процедура преобразования виртуального диска с данными требует существенных затрат времени. Если исходный диск имеет размер несколько гигабайтов, то она может занять более одного часа.
Преобразование диска фиксированного размера в динамический диск производится аналогичным образом.
Для динамического диска предусмотрена сервисная функция сжатия диска. В результате ее применения размер VHD-файла динамического диска может быть уменьшен за счет удаления неиспользуемых («нулевых») участков. Относительно таких участков необходимо дать дополнительные пояснения. Как вы знаете, размер файла динамического диска увеличивается лишь при «записи» на виртуальный диск новых данных. Вместе с тем при удалении с виртуального диска файлов и папок они продолжают занимать место на диске, пока выделенное им пространство не будет перераспределено (подобно тому, как это происходит на физическом жестком диске). Утилита сжатия в ходе работы отыскивает и удаляет оставшиеся после перераспределения места «куски» удаленных файлов, а также участки диска, «прописанные» нулевыми значениями. Так вот, эффективность работы утилиты сжатия заметно выше, если перед ее запуском «обнулить» все неиспользуемые участки виртуального диска. Эту предварительную обработку диска способна выполнить специальная утилита Virtual Disk Precompactor, входящая в состав пакета обновлений для Virtual PC SP1 (процедура его установки рассмотрена в разделе «Установка и настройка Virtual PC»).
Утилита Virtual Disk Precompactor может быть запущена лишь для конкретной ВМ как обычное приложение. О том как устанавливать и запускать программы в среде виртуальной машины, рассказано в разделе «Работа пользователей с виртуальной машиной».
После того как подлежащий сжатию динамический диск обработан утилитой Virtual Disk Precompactor, выполните следующее.
1. После запуска мастера Virtual Disk Wizard установите переключатель Edit an existing virtual disk (см. рис. 2.25) и затем укажите имя и расположение сжимаемого VHD-файла.
2. В следующем окне (см. рис. 2.26) установите переключатель Compact it (Сжать его).
3. Далее требуется выбрать способ формирования результирующего файла; возможны все те же два варианта (см. рис. 2.27): заменить исходный файл динамического диска либо создать новый файл.
4. В последнем окне мастера проверьте заданные параметры диска и щелкните на кнопке Finish, чтобы начать сжатие.
Применение дисков изменений и откатаКак вы знаете, диск изменений позволяет сохранять в исходном состоянии основной виртуальный диск ВМ в течение сеанса работы с виртуальной машиной. Чтобы сделанные в ходе работы с ВМ изменения были перенесены на основной диск, требуется выполнить операцию объединения этих двух дисков. По умолчанию диск изменений не входит в конфигурацию ВМ. Чтобы его создать, выполните следующее.
1. После запуска мастера Virtual Disk Wizard установите переключатели Create a new virtual disk и A virtual hard disk, а также укажите имя и расположение VHD-файла диска изменений (как это было описано ранее для виртуального диска любого другого типа).
2. В следующем (пятом по счету) окне мастера установите переключатель Differencing (Изменения), как показано на рис. 2.28.
Рис. 2.28. Выбор типа виртуального жесткого диска
3. В шестом окне мастера (рис. 2.29) выберите в списке виртуальный диск, который должен быть связан с создаваемым диском изменений. Такой виртуальный диск называется родительским (parent).
Подписывайтесь на наши страницы в социальных сетях.
Будьте в курсе последних книжных новинок, комментируйте, обсуждайте. Мы ждём Вас!
Похожие книги на "Виртуальные машины: несколько компьютеров в одном"
Книги похожие на "Виртуальные машины: несколько компьютеров в одном" читать онлайн или скачать бесплатно полные версии.
Мы рекомендуем Вам зарегистрироваться либо войти на сайт под своим именем.
Отзывы о "Алексей Гультяев - Виртуальные машины: несколько компьютеров в одном"
Отзывы читателей о книге "Виртуальные машины: несколько компьютеров в одном", комментарии и мнения людей о произведении.