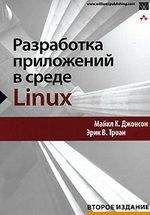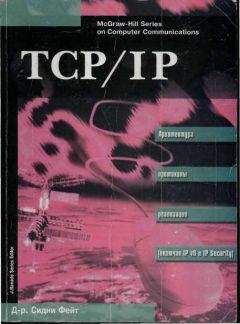Алексей Гультяев - Виртуальные машины: несколько компьютеров в одном
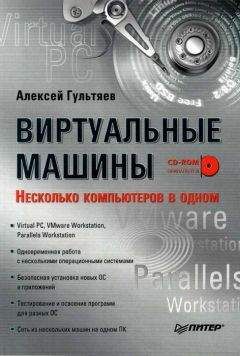
Скачивание начинается... Если скачивание не началось автоматически, пожалуйста нажмите на эту ссылку.
Жалоба
Напишите нам, и мы в срочном порядке примем меры.
Описание книги "Виртуальные машины: несколько компьютеров в одном"
Описание и краткое содержание "Виртуальные машины: несколько компьютеров в одном" читать бесплатно онлайн.
Применение виртуальных машин дает различным категориям пользователей — от начинающих до IT-специалистов — множество преимуществ. Это и повышенная безопасность работы, и простота развертывания новых платформ, и снижение стоимости владения. И потому не случайно сегодня виртуальные машины переживают второе рождение.
В книге рассмотрены три наиболее популярных на сегодняшний день инструмента, предназначенных для создания виртуальных машин и управления ими: Virtual PC 2004 компании Microsoft, VMware Workstation от компании VMware и относительно «свежий» продукт — Parallels Workstation, созданный в компании Parallels. Причем описание всех «конкурирующих» программ построено по одной и той же схеме, чтобы читателю проще было сравнить их между собой и сделать обоснованный выбор.
1. После запуска мастера Virtual Disk Wizard установите переключатели Create a new virtual disk и A virtual hard disk, а также укажите имя и расположение VHD-файла диска изменений (как это было описано ранее для виртуального диска любого другого типа).
2. В следующем (пятом по счету) окне мастера установите переключатель Differencing (Изменения), как показано на рис. 2.28.
Рис. 2.28. Выбор типа виртуального жесткого диска
3. В шестом окне мастера (рис. 2.29) выберите в списке виртуальный диск, который должен быть связан с создаваемым диском изменений. Такой виртуальный диск называется родительским (parent).
Рис. 2.29. Установка связи с родительским виртуальным диском
4. В последнем окне мастера проверьте заданные параметры диска и щелкните на кнопке Finish.
После создания диска изменений необходимо выполнить еще две процедуры:
■ установить для файла родительского диска атрибут «только чтение», что позволит предотвратить случайное изменение содержимого основного жесткого диска ВМ;
■ в параметрах конфигурации ВМ заменить родительский диск созданным диском изменений.
После создания диска изменений любые модификации основного (родительского) диска могут привести к некорректной работе диска изменений. Наличие в конфигурации ВМ диска изменений не отражается ни в одном из окон свойств ВМ. Поэтому пользователю необходимо самому позаботиться о том, чтобы такой диск был включен в конфигурацию ВМ. Чтобы облегчить себе задачу, возьмите за правило называть диск изменений так же, как называется его родительский диск, но добавлять к имени суффикс Diff.
После подключения к ВМ диска изменений вы можете корректировать любые параметры гостевой ОС и устанавливать приложения, не опасаясь испортить содержимое основного диска ВМ. Например, можно «упражняться» в редактировании системного реестра. Если какой-то из таких экспериментов над гостевой ОС окажется неудачным, можно просто удалить файл диска изменений, создать новый и продолжить экспериментировать.
Если внесенные изменения дадут положительный результат, то их можно перенести на родительский диск. Такой перенос называется объединением диска изменений и родительского диска.
Операция по объединению диска изменений с родительским диском также возлагается на мастер Virtual Disk Wizard.
1. После запуска мастера Virtual Disk Wizard установите переключатель Edit an existing virtual disk (см. рис. 2.25) и укажите имя и расположение VHD-файла диска изменений.
2. В следующем окне (рис. 2.30) выберите способ сохранения результата объединения: в виде нового файла (переключатель A new file) или вместо исходного родительского файла (переключатель The file of the parent virtual hard disk).
Рис. 2.30. Варианты объединения диска изменений с родительским диском
3. Если выбран вариант с созданием нового файла (то есть нового виртуального диска), то на следующем шаге необходимо указать тип создаваемого диска; динамический или фиксированного размера (рис. 2.31), а также имя и расположение создаваемого файла.
Рис. 2.31. Выбор типа создаваемого диска
4. В последнем окне мастера проверьте заданные параметры объединения и щелкните на кнопке Finish.
Перед выполнением операции объединения убедитесь, что на физическом диске достаточно места для созданий нового файла (его размер приблизительно равен суммарному размеру родительского диска и диска изменений).
Диск отката, напомним, позволяет отменить изменения, внесенные в конфигурацию и данные виртуальной машины в течение последнего сеанса работы с ней.
Диск отката создавать не требуется, однако чтобы он стал доступен, необходимо включить его в конфигурацию ВМ. Для этого в окне параметров ВМ выберите пункт Undo Disks (рис. 2.32) и в правой части окна установите флажок Enable undo disks (разрешить диски отката).
Рис. 2.32. Включение в конфигурацию ВМ диска отката
Диск отката нельзя использовать в ВМ, для стартового диска которой (Hard Disk 1) создан диск изменений.
При запуске ВМ и папке с конфигурационным файлом (VMC-файлом) будут созданы от одного до трех файлов дисков отката с именами типа VirtualPCUndo_имя ВМ_0_0_0_дата и время запуска.vud. Число файлов зависит от числа виртуальных жестких дисков, подключенных к ВМ. Цифровая часть имени файла соответствует порядковому номеру диска:
■ 0_0_0 — для стартового диска (Hard Disk 1);
■ 0_0_1 — для диска Hard Disk 2;
■ 0_1_1 — для диска Hard Disk 3.
При завершении сеанса работы с ВМ вам будет предложено сохранить внесенные изменения либо отказаться от сохранения. В обоих случаях после выполнения соответствующих операций временные файлы (VUD-файлы) удаляются из папки ВМ.
Подробнее об управлении сеансом работы с ВМ рассказано в разделе «Работа пользователей с виртуальной машиной».
Конфигурирование внешних устройств
Помимо виртуальных жестких дисков и программно эмулируемых компонентов, приведенных в табл. 2.1, в конфигурацию ВМ могут входить перечисленные далее устройства и компоненты (см. рис. 2.32).
■ Устройства чтения CD/DVD. Virtual PC 2004 предоставляет как возможность работы с физическими устройствами чтения CD/DVD, так и возможность монтирования образов носителей CD/DVD на виртуальный CD/DVD-привод. При работе с физическими устройствами CD/DVD операции записи из ВМ не поддерживаются.
■ Мышь и клавиатура. Оба эти стандартных устройства ввода хост-компьютера управляются совместно виртуальной машиной и хостовой ОС; переключение между текущим «владельцем» мыши и клавиатуры выполняет пользователь.
■ Устройство чтения гибких дисков. Виртуальная машина способна работать с физическим устройством чтения гибких дисков (FDD), причем поддерживает как операции чтения, так и операции записи данных на физический диск. Кроме того, в конфигурацию ВМ может быть включено виртуальное устройство чтения гибких дисков, работающее с виртуальными носителями.
■ Порты виртуальной машины. ВМ может использовать физические последовательные (СОМ) и параллельные (LPT) порты хост-компьютера для работы с подключенными к ним устройствами.
■ Принтеры. Virtual PC 2004 обеспечивает возможность вывода данных из ВМ на физический принтер, подключенный к порту LPT1 хост-компьютера, а также на сетевые принтеры.
Порядок конфигурирования и настройки перечисленных типов устройств (за исключением сетевых принтеров) рассмотрен в данном разделе далее. О работе с сетевыми ресурсами рассказано в разделе «Сетевые возможности виртуальных машин Virtual PC».
Настройка мыши и клавиатурыПри обработке событий, связанных с мышью и клавиатурой, виртуальная машина ведет себя как обычное приложение: как только окно ВМ становится активным, поток данных от мыши и клавиатуры направляется монитором ВМ этой машине. Каких-либо дополнительных действий со стороны пользователя при этом не требуется.
Когда ВМ запущена и полноэкранном режиме (о котором рассказано к разделе «Работа пользователей с виртуальной машиной»), ввод от клавиатуры и мыши сразу направляется ВМ
Правда, есть несколько исключений, относящихся к «системным» комбинациям клавиш типа Ctrl+Alt+Del. Чтобы исключить неоднозначность при обработке таких ситуаций, в Virtual PC используются комбинации-«заменители». Например, «заменителем» для приведенной выше комбинации клавиш является сочетание Alt (правая клавиша)+Del.
Для выполнения многих действий, связанных с использованием системных комбинаций, в Virtual PC применяется так называемая главная клавиша (host key), а также ее комбинации с другими клавишами. По умолчанию роль главной клавиши отведена правой клавише Alt. Полный перечень предусмотренных в Virtual PC системных комбинаций приведен в табл. 2.4.
Таблица 2.4. Системные комбинации клавиш Virtual PC
Комбинация клавиш Действие Главная клавиша Возвращает управление мышью хостовой ОС Главная клавиша+L Восстанавливает окно консоли из свернутого состояния Главная клавиша+I Инициирование установки расширений для виртуальных машин Главная клавиша+Enter Переключение ВМ из полноэкранного режима в оконный и обратно Главная клавиша+Del Вызов диспетчера задач гостевой ОС (для операционных систем Windows) Главная клавиша+Р Перевод ВМ из активного состояния в режим паузы и обратно Главная клавиша+R Перезапуск ВМ (аналог кнопки Reset хост-компьютера) Главная клавиша+F4 Закрытие ВМ Главная клавиша+С Копирование выбранного элемента в буфер обмена Главная клавиша+V Вставка элемента из буфера обмена Главная клавиша+A Выделить все Главная клавиша+E Открытие окна параметров ВМ Главная клавиша+↓ Свертывание окна ВМ Главная клавиша+← Переход к предыдущей ВМ при работе в полноэкранном режиме Главная клавиша+→ Переход к следующей ВМ при работе в полноэкранном режимеВ качестве главной клавиши вместо правой клавиши Alt вы можете назначить любую другую клавишу (не рекомендуется лишь задействовать в этой роли клавишу Ctrl).
Подписывайтесь на наши страницы в социальных сетях.
Будьте в курсе последних книжных новинок, комментируйте, обсуждайте. Мы ждём Вас!
Похожие книги на "Виртуальные машины: несколько компьютеров в одном"
Книги похожие на "Виртуальные машины: несколько компьютеров в одном" читать онлайн или скачать бесплатно полные версии.
Мы рекомендуем Вам зарегистрироваться либо войти на сайт под своим именем.
Отзывы о "Алексей Гультяев - Виртуальные машины: несколько компьютеров в одном"
Отзывы читателей о книге "Виртуальные машины: несколько компьютеров в одном", комментарии и мнения людей о произведении.