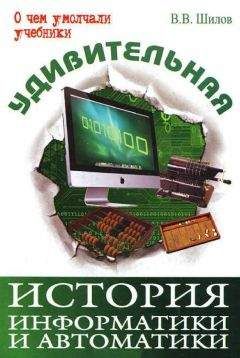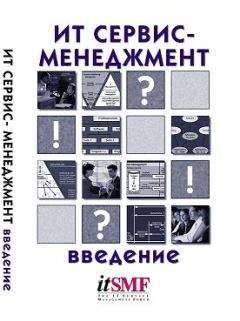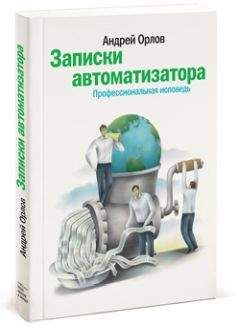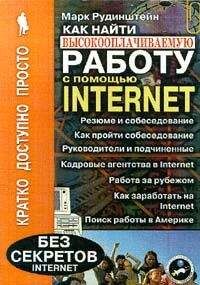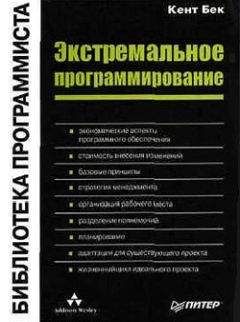Антон Орлов - Тайны и секреты компьютера

Скачивание начинается... Если скачивание не началось автоматически, пожалуйста нажмите на эту ссылку.
Жалоба
Напишите нам, и мы в срочном порядке примем меры.
Описание книги "Тайны и секреты компьютера"
Описание и краткое содержание "Тайны и секреты компьютера" читать бесплатно онлайн.
Эта книга предназначена для тех, кто самостоятельно осваивает мир информационных технологий. Программирование в среде Microsoft Office, устройство сетей Internet и Fidonet, работа системы электронной почты, структура системного реестра Windows и файловой системы, строение жидкокристаллических дисплеев и проблема наличия различных кодировок русского языка, — про все это рассказывается в ней. Многообразие тем и легкий стиль изложения сделают ее вашим спутником на долгое время, и вы всегда сможете найти в ней нужную именно в данный момент информацию.
Если Вы интересуетесь компьютерными технологиями, желали бы расширить свои знания и умения в этой области, то она Вам наверняка понравится.
Рис. 3.8. Откроем в «Блокноте» файл, который сохранялся нашей командой
Так вот в чем дело — файл был сохранен в формате Rtf, но под прежним именем и с расширением".doc"! Но нас это не устраивает — имя пусть будет то же, а вот расширение должно быть именно".rtf".
Интересно, а что будет, если запустить эту программу при активном ни разу не сохранявшемся документе? Запускаем… Активный документ приобрел имя "Doc1.doc" (ну, или "Doc2.doc", "Doc3.doc" — у кого как). Но где он сохранился? Ищем по F3 в Explorere — так, сохранен он в папке, где произошло последнее ручное сохранение какого-либо файла или в папке для документов Word по умолчанию.[3]
Следовательно, при программном сохранении ранее несохранявшегося документа без задания ему имени и места сохранения (место сохранения можно задать, включив в имя документа в пункте «FileName» полный путь к его новому местоположению) происходит сохранение активного документа в папке по умолчанию (или в папке, где был последний раз сохранен вручную какой-нибудь документ) и с именем по умолчанию. Примем к сведению.
Но как же нам быть с нашей программой? Нам ведь надо, чтобы все обрабатываемые файлы сохранялись под своим именем и в формате и с расширением Rtf! А попробуем-ка каким-нибудь способом получить программно имя активного документа. Создадим еще один макрос, и напишем там «ActiveDocument», ставим точку (рис. 3.9) и видим, что среди возможных продолжений команды есть свойство "Name".
Рис. 3.9. А так можно найти нужное продолжение команды.
Похоже, это и есть то, что нам надо. Проверим. Модифицируем экспериментальную процедуру следующим образом:
Sub experience2()
MsgBox ActiveDocument.Name
End Su
Это позволит нам вызвать окно сообщения с значением функции "ActiveDocument.Name". Можно было бы написать "Debug.Print ActiveDocument.Name", что отобразило бы значение этой функции в специальном Окне отладки (вызывается из меню редактора VBA "Вид"-"Окно отладки"). Но использовать окно сообщения как-то привычнее. Итак, нажимаем F5… получаем окно с сообщением: "Доклад1.doc".
Но нам ведь нужно одно только имя, без расширения! Как же его получить? Наверное, проще всего убрать последние четыре символа — ".doc". Но как?
Воспользуемся справкой. Нажмем F1 в редакторе VBA, в открывшемся окне нажмем кнопку «Разделы», а там — "Предметный указатель", — в нем все разделы справки классифицированы по смыслу, в то время как в разделе «Поиск» лишь составлена база данных по всем словам, входящим в справочную систему VBA.
Наберем в строке поиска слово «строка». Из списка разделов справочной системы VBA выберем то, что нам надо — строчку "крайние левые символы" (ведь нам нужно получить из имени документа с расширением только его имя, то есть левую часть строки без четырех правых символов, то есть крайние слева символы). Получаем справку по функции «Left» (рис. 3.10).
Рис. 3.10. Справка по функции Left.
Превосходно — функция «Left» является именно той функцией, которая нам требовалась. Но она требует значение количества символов во всей строке — как это узнать? Да так, как описано в данном справочном окне в разделе "Дополнительные сведения" — через функцию «Len». Нажмем ссылку "См. также", выберем из списка строчку "Функция Len" и изучим появившуюся информацию.[4]
Немного подумав и использовав данные о синтаксисе обеих команд в справке, можно написать команду, которая возвращает строку без последних четырех символов:
imyadoc = Left(ActiveDocument.Name, Len(ActiveDocument.Name) — 4)
Можно проверить. Создадим еще один модуль:
Sub experience3()
imyadoc = Left(ActiveDocument.Name, Len(ActiveDocument.Name) — 4)
MsgBox imyadoc
End Sub
и запустим его. В окне сообщения — имя документа без расширения. Все так, как нам необходимо.
Небольшое отступление
Вышеизложенный способ получения имени активного документа без расширения — не самый лучший, хотя имеет право на существование. Есть еще один способ узнать только имя документа, унаследованный из предыдущих версий Word, — в Word 6.0 и Word 95 была специальная команда для получения имени документа, к сожалению, в VBA не включенная. Однако она может быть использована в VBA, так как макросы для Word 6.0 и Word 95 могут выполняться и в более новых версиях Office. При открытии в Office 97/2000/XP шаблонов с макросами, созданных в предыдущих версиях Office, все макросы автоматически конвертируются для выполнения в VBA с помощью включенной в него версии языка WordBasic, на котором писались макрокоманды для Word 6.0 и Word 95.
В Word 6.0 и Word 95 имелась функция "FileNameInfo$(документ, параметр)", с помощью которой можно было получить имя документа без расширения, путь к документу без имени и путь к документу вместе с именем. Для того, чтобы узнать одно имя документа, без расширения и пути, значение параметра должно быть равно 4. (Все это подробно описано в справке по WordBasic для Microsoft Word 6.0 и Microsoft Word 95.)
В VBA эта функция будет выглядеть так:
imyadoc = WordBasic.[FileNameInfo$](ActiveDocument.Name, 4)
Она возвращает полное имя документа без расширения и пути.
Данная функция просто незаменима при обработке документов с расширениями, состоящими не из трех символов — например, ".html". В то время как в таких случаях с помощью функций «Len», «Mid», «Right» пришлось бы писать огромные фрагменты кода для получения имени документа без расширения, эта функция позволит получить его одной строчкой.
Однако при первой работе с VBA она не будет очевидной, так как узнать о ней, и тем более о ее необходимых параметрах может только тот, кто раньше имел дело с WordBasic. Поэтому в нашей программе будет использоваться предыдущая функция — "imyadoc = Left(ActiveDocument.Name, Len(ActiveDocument.Name) — 4)".
Вообще говоря, иногда бывает очень полезным воспользоваться старыми командами WordBasic, которые остались в нем от предыдущих версий. К сожалению, в справке не освещено их применение, однако, если на вашем компьютере установлены сразу две версии Word, то вы можете узнать о таких командах в справке предыдущей версии.
* * *Итак, команда нашей программы "ActiveDocument.SaveAs" должна выглядеть так:
ActiveDocument.SaveAs FileName: = Left(ActiveDocument.Name, Len(ActiveDocument.Name) — 4), FileFormat:=wdFormatRTF, LockComments:=False, Password:="", AddToRecentFiles:=True, WritePassword:="", ReadOnlyRecommended:=False, EmbedTrueTypeFonts:=False, SaveNativePictureFormat:=False, SaveFormsData:=False, SaveAsAOCELetter:= False
Все лишнее можно убрать, хотя это не обязательно:
ActiveDocument.SaveAs FileName: = Left(ActiveDocument.Name, Len(ActiveDocument.Name) — 4), FileFormat:=wdFormatRTF
Не мешало бы еще, чтобы новый документ в формате Rtf сохранялся в той же папке, что и исходный. Для этого добавим к параметру «FileName» информацию о пути к активному документу:
ActiveDocument.SaveAs FileName:=ActiveDocument.Path + "\" + Left(ActiveDocument.Name, Len(ActiveDocument.Name) — 4), FileFormat:=wdFormatRTF
Иначе Word будет сохранять документы в той папке, где последний раз был сохранен или открыт како-нибудь документ с помощью диалоговых окон "Сохранить как…" и "Открыть…". А это все же не всегда будет той же самой папкой, где находятся обрабатываемые документы, — к тому же документы для обработки можно открывать в Word и путем перетаскивания иконки файла в окно редактора, а при таком способе открытия папка сохранения документов не меняется.
И, наконец, последняя строчка:
ActiveWindow.Close
End Sub
Вот и конец программы — закрытие активного окна с документом.
Ну, а теперь надо добиться того, чтобы программа могла обрабатывать не один документ, а сразу множество. Можно пойти двумя путями: либо обрабатывать все нужные документы в одной папке, либо обработать все открытые документы, предварительно открыв нужные. Лично я предпочел второй вариант: ведь тогда можно открыть для обработки все действительно необходимые документы, несмотря на их исходное расположение — пусть даже и не в одной папке.
Как это сделать? Заметим, что готовый документ закрывается после обработки, и в окне Word активизируется следующий документ из всех открытых в редакторе. Следовательно, во-первых, надо обеспечить выполнение макроса над всеми документами, то есть его повторение — после окончания работы макроса он должен быть выполнен сначала. Можно считать, что в момент обработки в окне Word будут открыты лишь те документы, которые обработать надо — лишние всегда можно закрыть, а если так уж необходимо оставить их открытыми, то ничего не мешает открыть для обработки файлов новое окно Word. Для выполнения макроса сначала нужно заставить VBA перейти в начало программы. Поищем в справке VBA, в Предметном указателе по слову «переход» — есть ли какая команда для этого? Получаем список — «безусловные», "при ошибке", "условные".[5]
Выберем «Безусловные» — ведь в нашей программе надо обязательно перейти к обработке следующего документа. Получаем выбор из двух функций — выберем вторую, название короче — наверняка ее использование проще.
Подписывайтесь на наши страницы в социальных сетях.
Будьте в курсе последних книжных новинок, комментируйте, обсуждайте. Мы ждём Вас!
Похожие книги на "Тайны и секреты компьютера"
Книги похожие на "Тайны и секреты компьютера" читать онлайн или скачать бесплатно полные версии.
Мы рекомендуем Вам зарегистрироваться либо войти на сайт под своим именем.
Отзывы о "Антон Орлов - Тайны и секреты компьютера"
Отзывы читателей о книге "Тайны и секреты компьютера", комментарии и мнения людей о произведении.