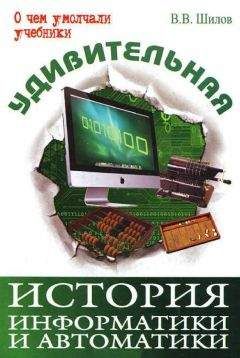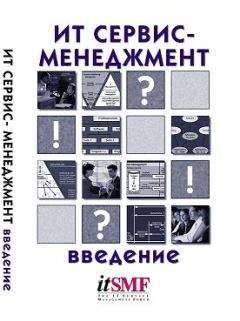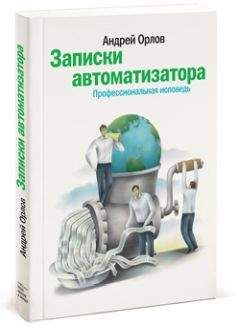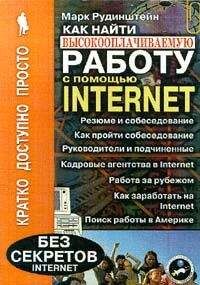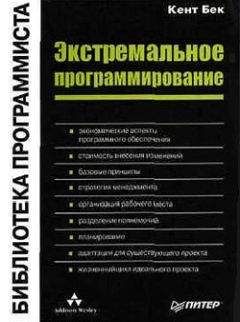Антон Орлов - Тайны и секреты компьютера

Скачивание начинается... Если скачивание не началось автоматически, пожалуйста нажмите на эту ссылку.
Жалоба
Напишите нам, и мы в срочном порядке примем меры.
Описание книги "Тайны и секреты компьютера"
Описание и краткое содержание "Тайны и секреты компьютера" читать бесплатно онлайн.
Эта книга предназначена для тех, кто самостоятельно осваивает мир информационных технологий. Программирование в среде Microsoft Office, устройство сетей Internet и Fidonet, работа системы электронной почты, структура системного реестра Windows и файловой системы, строение жидкокристаллических дисплеев и проблема наличия различных кодировок русского языка, — про все это рассказывается в ней. Многообразие тем и легкий стиль изложения сделают ее вашим спутником на долгое время, и вы всегда сможете найти в ней нужную именно в данный момент информацию.
Если Вы интересуетесь компьютерными технологиями, желали бы расширить свои знания и умения в этой области, то она Вам наверняка понравится.
Итак, открываем редактор VBA и, развернув в Менеджере проектов содержимое папки Normal (то есть макросов в шаблоне Normal.dot), выберем модуль NewMacros. Именно в этот модуль попадают все макросы, записанные пользователем. Поскольку записанный нами макрос — первый, то он сразу и откроется.
Вот его содержимое:
Sub Макрос1()
' Макрос1 Макрос
Selection.WholeStory
With Selection.Font
Name = "Times New Roman"
Size = 12
ColorIndex = wdBlack
End With
With Selection.ParagraphFormat
LeftIndent = CentimetersToPoints(0)
RightIndent = CentimetersToPoints(0)
SpaceBefore = 0
SpaceAfter = 0
LineSpacingRule = wdLineSpaceSingle
FirstLineIndent = CentimetersToPoints(1)
End With
Selection.Find.ClearFormatting
Selection.Find.ParagraphFormat.Alignment = wdAlignParagraphLeft
Selection.Find.Replacement.ClearFormatting
Selection.Find.Replacement.ParagraphFormat.Alignment = wdAlignParagraphJustify
With Selection.Find
Text = ""
Replacement.Text = ""
Forward = True
Wrap = wdFindContinue
Format = True
MatchCase = False
MatchWholeWord = False
MatchWildcards = False
MatchSoundsLike = False
MatchAllWordForms = False
End With
Selection.Find.Execute Replace:=wdReplaceAll
ActiveDocument.Save
ActiveDocument.SaveAs FileName:="Доклад1.rtf", FileFormat:=wdFormatRTF, LockComments:=False, Password:="", AddToRecentFiles:=True, WritePassword:="", ReadOnlyRecommended:=False, EmbedTrueTypeFonts:=False, SaveNativePictureFormat:=False, SaveFormsData:=False, SaveAsAOCELetter:= False
ActiveWindow.Close
End Sub
Разберем все его строки более подробно.
Sub Макрос1()
' Макрос1 Макрос
Как нетрудно догадаться, это заголовок макроса. Слово "Sub", как уже говорилось, означает начало программы. Название программы — в данном случае "Макрос1" — является уникальным именем, по которому эту программу можно запустить из других программ этого модуля.
Знаки перед строчкой обозначают комментарии — то есть все, что стоит в той же строке после них, никак не влияет на работу программы. В окне редактора VBA все комментарии отображаются зеленым цветом.
Selection.WholeStory
Скорее всего, это — переведенная на язык VBA при записи макроса команда Выделить все. В самом деле, ведь первое действие, выполненное в процессе записи — именно выделение всего текста. Подтвердить это нетрудно, просто поставив курсор на слово «WholeStory» и нажав кнопку вызова помощи F1. Справка языка VBA устроена очень удобно — при ее вызове из редактора VBA она «смотрит», не стоит ли курсор на одном из слов, являющихся командой VBA, и, если курсор стоит именно на таком слове, то выводится справка, относящаяся к этой самой команде (рис. 3.1).
Рис. 3.1. Вот что показывает справка по слову WholeStory
Немножко непонятный текст, но при помощи словаря удастся перевести, что эта команда расширяет выделение на весь текст.
Небольшое отступление
Конечно, при самом первом знакомстве с редактором VBA эта информация вряд ли будет очевидной. Но стоит ее привести именно здесь, чтобы строение команд этого языка было более понятным.
Как уже неоднократно упоминалось, язык VBA называется обьектно-ориентированнным. Такое название дано этому языку, как, впрочем, и большому количеству других современных языков программирования, из-за особого строения его команд (более подробно синтаксис VBA был описан во второй главе). Типичная команда Visual Basic имеет такой вид: <Обьект>.<Обьект, входящий в первый обьект>.<…>.<Тот обьект, с которым нужно произвести действие>.<Собственно действие>. Иными словами, каждая команда пишется как бы "с конца": вначале определяется то, над чем надо произвести действие — обьект, а затем само действие — метод. Разделителями компонентов команды служат точки. Вот пример такой команды:
Selection.Font.Size = 12
Эта команда устанавливает размер шрифта во всем выделенном тексте в 12 пунктов. У обьекта Selection (то есть выделенная в данный момент часть текста) есть подобьект Font — шрифт выделенного текста, а у подобьекта Font — свойство Size. Свойство Size тоже можно считать подобьектом. Знак "=" — это оператор присваивания, в данном случае свойству Size обьекта Font обьекта Selection присваивается значение 12 — размер шрифта во всем выделенном тексте устанавливается в 12 пунктов.
Если в документе ничего не выделено, то в 12 пунктов устанавливается размер текущего шрифта и следующая набранная буква будет именно такого размера. Если выделен графический обьект, то команда будет ошибочной, о чем VBA выдаст соответствующее сообщение.
Кроме того, с помощью подобной команды можно получить информацию о текущем размере шрифта:
а = Selection.Font.Size
После ее выполнения переменная а будет иметь значение, равное размеру шрифта выделенного текста. Как видите, синтаксис команды подобен ситаксису предыдущей.
Если в документе ничего не выделено, то переменная а будет иметь значение размера шрифта следующего за курсором символа. Если разные части выделенного текста оформлены разными шрифтами, то переменная а будет иметь значение 9999999. Если выделен графический обьект, то команда будет ошибочной, о чем VBA выдаст соответствующее сообщение.
* * *With Selection.Font
Name = "Times New Roman"
Size = 12
ColorIndex = wdBlack
End With
Похоже, это что-то, связанное со шрифтом. В самом деле, ведь «Font» по-английски значит «шрифт», а «Selection» — «выделение». По слову «Name» можно заключить, что в этой команде устанавливается имя шрифта — "Times New Roman", а слово «Size», наверное, устанавливает его размер.".ColorIndex = wdBlack" — выглядит как команда, устанавливающая цвет шрифта: есть слово «Color» — «цвет» и есть слово «Black» — «черный». Но чтобы не гадать попусту, посмотрим справку VBA — поставим курсор на слово «Selection» и нажмем F1 (рис. 3.2).
Рис. 3.2. Справка по слову "Selection"
Используя англо-русский словарь, можно узнать, что «Selection» означает выделенный текст или точку ввода текста. Посмотрим справку по слову «Font» (рис. 3.3).
Рис. 3.3. Справка по слову "Font"
Что-то маловато информации. Ну, ясно, что шрифт, а как пишется команда, какие у нее могут быть еще параметры? Нажмем-ка на подчеркнутое слово «Font» в тексте — это выведет информацию об обьекте «Font» (рис. 3.4).
Рис. 3.4. Справка об обьекте "Font"
Ну, теперь все ясно. Даже примеры приведены, — и очень похожие на наш макрос. Посмотрим тогда ссылку «Properties» вверху окна справки — список свойств шрифта, которые можно задать в программе (рис. 3.5).
Рис. 3.5. Список свойств обьекта "Font"
Это, кстати, такой же список, как и тот, что выпадает в качестве контекстной подсказки, если при наборе текста программы вручную поставить после слова «Font» точку. Видно, что там есть все свойства шрифта, задаваемые в макросе: и «Name», и «Size», и «ColorIndex». Можно при желании почитать про каждое свойство подробно, но, наверное, лучше разобраться с командой «With», которая встречается и в нашем макросе, и в справке по слову «Font». Ставим на нее курсор и нажимаем F1 (рис. 3.6).
Рис. 3.6. Справка по слову "With"
Даже на русском (некоторые разделы справки VBA переведены на русский язык). Ну и прекрасно — прочтя справку, узнаем, что "Инструкция With позволяет выполнить последовательность инструкций над указанным объектом, не повторяя задание имени объекта." То есть она позволяет сократить обьем кода и облегчить ориентировку программиста в нем, — иначе, без этой функции, рассматриваемый фрагмент кода нашего макроса имел бы вид
Selection.Font.Name = "Times New Roman"
Selection.Font.Size = 12
Selection.Font.ColorIndex = wdBlack
что и выглядит некрасиво, и места больше требует. Примем к сведению.
Идем дальше:
With Selection.ParagraphFormat
LeftIndent = CentimetersToPoints(0)
RightIndent = CentimetersToPoints(0)
SpaceBefore = 0
SpaceAfter = 0
LineSpacingRule = wdLineSpaceSingle
FirstLineIndent = CentimetersToPoints(1.27)
End With
Это — команда установки параметров выделенных абзацев: отступов, межстрочного интервала, красной строки. Нетрудно получить эту информацию из справки или просто догадаться, — ведь «Paragraph» означает «абзац».
Впрочем, проверим — так ли это. Откроем какой-либо документ и запишем новый макрос — выделив пару абзацев, включим запись макроса и поставим этим двум абзацам отступы сверху, снизу, справа и слева по одному сантиметру, а межстрочный интервал — полуторный. Вот что получилось:
Sub Макрос2()
' Макрос записан 26.01.00
With Selection.ParagraphFormat
LeftIndent = CentimetersToPoints(1)
RightIndent = CentimetersToPoints(1)
SpaceBefore = 1
SpaceAfter = 1
LineSpacingRule = wdLineSpace1pt5
Alignment = wdAlignParagraphJustify
Подписывайтесь на наши страницы в социальных сетях.
Будьте в курсе последних книжных новинок, комментируйте, обсуждайте. Мы ждём Вас!
Похожие книги на "Тайны и секреты компьютера"
Книги похожие на "Тайны и секреты компьютера" читать онлайн или скачать бесплатно полные версии.
Мы рекомендуем Вам зарегистрироваться либо войти на сайт под своим именем.
Отзывы о "Антон Орлов - Тайны и секреты компьютера"
Отзывы читателей о книге "Тайны и секреты компьютера", комментарии и мнения людей о произведении.