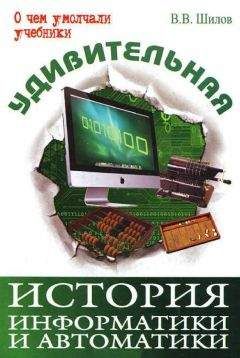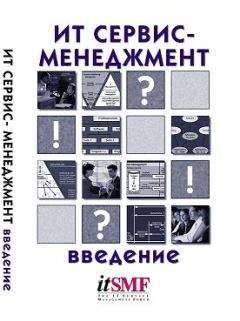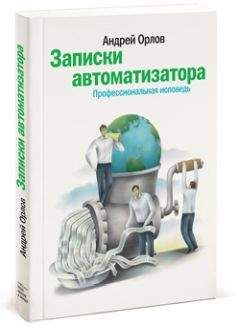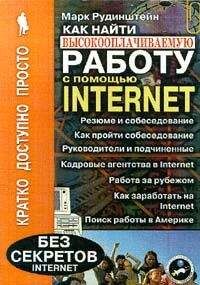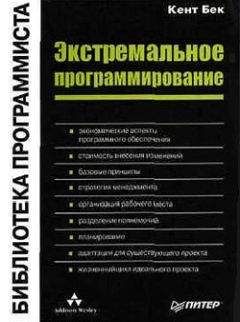Антон Орлов - Тайны и секреты компьютера

Скачивание начинается... Если скачивание не началось автоматически, пожалуйста нажмите на эту ссылку.
Жалоба
Напишите нам, и мы в срочном порядке примем меры.
Описание книги "Тайны и секреты компьютера"
Описание и краткое содержание "Тайны и секреты компьютера" читать бесплатно онлайн.
Эта книга предназначена для тех, кто самостоятельно осваивает мир информационных технологий. Программирование в среде Microsoft Office, устройство сетей Internet и Fidonet, работа системы электронной почты, структура системного реестра Windows и файловой системы, строение жидкокристаллических дисплеев и проблема наличия различных кодировок русского языка, — про все это рассказывается в ней. Многообразие тем и легкий стиль изложения сделают ее вашим спутником на долгое время, и вы всегда сможете найти в ней нужную именно в данный момент информацию.
Если Вы интересуетесь компьютерными технологиями, желали бы расширить свои знания и умения в этой области, то она Вам наверняка понравится.
В Microsoft Word имеются диалоговые окна, содержащие как флажки, так и переключатели. Так, почти все вкладки меню Сервис-Параметры состоят из флажков, а меню Вставка-Сноска — из переключателей.
6. Выключатель. Это кнопка, которая может находиться в нажатом или отжатом состоянии. Например, в Microsoft Word так себя ведут кнопки показа скрытых символов или форматирования текста курсивом, жирным шрифтом, подчеркиванием.
7. Рамка. Отображает прямоугольник с заголовком. В основном используется для обьединения групп переключателей (тех, что под номером 5 в нашем списке). В одной форме может быть несколько рамок и, как следствие, несколько групп переключателей, могущих действовать независимо друг от друга.
8. Командная кнопка. Обычная командная кнопка вроде кнопок «Ok» или «Отмена» в любом диалоговом окне.
9. Набор вкладок и 10. Набор страниц. Представляют из себя набор страничек-вкладок вроде вкладок «Общие», «Сохранение», «Печать» и др. в диалоговом окне Word Сервис-Параметры. Отличие между этими двумя элементами состоит в том, что 9-й элемент при переключении на другую страничку совершенно не затрагивает другие элементы формы, даже и находящиеся на нем, и изменения в состоянии других элементов можно эадать только программно. 10-й же элемент при своем переключении принудительно (т. е. вне зависимости от программы) скрывает элементы на одной своей странице и показывает элементы на другой.
Если привести пример, то 9-й элемент может использоваться в программе — базе данных, отображая вкладки с именами сотрудников. На каждого сотрудника имеется стандартная информация в нескольких полях отображения текста, и количество этих полей для всех одинаково. В этом случае разумнее использовать именно 9-й элемент, соответственно изменяя содержимое полей отображения текста при переключении вкладок, чем создавать с помощью 10-го элемента набор страничек с отдельными полями отображения текста на каждой, что приведет к резкому увеличению и усложнению программы.
К сожалению, в настоящее время не сложилась твердая номенклатура этих двух элементов форм VBA, поэтому в справочной системе, в различной литературе можно встретить разные названия для каждого из них.
11. Полоса прокрутки. Такая же, как и в окне Word. Может передавать в программу число, равное расстоянию в пунктах от ее начала. Верхний предел расстояния неограничен.
12. Счетчик. Две нажимающиеся кнопки со стрелками. Может передавать в программу свое значение от 1 до 100.
13. Рисунок. В этот элемент можно вставить из файла рисунок, который будет храниться в форме (и шаблоне или документе с ней). Для вставки самого рисунка нужно после помещения на форму элемента управления Рисунок в Окне свойств выбрать пункт «Picture», нажать на кнопку слева от него и в появившемся окне открытия файла выбрать нужную картинку — рис. 2.5.
У каждого элемента имеется свое уникальное имя, а также набор свойств. Их можно посмотреть в Окне свойств, выделив элемент и выбрав из контекстного меню правой кнопки мыши пункт «Свойства».
Стоит внимательно изучить все возможные свойства для каждого элемента, по возможности осознав их предназначение. При необходимости можно вызвать справку по каждому свойству, поставив на него курсор и нажав F1.
Большой набор свойств также имеет сама форма. С помощью выпадающего меню в Окне свойств можно быстро перейти к свойствам необходимого элемента (рис. 2.6).
…???…
Рис. 2.5. Вставка рисунка. на форму
…???…
Рис. 2.6. Выпадающее меню Окна свойств — навигатор по элементам формы
Среди наиболее распространенных свойств, имеющихся почти у всех элементов — Caption (т. е. надпись на поверхности или в заголовке, если он есть), Top и Left — координаты верхнего левого угла элемента, Height и Width — высота и ширина, Enabled — доступность для изменений пользователем, TabIndex — число, показывающее, в какую очередь на данный элемент перейдет фокус (т. е. возможность изменения пользователем содержания или состояния) при переходах между элементами с помощью клавиши табуляции (можно запретить такой переход на какой-либо элемент, указав его свойство TabStop как False). Обратите внимание на свойства Picture, PictureAlignment, PictureSizeMode, PictureTiling собственно формы — с их помощью на поверхность формы можно поместить какой-нибудь фоновый рисунок.
Необходимо помнить, что создание элемента — только начало работы над формой. Сам по себе элемент никаких действий не выполняет, за исключением тех, которые его определяют. Кнопка — нажимается под мышкой или Enter'ом, список показывает значения, во флажке можно поставить и убрать галку, но не более того! Для того, чтобы элемент выполнял какое-нибудь действие при действии с ним, нужно написать для него программу реакции на события.
Событий, могущих произойти с элементом, много. Это и двойной щелчок мыши на нем, это и проводка мыши над ним, это и ввод текста в поле ввода, это и нажатие на вкладке, это и переход к другому элементу… Для того, чтобы написать программу обработки реакции на событие, нужно два раза щелкнуть на элементе. Откроется окно написания программ реакций на события, и автоматически написанная заготовка будет иметь вид:
Private Sub CommandButton1_Click()
End Sub
Теперь в текст этой процедуры можно вводить команды, которые выполнятся, если событие в заголовке — Click мыши — произойдет. Это событие считается стандартным для кнопок, флажков, рисунков, рамок, переключателей и окон отображения текста. Для остальных элементов — полей ввода текста, полос прокрутки, счетчиков и др. — стандартным считается событие Change, то есть их изменение.
Список возможных событий для элемента можно получить, поставив курсор внутрь процедуры обработки стандартного события и выбрав нужное из выпадающего меню справа вверху окна написания программы. В выпадающем меню слева вверху этого окна указаны все процедуры и функции программы реакции формы на события (рис. 2.7).
…???…
Рис. 2.7. Выпадающий список событий.
В программе реакции формы на события могут быть и другие процедуры и функции, не связанные с элементами формы.
У некоторых событий есть параметры, с которыми информация о его происшествии передается программе. Так, процедура обработки события KeyDown (то есть нажатия какой-либо клавиши тогда, когда активен данный элемент) имеет вид
Private Sub CommandButton1_KeyDown(ByVal KeyCode As MSForms.ReturnInteger, ByVal Shift As Integer)
End Sub
Переменная KeyCode будет после срабатывания данной процедуры будет иметь значение, равное коду нажатой клавиши, а переменная Shift — 1, если соответствующая клавиша была нажата, и 0, если нет. Эти переменные можно использовать в процедуре.
Все свойства, задаваемые в Окне свойств, можно изменять и из программы. Например, команда TextBox1.Enabled=True даст возможность пользователю ввести текст в поле ввода TextBox1, а команда CheckBox1.Value=False уберет отметку из флажка с именем CheckBox1. Эта возможность делает формы VBA динамическими — то есть содержимое форм может меняться немедленно в ответ на действия пользователя без выгрузки и повторной загрузки формы.
Форма может работать как обычное диалоговое окно программы для Windows, — например, выбор пользователем значения из списка может каждый раз выводить в какой-нибудь из допускающих такой вывод элементов формы определенный текст, разный для разных выбранных значений.
Наиболее часто возможность создания динамических форм используется для инактивации элементов, не могущих быть использованными при каких-либо условиях. К примеру, в форме, состоящей из поля ввода текста и кнопки, вызывающей процедуру вычисления квадратного корня, кнопка может становиться неактивной и не реагирующей на нажатия, если число, введенное в поле ввода, отрицательное.
Для просмотра формы в режиме выполнения (то есть так, как она будет выглядеть в готовой программе) надо нажать клавишу F5 — ту же, что и для запуска на выполнение обычной программы. Все средства отладки, описанные выше, работают и при отладке форм.
Стоит иметь в виду, что после выгрузки формы (методом Unload Me) все переменные, описанные в программе реакции формы на события, обнуляются. Поэтому после выгрузки формы получить от нее какие-либо данные уже нельзя. Если в результате работы формы в основную программу должны передаваться какие-либо данные, то тогда нужно в основной программе объявить несколько переменных с помощью инструкции Public (т. е. сделать их доступными для чтения и изменения из любого другого модуля), а затем в программе реакции формы на события записать в них всю необходимую информацию, полученную от пользователя, и использовать значения этих переменных в основной программе.
Подписывайтесь на наши страницы в социальных сетях.
Будьте в курсе последних книжных новинок, комментируйте, обсуждайте. Мы ждём Вас!
Похожие книги на "Тайны и секреты компьютера"
Книги похожие на "Тайны и секреты компьютера" читать онлайн или скачать бесплатно полные версии.
Мы рекомендуем Вам зарегистрироваться либо войти на сайт под своим именем.
Отзывы о "Антон Орлов - Тайны и секреты компьютера"
Отзывы читателей о книге "Тайны и секреты компьютера", комментарии и мнения людей о произведении.