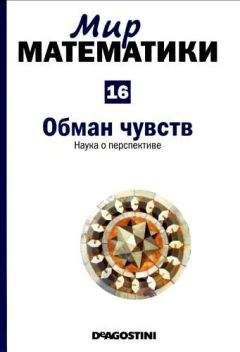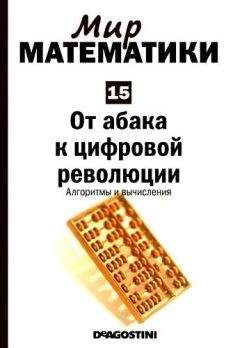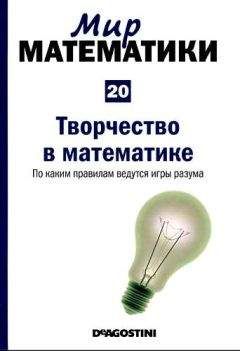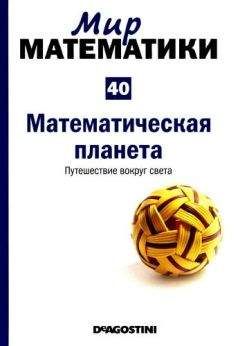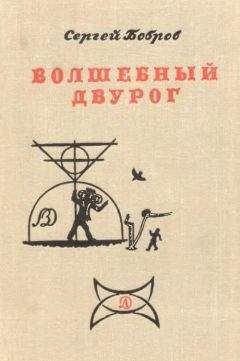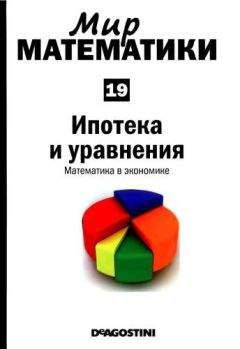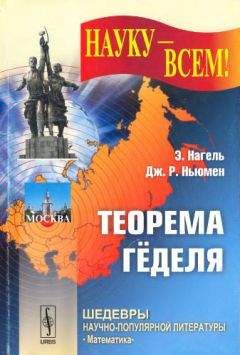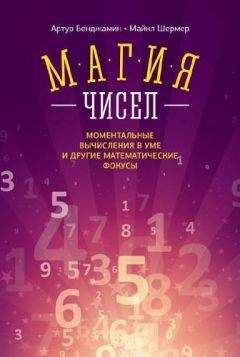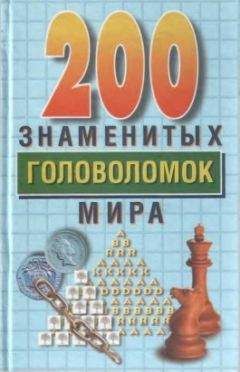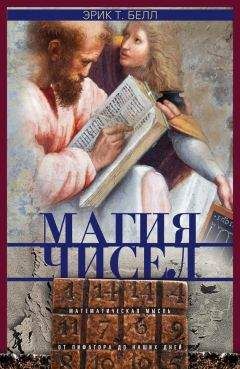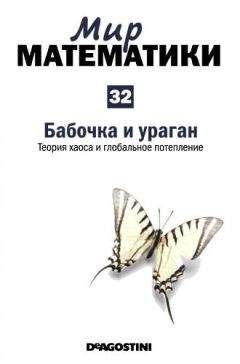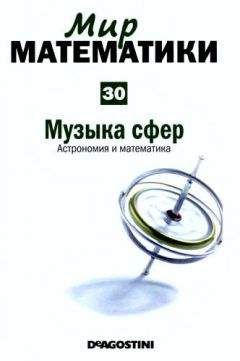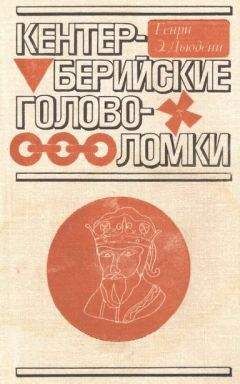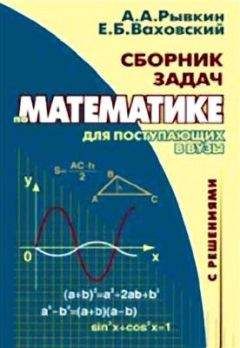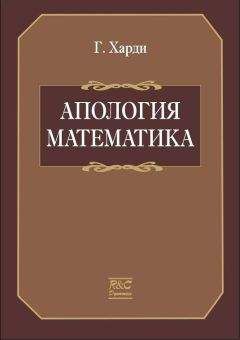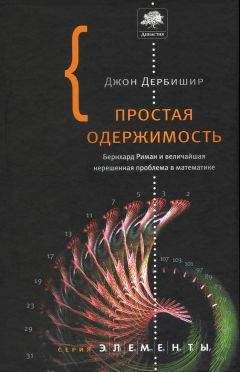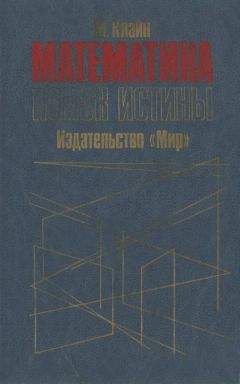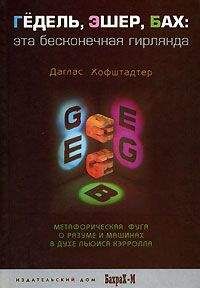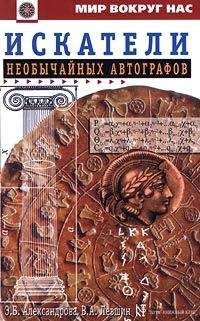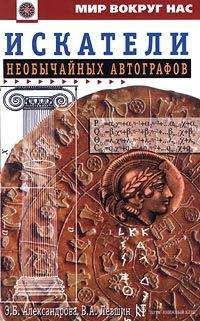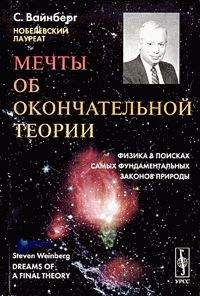Владимир Дьяконов - Maple 9.5/10 в математике, физике и образовании
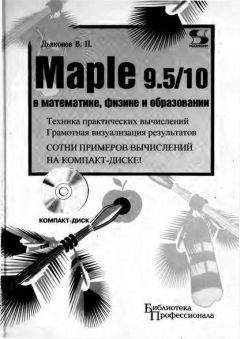
Все авторские права соблюдены. Напишите нам, если Вы не согласны.
Описание книги "Maple 9.5/10 в математике, физике и образовании"
Описание и краткое содержание "Maple 9.5/10 в математике, физике и образовании" читать бесплатно онлайн.
Книга является справочником и руководством пользователя по новейшим системам символьной (аналитической) математики — Maple 9.5 и Maple 10. Это признанные мировые лидеры в области аналитических вычислений, прошедшие серьезную сертификацию в этой области. Кратко описан интерфейс систем и подробно их обширные возможности в математике, физике и образовании. Особое внимание уделено технике практических вычислений и визуализации их результатов, а также решению дифференциальных уравнений различного типа. Описаны средства символьных и численных вычислений, графические и программные возможности систем, пакеты их расширения, маплеты и практика применения Maple в математических и физических расчетах. Прилагаемый CD-ROM содержит более 340 файлов с примерами вычислений. Для научно-технических работников, студентов и преподавателей университетов и вузов.
1.8. Операции форматирования
1.8.1. Обзор позиции Format меню
Операции форматирования служат для придания отдельным объектам и документу в целом определенного стиля путем изменения как общего вида объектов, так и ряда их частных характеристик, например цвета и размера надписей, выбранного набора шрифтов и т.д. При этом возможна подстройка под вкус любого пользователя и подготовка документов высокого полиграфического качества. Стиль является центральным понятием для современных документов, будь то документы текстового процессора класса Word или системы символьной математики Maple 9.5.
Команды форматирования в меню Format разбиты на шесть подгрупп (вариант классического интерфейса). В первой подгруппе содержаться две команды:
Styles — установка стилей для всех объектов;
Page Numbers — задание параметров нумерации страниц
Во второй подгруппе имеются три наиболее распространенные команды изменения начертания надписей:
Italic (Ctrl+I) — задание курсивного начертания;
Bold (Ctrl+B) — задание полужирного начертания;
Underline (Ctrl+U) — задание подчеркнутого начертания.
Заметим, что все они дублируются кнопками на панели инструментов и горячими клавишами. При редактировании документов использование кнопок и горячих клавиш более удобно.
В третью группу попали команды выравнивания текста:
Left Justify — по левому краю;
Center — по центру;
Right Justify — по правому краю.
В четвертой группе находятся следующие команды:
Paragraph — форматирование абзаца;
Character — форматирование символов.
И, наконец, в пятой группе имеются еще две команды:
Indent (Ctrl+.) — внедрение текущей строки в секцию;
Outdent (Ctrl+.) — выведение текущей строки из секции.
В последнюю группу попала еще одна команда, не имеющая непосредственного отношения к форматированию символов:
Convert to — перевод из одной метрической системы в другую.
Рассмотрим применение команд форматирования.
1.8.2. Установка стилей
Команда Styles является основной, поскольку позволяет задать стиль текста — определенный набор значений доступных параметров: размещение на странице, выравнивание, шрифт, начертание, цвет, размер и т.д. Единство стилей документов важно при включении их в отчеты, курсовые и дипломные проекты, диссертации и иные документы. Операция Styles выводит диалоговое окно Style Management в котором можно как изменить уже существующий стиль, так создать новый — рис. 1.17 слева. В большинстве случаев пользователя Maple 9.5 вполне удовлетворят стили, заданные по умолчанию.
Рис 1.17. Окна для работы со стилями
Однако бывают принципиальные обстоятельства, когда изменение стиля необходимо. Например, для организации вывода русскоязычных надписей иногда необходимо сменить набор символов (шрифт), то есть изменить стиль.
Покажем, как это делается.
Вначале в списке стилей надо выбрать наименование Title, после чего нажать кнопку Modify. Появится окно Paragraph Style с параметрами стиля Title (рис. 1.17 справа). В этом окне надо нажать кнопку Font. Появится новое окно (оно также показано на рис. 1.17) для выбора шрифта. В нашем случае достаточно заменить шрифт по умолчанию Courier New на шрифт Courier New Cyr. Он содержит символы кириллицы, то есть буквы русского языка. После этого задание титульных надписей для графиков на русском языке перестает быть проблемой.
Разумеется, в понятие стиля входит не только шрифт, но и размер, начертание, цвет и т.д. Все это можно настраивать, используя описанные выше окна. При необходимости изменения стиля можно записать его в специальный файл, используя кнопку Save As Default. При этом измененный стиль становятся принятым по умолчанию. Кнопка Revert As Default позволяет вернуться к типовым стилям, которые заданы разработчиками системы. Если стили подверглись небольшим изменениям, то можно сохранить их с помощью кнопки Merge Existing.
Для форматирования абзацев служит команда Paragraph. Она сразу выводит окно установки параметров абзаца. Это окно было показано на рис. 1.17. Правила работы с этим окном уже были описаны выше, так что нет смысла их повторять. Команда Character открывает окно задания стиля символов: шрифта, размера, начертания и цвета.
1.9. Управление видом интерфейса Maple 9.5
1.9.1. Управление видом интерфейса
Главным средством управления видом интерфейса и документа служит меню View. Команды меню View разбиты на несколько групп. Первая группа содержит флажки, относящиеся к управлению показом главной и контекстной панелей инструментов, а также строки состояния системы:
Toolbar — управление показом панели инструментов;
Context Bar — управление показом контекстной панели;
Status Line — управление показом строки состояния.
Вторая группа задает показ палитр и представлена одной командой, открывающей подменю управления показом палитр Palettes, содержащей флажки:
Symbol Palette — палитра символов;
Expression Palette — палитра выражений;
Matrix Palette — палитра шаблонов матриц;
Vector Palette — палитра шаблонов векторов.
Есть также команды:
Show All Palettes — показать все палитры;
Hide All Palettes — скрыть все палитры.
Третья группа в меню View задает масштаб отображения документа на экране и установку закладок (bookmarks):
Zoom Factor — задание масштаба просмотра документа;
Bookmarks — установка закладок.
Четвертая группа обеспечивает переходы по гиперссылкам:
Back — переход обратно по последней пройденной гиперссылке;
Forward — команда, обратная команде Back.
Пятая группа представлена командой Hide content, открывающей подменю скрытия элементов документа:
Hide Spreadsheets — скрыть электронные таблицы;
Hide Input — скрыть ввод;
Hide Output — скрыть вывод;
Hide Graphics — скрыть графические объекты
Шестая группа параметров управляет показом некоторых объектов документа:
Show Invisible Characters — показ непечатаемых символов;
Show Section Ranges (Shift+F9) — показ областей секций;
Show Group Ranges — показ областей групп;
Show OLE type — показ объектов OLE;
В седьмой группе содержатся следующие команды:
Expand All Sections — раскрыть все секции;
Collapse All Sections — свернуть все секции.
Действие всех перечисленных команд в целом достаточно очевидно. Рекомендуется поэкспериментировать с командами — когда вы уясните их действие, вы сможете настроить интерфейс Maple на свой вкус.
1.9.2. Установка закладок
При работе с большими документами, как и при чтении книг, полезно устанавливать специальные маркеры — закладки. Для установки такой закладки достаточно поместить в нужное место документа маркер ввода и выполнить команду View Bookmarks→Edit Bookmarks. Она выводит окно добавления и модификации закладки. Кнопка OK вводит новую закладку, а кнопка Cancel позволяет отказаться от выполнения данной операции. Если теперь вновь посмотреть подменю Bookmarks, в нем появится строка с созданной закладкой.
Закладки — эффективное средство для быстрого перехода в отмеченные места документа. Однако надо помнить, что в отличии от закладок в книгах, закладки в документах Maple не видны — они имеются лишь в списке закладок, открываемом командой Bookmarks. Удалить созданную закладку не так то просто: вам нужно перейти по закладке, дать команду View→Bookmarks→Edit Bookmarks и удалить текст в поле имени. Теперь нажатие кнопки OK приведет к окну с предупреждением об удалении закладки. Нажмите OK в обоих окнах — и закладка исчезнет.
1.9.3. Управление показом компонентов документа
Документы Maple состоят из ряда основных элементов. Это ячейки (строки) ввода и вывода, графики и электронные таблицы. При подготовке различных электронных книг, учебников и статей возникает необходимость скрыть тот или иной компонент документа.
Все эти возможности и обеспечивает команда View→Hide Content. Разумеется. можно вернуть показ строк ввода, просто повторно дав эту команду Hide Input в подменю команды View→Hide Content→Hide Input.
1.9.4. Управление показом непечатаемых символов
В любом документе незримо присутствуют различные непечатаемые символы — например, управляющие символы перевода строки или пробелы. Это хорошо известно читателям, работающим с текстовым процессором Word. Иногда полезно вывести эти символы — например, если вам неясно, сколько пробелов стоит между какими-то словами.
Для вывода непечатаемых символов служит команда-флажок Show Invisible Characters. Ее можно также дать, нажав кнопку на панели инструментов с изображением управляющего символа перевода строки — «¶». Этот символ, кстати, и является одним из наиболее часто встречающихся управляющих непечатаемых символов.
Подписывайтесь на наши страницы в социальных сетях.
Будьте в курсе последних книжных новинок, комментируйте, обсуждайте. Мы ждём Вас!
Похожие книги на "Maple 9.5/10 в математике, физике и образовании"
Книги похожие на "Maple 9.5/10 в математике, физике и образовании" читать онлайн или скачать бесплатно полные версии.
Мы рекомендуем Вам зарегистрироваться либо войти на сайт под своим именем.
Отзывы о "Владимир Дьяконов - Maple 9.5/10 в математике, физике и образовании"
Отзывы читателей о книге "Maple 9.5/10 в математике, физике и образовании", комментарии и мнения людей о произведении.