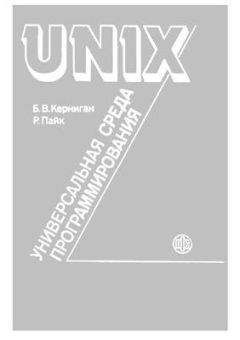Антон Белоусов - Windows XP. От простого к сложному

Скачивание начинается... Если скачивание не началось автоматически, пожалуйста нажмите на эту ссылку.
Жалоба
Напишите нам, и мы в срочном порядке примем меры.
Описание книги "Windows XP. От простого к сложному"
Описание и краткое содержание "Windows XP. От простого к сложному" читать бесплатно онлайн.
Книга написана для начинающих пользователей. Она поможет разобраться с процессом установки и настройки операционной системы Windows XP. Содержание книги разделено на главы так, чтобы читатель смог совершенствовать свои знания шаг за шагом, начиная с установки операционной системы и заканчивая тонкими настройками Windows XP.
Для настройки параметров автоматического обновления операционной системы необходимо проделать следующее.
1. Откройте окно Свойства системы, щелкнув правой клавишей на папке Мой компьютер.
2. Перейдите на вкладку Автоматическое обновление (рис. 7.34).
Рис. 7.34. Автоматические обновления
Итак, выход второго пакета обновлений для операционной системы Windows XP можно считать серьезным шагом корпорации Microsoft для обеспечения безопасности пользователей операционных систем Windows XP. В этой главе мы постарались рассказать обо всех основных нововведениях, касающихся безопасности компьютера. Если вы заботитесь о сохранности ваших данных и безопасности, рекомендуем установить SP2.
Установка консоли восстановления
Консоль восстановления – это командная строка, поддерживающая список команд, которые могут быть использованы при устранении неполадок в системе, если компьютер запускается некорректно или не запускается вовсе. Если вы не можете загрузиться в безопасном режиме (Safe Mode), попробуйте использовать консоль восстановления.
В консоли восстановления Windows XP можно делать следующее:
– копировать, переименовывать или замещать системные файлы и папки;
– исправлять загрузочный сектор (boot sector) файловой системы или главную загрузочную запись (Master Boot Record, MBR – место, откуда начинается загрузка компьютера);
– включать или отключать сервисы или установку устройств при последующем запуске компьютера;
– создавать или форматировать разделы на диске.
В консоль восстановления можно попасть различными способами. Можно загрузить ее с инсталляционного диска Windows XP, когда появится необходимость, но лучше установить консоль восстановления заранее. Преимущество установки консоли восстановления на ваш компьютер очевидно: вы можете запустить ее намного быстрее.
Вы должны понять, что не исключена ситуация, когда вы не сможете загрузиться с вашего жесткого диска, – в этих случаях вам все равно придется использовать инсталляционный диск Windows XP. Но для других проблем консоль восстановления, установленная на ваш компьютер, может быть прекрасным решением.
Для установки консоли восстановления на ваш компьютер потребуется около 7 Мбайт свободного места. Для установки вам необходимо проделать следующее.
1. Вставьте в CD-привод оригинальный диск Windows XP и щелкните на кнопке Выход, когда появится окно с началом установки системы. (Вы можете пропустить этот шаг, если на вашем жестком диске имеется папка \i386.)
ВНИМАНИЕ
Если вы уже установили второй пакет обновлений, вам нужно взять диск, на котором находится Windows XP SP2, так как в противном случае установка окажется невозможной из-за несоответствия друг другу версии операционной системы на диске и той, что установлена у вас на компьютере.
2. Выберите Пуск/Выполнить и в появившемся окне введите:
(X):\i386\winnt32.exe /cmdcons где (X) – буква диска, соответствующая CD-приводу. Если папка i386 уже содержится на вашем компьютере, достаточно указать к ней путь, например: C: \i386\winnt32.exe /cmdcons (рис. 7.35).
Рис. 7.35. Ввод пути до файла
3. Откроется окно с просьбой подтвердить начало установки. Щелкните на кнопке Да (рис. 7.36).
Рис. 7.36. Подтверждение установки
4. После щелчка на кнопке Да откроется окно, в котором Windows попытается провести динамическое обновление файлов установки консоли восстановления. Этот шаг требует наличия подключения к Интернету. Однако можно пропустить этот шаг и установить консоль восстановления той версии, которая расположена на установочном диске. Для этого необходимо нажать клавишу Esc.
5. Если вы все сделали правильно, начнется копирование файлов на ваш жесткий диск. После завершения установки перед вами появится окно, которое сообщит об удачном завершении установки, а также предложит перезагрузить компьютер для запуска консоли восстановления.
У вас возникает резонный вопрос: «А как запустить консоль восстановления в случае сбоя?». Запуск консоли восстановления будет осуществляться при загрузке системы.
ПРИМЕЧАНИЕ
Для запуска безопасного режима загрузки операционной системы мы нажимали клавишу F8 после включения компьютера. Теперь там появится еще один пункт: Консоль восстановления. Кроме того, при обычной загрузке операционной системы теперь будет появляться меню выбора загрузки, на котором можно выбрать загрузку операционной системы или же запуск консоли восстановления (рис. 7.37).
Рис. 7.37. Окно выбора
Очевидно, что для запуска операционной системы нужно выбрать пункт Microsoft Windows XP Professional RU и нажать клавишу Enter. Если же вы хотите запустить консоль восстановления, то с помощью клавиш 8 и 2 выберите пункт Microsoft Windows XP Recovery Console.
ПРИМЕЧАНИЕ
Для использования консоли восстановления вам необходимы права администратора.
Если за 30 секунд выбор не будет сделан, загрузится пункт по умолчанию, то есть операционная система. Вы можете изменить время, которое отводится на выбор варианта загрузки. Для этого в операционной системе необходимо открыть Пуск/Выполнить и в командной строке ввести msconfig (рис. 7.38).
Рис. 7.38. Запуск утилиты msconfig
После запуска утилиты msconfig необходимо перейти на вкладку Boot.ini. Для изменения таймаута выбора операционной системы измените значение в поле Таймаут (рис. 7.39).
Рис. 7.39. Изменение таймаута
ПРИМЕЧАНИЕ
По умолчанию стоит значение таймаута в 30 секунд; возможный диапазон – от 3 до 999 секунд.
Глава 8
Настройка быстродействия Windows XP
Вот мы и подошли к одной из самых важных глав нашей книги (если не самой важной). Прочитав главу и применив все описанные настройки, вы сможете добиться максимальной производительности и стабильности работы компьютера. Некоторые настройки можно изменить, не обращаясь к редактору реестра, а часть – только с помощью реестра.
ВНИМАНИЕ
При внесении изменений в реестр настоятельно рекомендуется создавать резервные копии реестра, а также запоминать, куда и какие изменения были внесены.
Для максимальной производительности компьютера необходимо отключить неиспользуемые службы, что позволит освободить дополнительные ресурсы процессора и оперативную память. Настройка служб рассматривается в конце данной главы.
Визуальные эффекты
Отключив большинство визуальных эффектов, добавленных в Windows XP, которые не влияют на работу компьютера, вы сможете добиться неплохого прироста производительности. Для этого выполните следующие действия.
1. Щелкните правой клавишей мыши на папке Мой компьютер, выберите пункт Свойства и перейдите на вкладку Дополнительно.
2. Щелкните на кнопке Параметры в разделе Быстродействие. Откроется окно со всевозможными визуальными настройками (рис. 8.1). Можно изменять настройки самостоятельно или выбрать пункты Обеспечить наилучший вид либо Обеспечить наилучшее быстродействие. Кроме этого, если при изменении настроек вы отключили одну из функций и забыли, какую именно, вам поможет пункт Восстановить значения по умолчанию. Для получения максимальной производительности и одновременно сохранения привлекательного интерфейса операционной системы рекомендуем сбросить все флажки за исключением пунктов Использование стилей отображения для окон и кнопок, Использование типичных задач для папок и Сглаживать неровности экранных шрифтов (рис. 8.1).
Рис. 8.1. Настройка визуальных эффектов
3. После изменений щелкните на кнопке ОК и подождите пару секунд, пока Windows применит новые настройки. Если вам не хватает некоторых визуальных эффектов, вы можете включить их, однако это скажется на производительности компьютера.
Использование ресурсов процессора и памяти
Кроме различных визуальных настроек можно настроить использование ресурсов процессора и памяти при работе с программами и службами, которые работают в фоновом режиме. Для изменения этих настроек необходимо щелкнуть правой клавишей мыши на папке Мой компьютер, выбрать пункт Свойства и перейти на вкладку Дополнительно. Затем щелкните на кнопке Параметры в разделе Быстродействие и в появившемся окне перейдите на вкладку Дополнительно (рис. 8.2).
Операционная система Windows может распределять задачи по процессорам, а также выполнять несколько процессов на одном процессоре. На данной вкладке можно настроить Windows XP таким образом, чтобы программе, выполняющейся в данный момент, выделялось больше времени процессора, или же выделить больше ресурсов под фоновые программы, такие как печать или архивация диска. Рекомендуется оптимизировать работу компьютера под выполняющиеся программы, так как в домашних условиях вы реже запускаете фоновые программы.
Подписывайтесь на наши страницы в социальных сетях.
Будьте в курсе последних книжных новинок, комментируйте, обсуждайте. Мы ждём Вас!
Похожие книги на "Windows XP. От простого к сложному"
Книги похожие на "Windows XP. От простого к сложному" читать онлайн или скачать бесплатно полные версии.
Мы рекомендуем Вам зарегистрироваться либо войти на сайт под своим именем.
Отзывы о "Антон Белоусов - Windows XP. От простого к сложному"
Отзывы читателей о книге "Windows XP. От простого к сложному", комментарии и мнения людей о произведении.