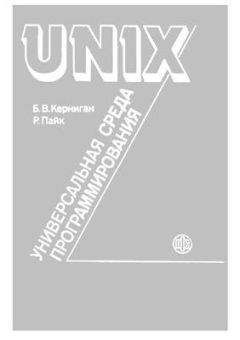Антон Белоусов - Windows XP. От простого к сложному

Скачивание начинается... Если скачивание не началось автоматически, пожалуйста нажмите на эту ссылку.
Жалоба
Напишите нам, и мы в срочном порядке примем меры.
Описание книги "Windows XP. От простого к сложному"
Описание и краткое содержание "Windows XP. От простого к сложному" читать бесплатно онлайн.
Книга написана для начинающих пользователей. Она поможет разобраться с процессом установки и настройки операционной системы Windows XP. Содержание книги разделено на главы так, чтобы читатель смог совершенствовать свои знания шаг за шагом, начиная с установки операционной системы и заканчивая тонкими настройками Windows XP.
Рис. 8.2. Распределение ресурсов процессора и памяти
Файл подкачки
Если компьютер испытывает нехватку свободной оперативной памяти, а для завершения текущей задачи требуется дополнительная память, Windows использует пространство жесткого диска для виртуальной памяти, или файла подкачки. По умолчанию размер файла подкачки (pagefile.sys), создаваемого в ходе установки, в полтора раза превышает объем оперативной памяти компьютера.
Для изменения этих настроек щелкните правой клавишей мыши на папке Мой компьютер, выберите пункт Свойства и перейдите на вкладку Дополнительно. Затем щелкните на кнопке Изменить в разделе Виртуальная память (рис. 8.3).
Если на вашем компьютере установлено более 1 гигабайта оперативной памяти, можно отключить файл подкачки и увеличить производительность компьютера за счет того, что под программы будет выделяться вся память из оперативной памяти, а значит, не будет лишних обращений к жесткому диску.
Отключение удаленного помощника
При помощи удаленного рабочего стола в Windows XP Professional можно получить доступ к сеансу Windows на своем компьютере, находясь при этом за другим компьютером. Например, можно подключиться к рабочему компьютеру из дома и получить доступ ко всем файлам, приложениям и сетевым ресурсам так же, как и при работе на рабочем компьютере. Можно оставить работающие программы на рабочем компьютере и дома продолжить работу с теми же программами, окна которых будут отображаться на экране домашнего компьютера.
Рис. 8.3. Изменения файла подкачки
Если вы не планируете использовать функцию удаленного Рабочего стола, отключите данную опцию. Тем самым вы повысите безопасность вашего компьютера.
Для этого необходимо щелкнуть правой клавишей мыши на папке Мой компьютер и выбрать пункт Свойства, после чего перейти на вкладку Удаленное использование. Откроется окно, в котором нужно сбросить флажок с пунктов Разрешить отправку приглашения удаленному помощнику и с пункта Разрешить удаленный доступ к этому компьютеру (рис. 8.4).
Отключение автоматического обновления системы
Если вы подключены к Интернету с помощью модема, имеет смысл отключить автоматическое обновление компонентов системы для экономии трафика. В результате система перестанет загружать обновления на ваш компьютер. Вам придется загружать их самостоятельно.
Для настроек автоматического обновления щелкните правой клавишей мыши на папке Мой компьютер на Рабочем столе и в раскрывшемся меню выберите пункт Свойства. В появившемся окне перейдите на вкладку Автоматическое обновление. Для отключения данной функции выберите пункт Отключить автоматическое обновление (рис. 8.5).
Рис. 8.4. Удаленное использование
Рис. 8.5. Настройки автоматического обновления
Отключение всплывающих подсказок
Если вас раздражают всплывающие уведомления в системной панели (например, при установлении интернет-соединения), вы можете от них избавиться (рис. 8.6).
Рис. 8.6. Всплывающие подсказки
Для этого необходимо запустить редактор реестра.
1. Выберите Пуск/Выполнить, введите в командной строке команду regedit.
2. Перейдите в ветку реестра HKEY_CURRENT_USER\Software\Microsoft\Windows\CurrentVersion\ExpLorer\Advanced.
3. Щелкните правой клавишей мыши на правой панели, выберите пункт Новый/DWORD параметр и назовите его EnabLeBaLLoonTips.
4. Оставьте значение этого параметра равным 0.
5. Закройте редактор реестра и перезагрузите компьютер.
Отключение уведомления о недостатке места на диске
Когда места на жестком диске становится недостаточно, Windows время от времени выводит предупреждения в системной панели. Ничего страшного в этом нет, но не всегда можно очистить место на диске, удалив или переместив файлы. Чтобы выключить это уведомление, проделайте следующее (рис. 8.7).
1. Выберите Пуск/Выполнить, в командной строке введите команду regedit.
Рис. 8.7. Отключение предупреждения
2. Перейдите в ветку HKEY_CURRENT_USER\Software\Microsoft\Windows\CurrentVersion\PoLicies\ExpLorer\.
3. Щелкните правой клавишей мыши на правой панели, выберите пункт Новый/DWORD параметр и назовите его NoLowDiskSpaceChecks.
4. Щелкните правой клавишей мыши на созданном ключе и выберите пункт Изменить.
5. Введите в поле Значение: 1.
6. Щелкните на кнопке ОК.
7. Закройте редактор реестра и перезагрузите компьютер.
Отключение значков системной панели
Если вы хотите видеть в системной панели только дату и хотите скрыть значки программ, можно отключить отображение значков в системной панели (рис. 8.8).
Рис. 8.8. Пустая системная панель
Для этого выполните следующие действия.
1. Выберите Пуск/Выполнить, в командной строке введите команду regedit.
2. Перейдите в ветку HKEY_CURRENT_USER\Software\Microsoft\Windows\CurrentVersion\PoLicies\ExpLorer\.
3. Щелкните правой клавишей мыши на правой панели, выберите пункт Новый/DWORD параметр и назовите его NoTrayltemsDisplay.
4. Щелкните правой клавишей мыши на созданном ключе и выберите пункт Изменить.
5. Сделайте значение параметра равным 1.
6. Щелкните на кнопке ОК.
7. Закройте редактор реестра и перезагрузите компьютер.
Очистка меню Пуск
В Windows XP появилось много новых функций в меню Пуск по сравнению с предыдущими операционными системами Windows. Например, по умолчанию отображается шесть наиболее часто используемых программ. Чтобы изменить число этих программ или вообще отключить данную функцию, щелкните правой клавишей мыши на свободном месте на панели задач и выберите пункт Свойства. После этого перейдите на вкладку Меню Пуск и щелкните на кнопке Настроить. Откроется окно, в котором можно задать количество программ, отображающихся в списке, а также изменить размер самих значков (рис. 8.9).
Если вы откроете вкладку Дополнительно, то увидите другие настройки меню Пуск. В частности, можно определить, какие ярлыки вы хотите отображать, а также каким образом вы хотите отображать меню Мой Компьютер, Мои Документы и т. д. На этой же вкладке можно отключить или очистить лист документов, к которым вы обращались в последнее время (рис. 8.10).
Рис. 8.9. Общие настройки меню Пуск
Рис. 8.10. Дополнительные настройки меню Пуск
Увеличение числа одновременных закачек в Internet Explorer
Если при посещении веб-страниц вы нашли файлы, которые хотите скачать, то можете обнаружить, что одновременно возможно загружать только два файла, а остальные файлы Internet Explorer ставит в очередь и начинает загружать только после завершения предыдущих загрузок. Однако можно изменить количество одновременно скачиваемых файлов.
Для этого проделайте следующие действия.
1. Выберите Пуск/Выполнить, в командной строке введите команду regedit.
2. Перейдите в ветку HKEY_CURRENT_USER\Software\Microsoft\Windows\CurrentVersion\InternetSettings\.
3. Щелкните правой клавишей мыши на правой панели, выберите Новый/DWORD параметр и назовите его MaxConnectionsPerServer.
4. Щелкните правой клавишей мыши на созданном ключе и выберите Изменить.
5. Отметьте десятичное исчисление и введите значение, равное желаемому количеству сессий закачек.
6. Щелкните на кнопке ОК.
7. Закройте редактор реестра и перезагрузите компьютер.
Ускорение меню Пуск
Можно увеличить скорость открывания пунктов меню Пуск, то есть увеличить скорость появления раскрывающихся меню при подведении указателя мыши к названию программы в меню Пуск. Для этого проделайте следующее.
1. Выберите Пуск/Выполнить, в командной строке введите команду regedit.
2. Перейдите в ветку реестра HKEY_CURRENT_USER\ControlPanel\Desktop\.
3. Щелкните правой клавишей мыши на параметре MenuShowDelay и выберите пункт Изменить.
4. Измените значение параметра (чем меньше значение, тем быстрее открываются пункты меню; время указывается в миллисекундах, значение по умолчанию -400) (рис. 8.11).
Рис. 8.11. Ускорение меню Пуск
5. Щелкните на кнопке ОК.
6. Закройте редактор реестра и перезагрузите компьютер.
Выгрузка. dll из оперативной памяти
Windows ХР помещает в кэш библиотеки dll в течение некоторого времени после закрытия приложения, которое их использует. Это приводит к загрузке оперативной памяти, что сказывается на производительности компьютера. Для решения проблемы необходимо проделать следующее.
1. Выберите Пуск/Выполнить, в командной строке введите команду regedit.
2. Перейдите в ветку HKEY_LOCAL_MACHINE\SOFTWARE\Microsoft\Windows\CurrentVersion\ExpLorer.
3. Щелкните правой клавишей мыши на правой панели, выберите пункт Новый/DWORD параметр и назовите его AlwaysUnloadDLL.
4. Щелкните правой клавишей мыши на созданном ключе и выберите пункт Изменить.
Подписывайтесь на наши страницы в социальных сетях.
Будьте в курсе последних книжных новинок, комментируйте, обсуждайте. Мы ждём Вас!
Похожие книги на "Windows XP. От простого к сложному"
Книги похожие на "Windows XP. От простого к сложному" читать онлайн или скачать бесплатно полные версии.
Мы рекомендуем Вам зарегистрироваться либо войти на сайт под своим именем.
Отзывы о "Антон Белоусов - Windows XP. От простого к сложному"
Отзывы читателей о книге "Windows XP. От простого к сложному", комментарии и мнения людей о произведении.