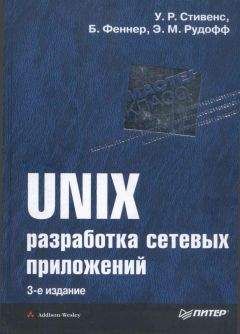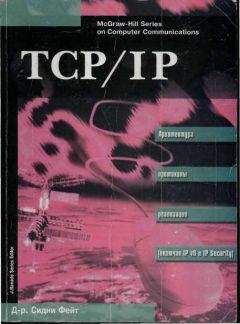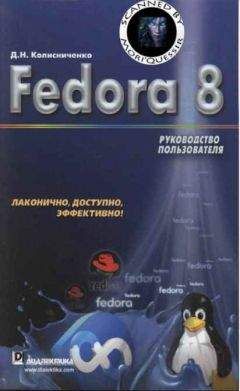Вадим Неворотин - Руководство по переходу на Ubuntu 10.04 LTS «Lucid Lynx»

Скачивание начинается... Если скачивание не началось автоматически, пожалуйста нажмите на эту ссылку.
Жалоба
Напишите нам, и мы в срочном порядке примем меры.
Описание книги "Руководство по переходу на Ubuntu 10.04 LTS «Lucid Lynx»"
Описание и краткое содержание "Руководство по переходу на Ubuntu 10.04 LTS «Lucid Lynx»" читать бесплатно онлайн.
Данное руководство по Ubuntu для новичков написано для тех, кто хочет легко и без проблем сменить свою операционную систему на Ubuntu. Оно охватывает вопросы, связанные с установкой, настройкой и использованием Ubuntu.
Теория теорией, но вам наверно интересно, как же это всё выглядит на практике? Зайдите в меню Система→Администрирование и выберите пункт «Менеджер пакетов Synaptic». Это инструмент управления приложениями, с помощью которого можно устанавливать и удалять любые программы. Поэтому для запуска Synaptic нужны права администратора, и при попытке открытия этой программы система попросит вас ввести свой пароль:
Рис. 13.1: Запрос пароля администратора.
Если вы введёте правильно (и если вы являетесь администратором, конечно), то откроется собственно сам Synaptic:
Рис. 13.2: Менеджер пакетов Synaptic.
Как пользоваться этой программой я расскажу в главе про установку приложений, а пока закройте её.
Кстати, если вы введёте в подобное окно пароль не правильно, то система просто закроет его и ничего вам не скажет. Соответственно и операция, для которой требовались права администратора, выполнена не будет. Имейте это ввиду.
Привилегии администратора нужны не только для запуска системных приложений. Откройте программу управления настройками времени, располагающуюся в меню Система→Администрирование→Дата и время:
Рис. 13.3: Программа управление датой и временем.
Видите, вы не можете ничего изменить, поскольку все поля заблокированы. Однако внизу находится кнопка с ключиком, рядом с которой написано «Нажмите для внесения изменений». Нажмите её, система снова спросит ваш пароль, правда несколько иным образом:
Рис. 13.4: Запрос пароля для предоставления привилегий.
И если у вас есть полномочия на изменение даты и времени (а у администратора они естественно есть), то система откроет вам доступ к настройкам:
Рис. 13.5: Разблокированный интерфейс программы управления датой и временем.
13.3 Связки ключей
Есть ещё один интересный механизм, связанный с обеспечением безопасности. Дело в том, что для хранения различных пользовательских паролей в Ubuntu используются так называемые связки ключей (keyrings). Весь этот механизм служит одной цели — никто, кроме конкретного пользователя, не должен иметь доступа к пользовательским паролям. Связка ключей — это собственно зашифрованный контейнер для хранения паролей, для доступа к которому строго говоря тоже нужен пароль. Кстати, связки ключей не имеют ничего общего с административными правами. Они принадлежат конкретному пользователю и вообще не зависят от прав доступа к системным параметрам.
Вообще система связок ключей достаточно прозрачна и незаметна в использовании, однако иногда вы всё же можете на неё неожиданно наткнуться. Поэтому на всякий случай имейте ввиду: каждая связка ключей блокируется паролем, соответственно, только после его ввода можно разблокировать это связку и получить доступ к её содержимому. Однако среди всех связок ключей есть одна по умолчанию, которая разблокируется при входе в систему конкретного пользователя, соответственно, никаких дополнительных паролей вводить для доступа к ней не нужно. Обычно все приложения используют именно связку ключей по умолчанию (которая в Ubuntu называется login), но иногда некоторые пытаются создать свою собственную. В этом случае вам сначала потребуется ввести пароль для новой связки, а потом нужно будет вводить его каждый раз, когда потребуется к ней доступ. Что не очень удобно. Поэтому если у вас какое-то приложение просит пароль для разблокирование связки ключей, то можете обратить внимание на дополнительные параметры в диалоге ввода пароля. Там будет галочка — разблокировать при входе в систему. Если её установить, то больше вам не потребуется вводить пароль для доступа к этой связки ключей, она так же, как и связка по умолчанию, будет разблокироваться при логине пользователя.
Для управления паролями и связками ключей, а также ключами шифрования, в Ubuntu существует специальная утилита Пароли и ключи шифрования, доступная из меню Приложения→Стандартные:
Рис. 13.6: Программа управления паролями и ключами шифрования.
Однако ещё раз повторюсь — в большинстве случаев вам не потребуется явно управлять паролями, за вас всё сделает система. Но иногда всё же знание механизма связок ключей оказывается полезным.
Что ж, надеюсь вы немного разобрались с тем, как управлять вашей новой системой. Если же всё вышеописанное показалось вам китайской грамотой, то запомните одну простую вещь: в Ubuntu у каждого пользователя есть только один пароль, и когда у вас система запрашивает авторизацию, всегда вводите именно его[50]. Если у вас будут права на доступ к запрашиваемому функционалу, то вы получите к нему доступ, если не будет — то не получите, всё просто. Никаких дополнительных паролей для доступа к каким-либо функциям системы в Ubuntu нет. Если вы так и не поняли смысла вводить один и тот же пароль несколько раз, то перечитайте эту главу с начала. А теперь пора отдать должное истории развития Linux и рассказать про основы использования терминала, ему посвящена следующая глава.
Глава 14
Терминал
Итак, давайте сначала посмотрим что из себя представляет этот самый терминал. Найти его можно в меню Приложения→Стандартные. Запустив его вы увидите примерно такое окошечко:
Рис. 14.1: Окно терминала GNOME.
Знакомьтесь, это и есть терминал. Он создан для того, чтобы выполнять текстовые команды, поэтому отложите свою мышку в сторону и пододвиньте поближе клавиатуру.
14.1 Управление терминалом
Давайте выполним какую-нибудь командочку, например:
lsb_release -a 2> /dev/null | grep -P "(?<=Codename:)(.*)"
Вот что должно было получиться:
Рис. 14.2: Кодовое имя вашего дистрибутива.
Набирать такие команды с клавиатуры посимвольно немного неудобно, поэтому давайте сразу разберёмся с основами управления терминалом. Начнём с копирования/вставки. Стандартные сочетания клавиш Ctrl—C и Ctrl—V в терминале не работают, вместо них используется старая добрая пара Ctrl—Insert с Shift—Insert или же сочетания с Shift: Ctrl—Shift—C для копирования и Ctrl—Shift—V для вставки. Что ж, теперь вы умеете целиком копировать команды из руководств.
Однако обычно всё-таки команды приходится набирать вручную, а не вставлять откуда-то. И вот тут на помощь приходит великолепное свойство терминала, называемое автодополнением. Наберите в терминале символы apti, а потом нажмите клавишу Tab. Терминал автоматически дополнит за вас команду. Кстати, aptitude — это основная консольная утилита управления установкой и удалением приложений, но об этом после.
А теперь попробуйте набрать только apt и нажать Tab. Ничего не происходит? А теперь нажмите Tab два раза подряд. Видите, терминал выдал вам список всех команд, начинающихся с apt.
Рис. 14.3: Список команд, начинающихся с apt.
Удобно, не правда ли? Особенно если привыкнуть.
Автодополнение в терминале работает практически везде, и не только для команд, но также для их аргументов и имён файлов. Поэкспериментируйте с ним, оно значительно сокращает время набора, да и вообще, терминал без автодополнения — это не терминал.
14.2 Работа с файлами
Начну рассказ наверно с того, что в любой момент времени работы в терминале вы находитесь в некотором каталоге. При запуске терминала текущей директорией является домашний каталог пользователя, но потом вы конечно можете её поменять.
Узнать, в какой же папке вы сейчас находитесь, очень просто, достаточно посмотреть на приглашение терминала, то есть на те символы, которые печатаются автоматически в начале каждой строки:
Рис. 14.4: Текущий каталог в терминале.
Текущий каталог — это то, что между символами: и $. Кстати, обратите внимание, перед: стоит имя пользователя и имя компьютера, разделённые символом @. Но когда вы запускаете терминал, то между: и $ стоит символ ˜:
Подписывайтесь на наши страницы в социальных сетях.
Будьте в курсе последних книжных новинок, комментируйте, обсуждайте. Мы ждём Вас!
Похожие книги на "Руководство по переходу на Ubuntu 10.04 LTS «Lucid Lynx»"
Книги похожие на "Руководство по переходу на Ubuntu 10.04 LTS «Lucid Lynx»" читать онлайн или скачать бесплатно полные версии.
Мы рекомендуем Вам зарегистрироваться либо войти на сайт под своим именем.
Отзывы о "Вадим Неворотин - Руководство по переходу на Ubuntu 10.04 LTS «Lucid Lynx»"
Отзывы читателей о книге "Руководство по переходу на Ubuntu 10.04 LTS «Lucid Lynx»", комментарии и мнения людей о произведении.