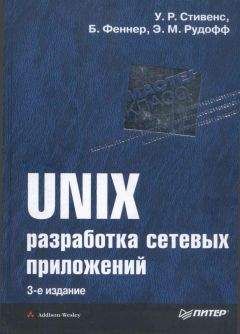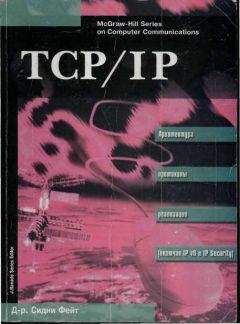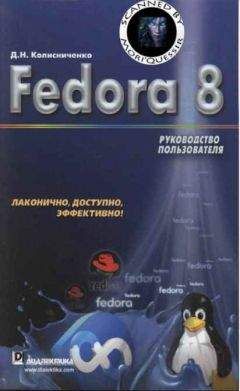Вадим Неворотин - Руководство по переходу на Ubuntu 10.04 LTS «Lucid Lynx»

Скачивание начинается... Если скачивание не началось автоматически, пожалуйста нажмите на эту ссылку.
Жалоба
Напишите нам, и мы в срочном порядке примем меры.
Описание книги "Руководство по переходу на Ubuntu 10.04 LTS «Lucid Lynx»"
Описание и краткое содержание "Руководство по переходу на Ubuntu 10.04 LTS «Lucid Lynx»" читать бесплатно онлайн.
Данное руководство по Ubuntu для новичков написано для тех, кто хочет легко и без проблем сменить свою операционную систему на Ubuntu. Оно охватывает вопросы, связанные с установкой, настройкой и использованием Ubuntu.
Про сам рабочий стол я, пожалуй, подробно рассказывать не буду. Скажу лишь, что на нём автоматически отображаются иконки всех подключённых дисков, так что не пугайтесь, если что[39]. Кроме того, вы можете перетаскивать на рабочий стол пиктограммы приложений из главного меню, создавать на рабочем столе файлы и папки, перемещать существующие элементы в удобные для вас места. В общем, всё просто и интуитивно понятно, надеюсь, вы разберётесь.
10.1 Настройки панелей GNOME
С интерфейсом вроде закончили, теперь я немного расскажу про то, как можно сделать ваше рабочее место более уютным. Для начала ещё раз обратите внимание на все описанные выше элементы панелей, почти каждый из них является так называемым апплетом[40]. И у многих апплетов есть свойства, в настройщик которых можно попасть, нажав правой кнопкой мыши на нужном элементе.
Например, давайте немного изменим внешний вид часов. Для этого нажмите правой кнопкой мыши на апплете часов и выберите пункт «Параметры»:
Рис. 10.7: Контекстное меню апплета часов.
В открывшемся окне вы сможете поменять некоторые параметры. Загляните на вкладку «Местоположение» и добавьте свой город в список:
Рис. 10.8: Редактор местоположения.
Теперь, если у вас есть соединение с интернетом, рядом с часами будет показываться погода в вашем регионе. Вот что получилось у меня:
Рис. 10.9: Часы с секундами и погодой.
Таким же образом можно настроить количество рабочих столов и список открытых окон[41]. Но это ещё не всё. Все элементы панелей можно как угодно перемещать. Для этого опять-таки нажмите правой кнопкой мыши на нужном элементе, затем разблокируйте его, выбрав соответствующий пункт:
Рис. 10.10: Разблокирование апплета часов.
Теперь вы можете перемещать выбранный элемент по панели, просто выберите доступный теперь пункт «Переместить» в том же контекстном меню.
Вы также можете удалять апплеты с панелей и добавлять новые. Для добавления просто нажмите правой кнопкой мыши на свободной области панели и выберите пункт «Добавить на панель…»:
Рис. 10.11: Добавление новых апплетов на панель.
Кстати, обратите внимание также на пункт «Свойства», через него можно настроить внешний вид, положение и размер панели.
Ну и напоследок про панели: для добавления собственных кнопок запуска приложений просто перетащите иконку нужной программы из меню на панель[42]:
Рис. 10.12: Перетаскивание ярлыков из меню «Приложения» на панель.
10.2 Смена обоев рабочего стола
Поменять фон рабочего стола тоже крайне просто. Нажмите в любом свободном месте рабочего стола правой кнопкой мыши и в появившемся контекстном меню выберите пункт «Изменить фон рабочего стола»:
Рис. 10.13: Контекстное меню рабочего стола.
Открывшаяся программа позволяет вам выбрать одни из доступных по умолчанию обоев, или же добавить свои собственные:
Рис. 10.14: Программа настройки обоев.
Рис. 10.15: Диалог открытия файлов для добавления обоев рабочего стола.
Для добавления либо нажмите кнопку «Добавить…», либо просто перетащите нужную картинку из файлового менеджера в основную область окна настроек фона рабочего стола. Кстати, обратите внимание, при нажатии кнопки «Добавить…» в открывшемся окне в панели навигации появится один дополнительный каталог (Рис. 10.15).
Это системная директория с фонами рабочего стола, если вы случайно удалите какие-то стандартные обои, то всегда сможете вернуть их обратно, взяв их из этой директории.
Кроме фона-картинки можно выбрать просто обычную заливку рабочего стола цветом или же градиентом. Для этого в списке обоев выберите первый пункт:
Рис. 10.16: Сплошная заливка цветом рабочего стола.
А цвет и способ заливки можно настроить с помощью элементов управления под списком обоев.
Наверно, вы уже обратили внимание, что кроме вкладки «Фон» в рассматриваемой программе есть и другие. Подробней про большинство из них я расскажу при более глубоком описании GNOME, но вы можете самостоятельно их поизучать и разобраться, для чего они нужны. Я настроил свой рабочий стол[43] как на рис. 10.17.
Теперь же пора перейти к изучению основ работы в Ubuntu. К настройкам GNOME я ещё вернусь, но только после описания основных особенностей системы.
Рис. 10.17: Мой рабочий стол.
Глава 11
Основы использования системы
Итак, вы уже познакомились с интерфейсом пользователя и с настройкой интернета, а также с организацией файловой системы. Пришло время узнать про основные приёмы работы в Ubuntu и про особенности этой системы.
Прежде всего я расскажу про программу, которую вы будете использовать чаще всего — про файловый менеджер Nautilus. Он имеет много полезных функций, о которых многие пользователи и не догадываются.
Далее я постараюсь объяснить самую важную при использовании Ubuntu тему: администрирование системы и отношение к этому действу некоего суперпользователя.
Затем, Linux в целом и Ubuntu в частности часто упрекают в необходимости постоянно использовать терминал (или консоль, на самом деле оба эти термина относятся к одному и тому же объекту). Что ж, хочу вас обрадовать, при использовании Ubuntu вам вряд ли понадобится что-то делать в терминале. Однако на самом деле использовать терминал очень удобно, поэтому большинство инструкций по Ubuntu содержат команды, которые нужно вводить в терминале, хотя те же действия можно сделать и с помощью графического интерфейса пользователя. Поэтому я не могу не рассказать про терминал и не объяснить основы работы в нём.
Кроме того, остаётся ещё две достаточно важные и обширные темы, про которые обязательно надо упомянуть. Это пользователи и группы и права доступа, а также типы фалов в Linux, их мы рассмотрим напоследок.
Ни в этом разделе, ни в последующих я не буду касаться большинства настроек системы, доступных из меню «Система». Это связано, во-первых, с интуитивной понятностью всех этих настроек, а во-вторых, что гораздо важнее, с тем, что описание всех этих опций скучно и потребует огромного количества дополнительных страниц[44]. Я надеюсь, что вы сможете сами во всём разобраться при необходимости.
Итак, пойдём по порядку и начнём с файлового менеджера.
Глава 12
Файловый менеджер Nautilus
Файловый менеджер это, пожалуй, самая главная программа в системе, поскольку она позволяет управлять данными на вашем компьютере. Открыть файловый менеджер в Ubuntu можно пройдя по любой ссылке из меню «Переход». Давайте зайдём в вашу домашнюю папку:
Рис. 12.1: Домашняя папка в меню «Переход».
Интерфейс Nautilus (это название файлового менеджера Ubuntu) весьма понятен и прост:
Рис. 12.2: Файловый менеджер Nautilus.
Я не буду рассказывать, что такое папки и файлы и для чего они нужны, предполагаю, что вы это знаете, если же нет, то вам нужно прочитать какое-нибудь руководство для новичков по использованию компьютера. Вместо этого я постараюсь описать несколько достаточно интересных и полезных функций Nautilus. В принципе, всё нижеизложенное не особенно существенно, поэтому вы можете сразу перейти к следующей главе, но я рекомендую всё же потратить время и прочитать про возможности файлового менеджера.
12.1 Боковое меню
Рис. 12.3: Меню «Переход» и боковая панель «Места» файлового менеджера.
Итак, что же умеет Nautilus, кроме перемещения по каталогам и открытия файлов? Прежде всего хочу обратить ваше внимание на боковую панель. В ней по умолчанию открыто меню «Места», внимательно присмотритесь к нему, оно вам ничего не напоминает? Правильно, большинство пунктов совпадают с меню «Переход» системы (Рис. 12.3).
Подписывайтесь на наши страницы в социальных сетях.
Будьте в курсе последних книжных новинок, комментируйте, обсуждайте. Мы ждём Вас!
Похожие книги на "Руководство по переходу на Ubuntu 10.04 LTS «Lucid Lynx»"
Книги похожие на "Руководство по переходу на Ubuntu 10.04 LTS «Lucid Lynx»" читать онлайн или скачать бесплатно полные версии.
Мы рекомендуем Вам зарегистрироваться либо войти на сайт под своим именем.
Отзывы о "Вадим Неворотин - Руководство по переходу на Ubuntu 10.04 LTS «Lucid Lynx»"
Отзывы читателей о книге "Руководство по переходу на Ubuntu 10.04 LTS «Lucid Lynx»", комментарии и мнения людей о произведении.