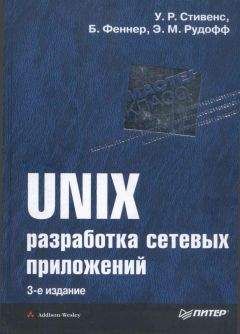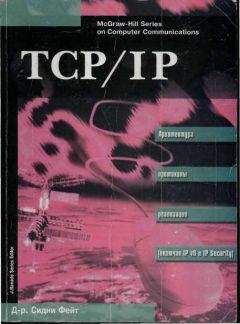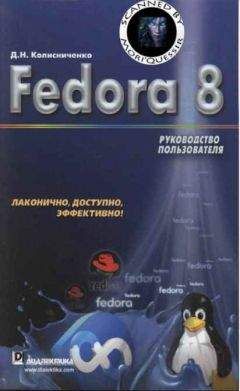Вадим Неворотин - Руководство по переходу на Ubuntu 10.04 LTS «Lucid Lynx»

Скачивание начинается... Если скачивание не началось автоматически, пожалуйста нажмите на эту ссылку.
Жалоба
Напишите нам, и мы в срочном порядке примем меры.
Описание книги "Руководство по переходу на Ubuntu 10.04 LTS «Lucid Lynx»"
Описание и краткое содержание "Руководство по переходу на Ubuntu 10.04 LTS «Lucid Lynx»" читать бесплатно онлайн.
Данное руководство по Ubuntu для новичков написано для тех, кто хочет легко и без проблем сменить свою операционную систему на Ubuntu. Оно охватывает вопросы, связанные с установкой, настройкой и использованием Ubuntu.
Рис. 6.13: Настройка DSL соединения.
Не забудьте сохранить настройки.
Однако иногда по не совсем понятным причинам созданное таким способом подключение отказывается работать. В этом случае приходится использовать консольную утилиту pppoeconf.
Для её запуска откройте терминал (меню System→Accesories→Terminal или же Система→Стандартные→Терминал в русской версии Ubuntu):
Рис. 6.14: Терминал в главном меню.
В появившемся окне введите команду
sudo pppoeconf
Система попросит ваш пароль (от Ubuntu, а не от PPPoE соединения!), введите его и нажмите Enter. Обратите внимание, пароль при вводе никак не отображается, ни звёздочками, ни чёрточками, никак. Это нормально и так и должно быть.
Вам придётся ответить на несколько вопросов, обычно ничего менять не надо, достаточно просто ввести свои логин и пароль, предоставленные вам провайдером, после этого установится подключение к интернету. Кстати, повторно вводить эту команду вам не потребуется, все настройки автоматически сохранятся и восстановятся после отключения или перезагрузки. Однако всё же лучше настраивать соединение через NetworkManager, поскольку в этом случае у вас будет простой и понятный графический интерфейс управления, которого лишена утилита pppoeconf.
6.4 Подключение к интернету с использованием VPN
Во-первых сразу скажу, что под VPN[14] на территории СНГ обычно подразумевается PPTP[15], хотя на самом деле второе — это подмножество первого[16]. Мало того, даже PPPoE — это тоже один из видов VPN. Но я в дальнейшем буду следовать устоявшейся терминологии и под VPN иметь ввиду PPTP, дабы не запутывать вас, хотя конечно такое обобщение в корне не верно.
Рис. 6.15: Вкладка «VPN» менеджера настройки сети.
На этом странности с VPN не заканчиваются. По непонятной причине VPN подключения[17] к интернету очень популярны среди провайдеров на территории СНГ, хотя в остальном мире они вообще не используются[18]. К счастью, ради пользователей России и её соседей начиная с версии 10.04 в Ubuntu включена по умолчанию поддержка PPTP.
Добавить новое соединение VPN можно на одноимённой вкладке менеджера настройки сети (Рис. 6.15).
Просто нажмите кнопку «Add», появится окно выбора типа VPN, в нём доступен только один пункт — «Point-to-Point Tunneling Protocol (PPTP)». Он-то вам и нужен, так что смело нажимайте кнопку «Create…», после чего вы попадёте в редактор настроек подключения:
Рис. 6.16: Настройка VPN-соединения.
Введите свой логин и пароль, а также выставьте необходимые параметры соединения, нажав на кнопку «Advanced…». Узнать о настройках можно у провайдера. Зачастую на его сайте можно найти инструкцию по подключению компьютера с Linux к интернету, в этом случае просто следуйте ей. Если что, обращайтесь в техподдержку провайдера за необходимыми настройками соединения[19].
Для активирования подключения загляните в пункт «VPN Connections» списка соединений:
Рис. 6.17: Управление VPN-соединениями из контекстного меню.
Надеюсь, вы разобрались во всём и смогли получить доступ к интернету, если же нет — ничего страшного, вы можете вернуться к этой главе в любой момент. А сейчас пора наконец приступить к установке Ubuntu на ваш компьютер.
Глава 7
Установка Ubuntu
Бытует мнение, что поставить Ubuntu может даже далёкий от компьютеров человек. Это и на самом деле так, весь процесс фактически сводится к многократному нажатию кнопки «Далее». Однако в этой главе я опишу не самый простой способ установки, дабы сразу же коснуться нескольких очень важных особенностей Ubuntu. Не пугайтесь, ничего сложного в любом случае не будет! Наоборот, я объясню как легко и правильно сконфигурировать место для Ubuntu на вашем компьютере и провести установку максимально эффективно. Кстати, перед тем, как начать что-то делать, рекомендую прочитать эту главу до конца, дабы по ходу не возникало некоторых вопросов.
На всякий случай также напомню, что во время установки Ubuntu желательно иметь рабочее подключение к интернету. Как его настроить и зачем оно нужно описано в предыдущей главе.
Итак, на рабочем столе в запущенной с LiveCD Ubuntu есть вполне недвусмысленный ярлык, называемый «Установить Ubuntu 10.04 LTS». Нажмите на него два раза левой кнопкой мыши, чтобы запустить программу инсталляции Ubuntu:
Рис. 7.1: Иконка запуска программы установки.
Сперва у вас попросят выбрать основной язык будущей системы:
Рис. 7.2: Выбор языка.
Выбрали? Нажимайте «Вперёд». Теперь укажите свой часовой пояс и опять жмите «Вперёд»:
Рис. 7.3: Выбор часового пояса.
Далее выберите свою раскладку клавиатуры. Если вы не знаете, что это такое, то скорей всего вам ничего не надо тут менять. В любом случае вы можете проверить выбранную раскладку в специальном поле внизу окна:
Рис. 7.4: Выбор раскладки клавиатуры.
А вот теперь самое интересное. Настало время указать Ubuntu место для установки. Инсталлятор покажет вам графическое представление вашего винчестера и предложит вам три варианта дальнейших действий (или два, первого может не быть если у вас не стоит никаких операционных систем на компьютере):
Рис. 7.5: Выбор варианта разметки.
Не пугайтесь, если вместо этого окна вы увидите примерно такое сообщение, как на рис. 7.6. Оно означает, что вы зашли на один из жёстких дисков компьютера с LiveCD, просто согласитесь с предложенным, нажав на кнопку «Да», и установка продолжится, правда во время установки работать с данными на компьютере у вас уже не получится.
Рис. 7.6: Предупреждение о примонтированных разделах.
Итак, первые два пункта позволяют Ubuntu автоматически разметить диск для установки. При этом в случае выбора первого программа установки отрежет необходимое место от последнего диска на винчестере и поставит на него систему, а при выборе второго программа установки просто уничтожит всё содержимое винчестера и заново переразметит его под Ubuntu.
Однако оба этих варианта не то чтобы оптимально всё делают да и зачастую не подходят, поэтому мы заранее разметили диск для нашей Ubuntu и теперь вам нужен третий вариант: «Указать разделы вручную (расширенно)». Выберите его и нажмите кнопку «Вперёд». Появится окно со списком разделов винчестера:
Рис. 7.7: Окно со списком разделов винчестера.
Сразу найдите в списке созданные вами ранее разделы для Ubuntu и вспомните, что такое sda и прочие названия дисков. В принципе, программа установки поддерживает некоторые операции изменения разметки, доступные в GParted, но не все. Именно поэтому у нас уже всё размечено заранее и теперь осталось только указать какой диск для чего использовать.
И вот теперь нам пригодится информация из главы про файловую систему, поэтому если вы её не прочитали или уже не помните о чём она, то рекомендую вернуться чуток назад и освежить свои знания. Я писал, что точки монтирования разделов назначаются при установке. Так вот, поскольку у нас винчестер уже подготовлен, то всё, что нам осталось, это как раз таки указать эти самые точки монтирования.
Давайте начнём с системного диска. Я при разметке винчестера хотел сделать им sda5. Щёлкните два раза левой кнопкой мыши на строчке с нужным вам разделом чтобы вызвать окно редактирования его свойств. В моём случае для sda5 оно выглядит так:
Рис. 7.8: Параметры раздела sda5.
Я хочу сделать sda5 системным разделом, поэтому в поле «Точка монтирования» я указал «/». Помните, что «/» — это корень файловой системы Linux? Кроме этого в поле «Использовать как» я выбрал пункт «Журналируемая файловая система Ext4», поскольку именно она нам лучше всего подходит для корня[20]. Ну и наконец я на всякий случай поставил галочку в поле «Форматировать раздел» дабы быть уверенным, что система поставится на полностью чистое место. Размер раздела, естественно, трогать не надо.
Подписывайтесь на наши страницы в социальных сетях.
Будьте в курсе последних книжных новинок, комментируйте, обсуждайте. Мы ждём Вас!
Похожие книги на "Руководство по переходу на Ubuntu 10.04 LTS «Lucid Lynx»"
Книги похожие на "Руководство по переходу на Ubuntu 10.04 LTS «Lucid Lynx»" читать онлайн или скачать бесплатно полные версии.
Мы рекомендуем Вам зарегистрироваться либо войти на сайт под своим именем.
Отзывы о "Вадим Неворотин - Руководство по переходу на Ubuntu 10.04 LTS «Lucid Lynx»"
Отзывы читателей о книге "Руководство по переходу на Ubuntu 10.04 LTS «Lucid Lynx»", комментарии и мнения людей о произведении.