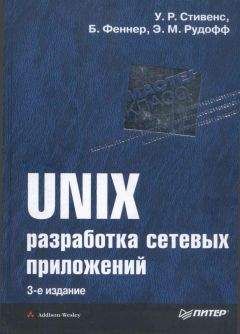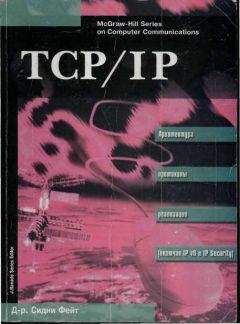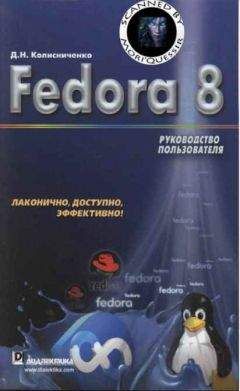Вадим Неворотин - Руководство по переходу на Ubuntu 10.04 LTS «Lucid Lynx»

Скачивание начинается... Если скачивание не началось автоматически, пожалуйста нажмите на эту ссылку.
Жалоба
Напишите нам, и мы в срочном порядке примем меры.
Описание книги "Руководство по переходу на Ubuntu 10.04 LTS «Lucid Lynx»"
Описание и краткое содержание "Руководство по переходу на Ubuntu 10.04 LTS «Lucid Lynx»" читать бесплатно онлайн.
Данное руководство по Ubuntu для новичков написано для тех, кто хочет легко и без проблем сменить свою операционную систему на Ubuntu. Оно охватывает вопросы, связанные с установкой, настройкой и использованием Ubuntu.
Далее переходим к разделу для пользовательских настроек. У меня это sda7. Тут всё то же самое, только точку монтирования надо указать /home:
Рис. 7.9: Параметры раздела sda7.
В дальнейшем, если вы решите переустанавливать систему, то сможете снова примонтировать этот раздел как /home, сохранив тем самым все настройки. Форматировать его при этом уже конечно не понадобится.
А вот дальше начинаются хитрости. Ну во-первых, со свопом ничего делать не нужно, он автоматически определится и подключится. А вот оставшимся разделам необходимо указать точки монтирования куда-нибудь в подкаталоги директории /media[21]. Например:
Рис. 7.10: Параметры Windows раздела.
Главное не забудьте, что вам надо указать файловую систему ntfs для разделов Windows (или fat32 если вы до сих пор её используете) и что вам не надо ставить галочку в поле форматирования, если вы конечно не хотите уничтожить все данные на выбранном диске. И не перепутайте, точка монтирования должна быть не /media, а любой из его подкаталогов, например, /media/data.
В итоге вам нужно указать точки монтирования для всех дисков, кроме свопа. Вот что получилось у меня:
Рис. 7.11: Установщик системы с отмеченными точками монтирования.
Снова жмём «Вперёд». В следующем окне необходимо ввести имя первого пользователя для вашей Ubuntu. Указанный вами пользователь будет администратором с полным доступом к управлению системой. Уже после установки с его помощью вы сможете добавить обычных непривилегированных пользователей. Однако хочу сразу обратить ваше внимание на то, что использование учётной записи администратора не несёт практически никаких угроз для безопасности, поэтому обычно создавать дополнительных пользователей не надо.
Рис. 7.12: Указание данных пользователя.
Кроме того, хочу сразу заметить, что многие пользователи, переходящие на Linux, слышали хотя бы раз про так называемого суперпользователя root. Так вот, в Ubuntu этого пользователя в привычном для некоторых понимании нет, но поподробней об этом я расскажу после установки[22].
А пока вам надо указать сначала своё имя в системе, потом свой логин и пароль. Логин желательно вводить маленькими латинскими буквами, а имя может быть любое. Имя компьютера можете оставить без изменений, а вот переключатель внизу может вас заинтересовать. Тут можно указать, будет ли ваша система спрашивать пароль при входе или нет, а также можно выбрать третий вариант, позволяющий зашифровать ваши пользовательские данные, таким образом сделав их недоступными извне системы, при этом вам естественно всегда будет нужно вводить пароль при входе[23]. Я рекомендую выбрать автовход, если вы будете пользоваться компьютером в одиночку, или же выбрать второй вариант, если вы хотите создать в дальнейшем несколько пользователей.
Всё указали как вам нравится? Остался фактически последний шаг, снова жмите «Вперёд». Если у вас на компьютере установлены другие операционные системы, то появится окно импорта пользователей, однако через него не рекомендуется что-либо импортировать, поэтому снова спокойно жмите «Далее».
Вы увидите окно с указанием общей сводки действий для установки системы, проверьте, нет ли ошибок, если что, всегда можно вернуться назад и что-то поменять. Пока что никаких реальных операций ещё не производилось, программа установки просто собирала необходимые сведения, так что всё можно спокойно отменить. Сама установка начнётся только после нажатия на кнопку «Установить»:
Рис. 7.13: Сводка предполагаемых изменений при установке.
Отменить процесс установки после его запуска будет невозможно, имейте это на всякий случай ввиду.
Возможно вы также обратили внимание на кнопку «Дополнительно». Ничего страшного она не делает, так что можете смело на неё нажать. За ней скрывается небольшой диалог настройки двух дополнительных параметров: места установки загрузчика и прокси-сервера. С прокси, я думаю, всё понятно, если вы конечно знаете что это такое и зачем нужно[24]. Так что если вы используете для доступа к интернету прокси-сервер, то не забудьте указать его адрес в этом окне.
А вот параметры загрузчика в подавляющем большинстве случаев трогать не стоит. Просто имейте ввиду на будущее, что программа установки Ubuntu позволяет настраивать загрузчик системы, это может пригодиться в сложных конфигурациях, например, когда на компьютере стоит несколько Linux систем. В итоге вам вряд ли нужно менять что-то из дополнительных параметров, поэтому просто закройте окно их настройки.
Ну а теперь пора наконец нажать на кнопку «Установить». После того, как вы это сделаете, появится окно, показывающее ход установки:
Рис. 7.14: Ход установки.
Рис. 7.15: Установка локализации из интернета.
Если Ubuntu смогла автоматически соединиться с интернетом или же если вы настроили подключение вручную, то где-то в районе 75 % установки Ubuntu попробует скачать из интернета индексы источников приложений[25], а в районе 80 % — недостающие пакеты локализации. Если вы по каким-то причинам хотите запретить ей это делать, то либо отключитесь от интернета перед установкой, либо нажмите на кнопку «Пропустить»[26] (Рис. 7.15).
Пока система устанавливается, вы можете попить чаю или же поиграть в Сапёра, который находится в меню Programs→Games→Logical→Mines, вмешательств в процесс установки от вас больше не потребуется. После успешной установки вы увидите окно с предложением перезагрузиться:
Рис. 7.16: Успешное завершение установки.
Поздравляю, вы справились с установкой! Вам осталось только перезапустить компьютер, не забыв при этом перенастроить BIOS обратно на загрузку с винчестера, если это необходимо, и вы попадёте в вашу свежеустановленную Ubuntu[27].
Чтобы вы не боялись различных незнакомых вещей, в следующей главе я подробно расскажу про первую загрузку вашей новой системы.
Глава 8
Первая загрузка
Надеюсь, вы успешно справились с установкой Ubuntu на ваш компьютер. Настало время первый раз загрузиться в вашу новую систему. Итак, что же вас ждёт?
Сначала, после экрана BIOS, вы увидите загрузчик GRUB. Если у вас на компьютере кроме свежеустановленной Ubuntu остались другие операционные системы, то GRUB покажет вам меню, в котором вы сможете выбрать, в какую систему загружаться. Ваша новая Ubuntu будет первой в списке, но кроме неё там должны присутствовать ещё как минимум два вспомогательных пункта, про которые я рассказывать не буду[28].
Рис. 8.1: Меню GRUB.
Если же у вас на компьютере только одна ОС — та Ubuntu, которую вы только что поставили, то GRUB промелькнёт небольшим сообщением и начнётся загрузка самой системы.
Если вы выбрали при установке автовход в Ubuntu без запроса пароля, то вы сразу же попадёте в вашу новую систему. Если же вы предпочли оставить необходимость ввода пароля при загрузке, то вы увидите экран входа вроде такого:
Рис. 8.2: Экран входа в Ubuntu.
Вам нужно будет выбрать вашего единственного пока что пользователя, нажав на его имя мышкой, появится строчка для ввода пароля[29]:
Рис. 8.3: Ввод пароля в экране входа.
Введите его, нажмите Enter, и вы попадёте в вашу новую систему:
Рис. 8.4: Рабочий стол Ubuntu после установки.
Выглядит всё так же, как и при загрузке с LiveCD, неправда ли? Только в правом верхнем углу вместо ubuntu написан ваш логин и всё переведено на русский[30].
Возможно, через некоторое время после загрузки вы увидите одно или несколько всплывающих уведомлений в правом верхнем углу экрана[31]. Чаще всего с помощью подобных сообщений Ubuntu извещает вас, что для вашей системы доступны дополнительные драйвера, которые не были поставлены при установке. Но нас пока это не интересует, поэтому просто ничего не делайте, подробней про драйвера я расскажу позже.
Подписывайтесь на наши страницы в социальных сетях.
Будьте в курсе последних книжных новинок, комментируйте, обсуждайте. Мы ждём Вас!
Похожие книги на "Руководство по переходу на Ubuntu 10.04 LTS «Lucid Lynx»"
Книги похожие на "Руководство по переходу на Ubuntu 10.04 LTS «Lucid Lynx»" читать онлайн или скачать бесплатно полные версии.
Мы рекомендуем Вам зарегистрироваться либо войти на сайт под своим именем.
Отзывы о "Вадим Неворотин - Руководство по переходу на Ubuntu 10.04 LTS «Lucid Lynx»"
Отзывы читателей о книге "Руководство по переходу на Ubuntu 10.04 LTS «Lucid Lynx»", комментарии и мнения людей о произведении.