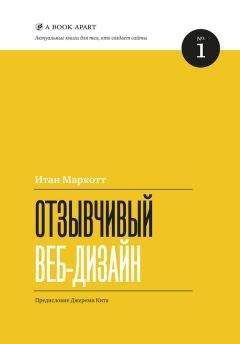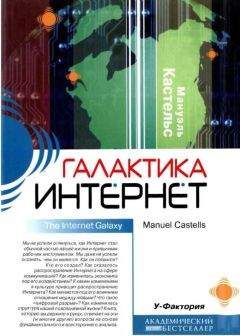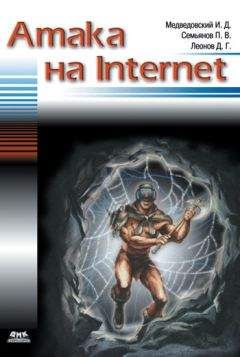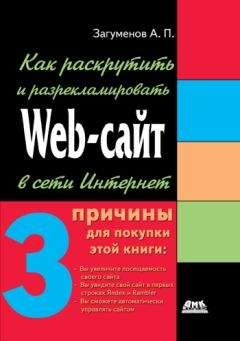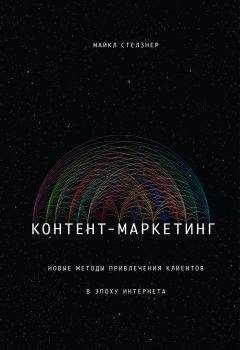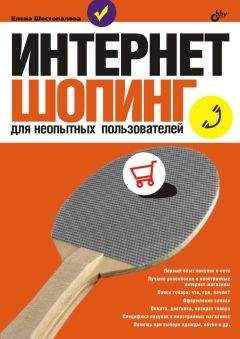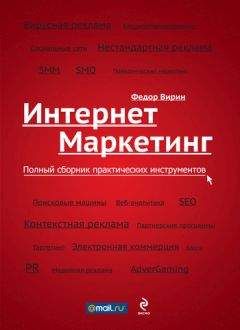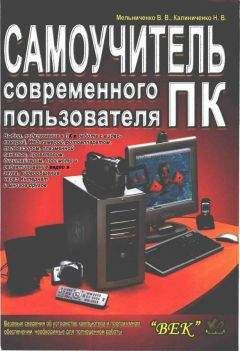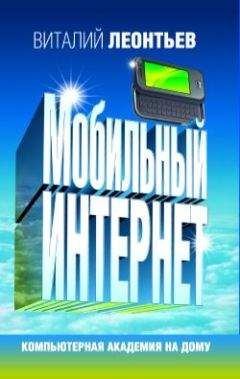Сергей Фрузоров - Бесплатные разговоры через Интернет

Все авторские права соблюдены. Напишите нам, если Вы не согласны.
Описание книги "Бесплатные разговоры через Интернет"
Описание и краткое содержание "Бесплатные разговоры через Интернет" читать бесплатно онлайн.
Рассказывается о самых популярных компьютерных программах, позволяющих бесплатно разговаривать с любой точкой мира, общаться на форумах, знакомиться и видеть друг друга, переговариваться в компьютерных играх, обмениваться файлами, звонить с компьютера на обычные и сотовые телефоны и др.
Особое внимание уделено мерам безопасности, которые нужно принять перед тем, как выйти в Интернет, а также быстрому восстановлению работоспособности компьютера после вирусной атаки или повреждения жесткого диска. Описаны программы удаленного управления компьютерами.
Прилагаемый компакт-диск содержит дистрибутивы описанных в книге свободно распространяемых программ.
Для широкого круга пользователей.
Скачиваем и устанавливаем программу
Понятно, что последнюю версию программы можно скачать с сайта разработчика, который, напомню, находится по адресу www.bearware.dk. Содержимое сайта написано на простом английском языке, однако это никак не может нам помешать — переходим на страничку Software и выбираем то, что нам нужно. Обычно, это полноценная версия TeamTalk для Windows. Вместе с ней поставляется и сервер, который можно установить и настроить с помощью дополнительной утилиты. Как это делается, будет рассказано далее. Здесь же можно найти сервер для Linux и FreeBSD, версию клиента TeamTalk для карманных компьютеров, которые работают под Windows и пакет для разработки своей собственной программы голосового общения.
В Интернете можно отыскать более ранние версии TeamTalk — их главное отличие в том, что они являются сервером и клиентом одновременно, т. е. работают сами по себе. А вот последняя версия программы так работать не может, она является только клиентом, однако в дистрибутиве поставляются файлы, которые помогут вам запустить сервер TeamTalk на вашем компьютере.
Дистрибутив TeamTalk версии 3.3.1 «весит» примерно два мегабайта, поэтому скачивается относительно быстро. Установка проста и ничем особенным не отличается от установки любой дрогой программы. Вам нужно просто следовать инструкциям, т. е. принять пользовательское соглашение и указать каталог для установки.
Делаем первоначальную настройку
После того как программа была установлена, ее можно вызвать через кнопку Пуск | Программы | TeamTalk3 | TeamTalk3. При первом запуске вам будет предложено произвести начальную настройку (рис. 3.2). Это довольно просто и не отнимет у вас много времени.
Если в первом диалоговом окне вы поставите флажок Use another installation language (Использовать другой язык при установке), то сможете выбрать из списка любой язык установки, кроме английского, который используется по умолчанию. Приятно, что в списке есть и наш великий русский язык! Кстати говоря, это заслуга Михаила Никитина, который воспользовался инструментом по внедрению русского интерфейса в программу TeamTalk (напомню, что этот инструмент доступен на сайте разработчика). Выбранный вами язык установки станет по умолчанию языком интерфейса программы, однако его всегда можно будет изменить, пройдя настройку заново. Это можно сделать, выбрав пункт меню программы Помощь | Запуск мастера.
Во втором диалоговом окне (рис. 3.3) вы можете выполнить настройки пользователя: выбрать себе ник (имя-прозвище) и время в секундах, по истечении которого ваше состояние в программе изменится на Ушел (отсутствует за компьютером). Понятно, что для достижения этого эффекта вам нужно все это время просто сидеть и не тревожить мышь и клавиатуру. В области Режим передачи речи можно выбрать один из двух способов начала передачи звука. Вы уже догадались, что первый из них — по нажатию клавиши, которую нужно тут же назначить, а второй — активация голосом. Недостаток последнего способа заключается в том, что если вы начнете фразу с глухого звука, то программа может обрезать ее начало. По этому поводу рекомендация одна — сначала щелкните пальцами или скажите «Чик». Это станет хорошим стимулом для спящей программы.
В третьем диалоговом окне (рис. 3.4) нужно выбрать устройство для записи и воспроизведения звука. Выбирать придется между DirectSound и Audio Windows. Если ваша звуковая карточка поддерживает DirectSound, а с этим сейчас справляется большинство карточек, то выберите именно этот вариант, тем более что он предлагается по умолчанию. В этом случае у вас не будет возникать задержек при приеме-передаче звука, а также не будет повторов фраз, к чему и нужно стремиться. Нажав кнопку Проверить, вы сможете сказать что-нибудь в микрофон и услышать, как выбранные устройства справляются с записью-воспроизведением голоса. Кстати говоря, если вы слышите свой голос дважды, то можно попробовать сделать следующую настройку: Пуск | Панель управления | Звуки и аудиоустройства | вкладка Громкость | область Громкость микшера | установить Выключить звук.
Последнее диалоговое окно (рис. 3.5) — завершающе-поздравительное. Здесь вас поздравляют с завершением настроек и предлагают сразу же по окончании вывести справку по работе с программой (к сожалению, она не переведена на русский язык) и посетить сайт разработчика, для того чтобы найти там ссылку на главный сервер TeamTalk и подключиться к нему. Можете так и сделать! Однако сейчас я планирую рассказать о том, как можно самому запустить и настроить сервер TeamTalk прямо у себя на компьютере. Тогда вы сможете использовать его для разговоров в своей локальной сети, даже если она не имеет выхода в Интернет.
Запуск и настройка собственного сервера TeamTalk под Windows
Сервер вы можете установить (или наоборот — деинсталлировать), используя утилиты из группы TeamTalk, т. е. через кнопку Пуск | Программы | TeamTalk3. По сути дела, при этом будут выполняться командные файлы installservice.bat и uninstallservice.bat, которые вызывают программу TeamTalkService.exe с разными входными параметрами. Эти файлы находятся в том же каталоге, куда вы установили TeamTalk, поэтому вы можете перейти прямо туда и запустить их самостоятельно. Обычно это папка C: \Program Files\TeamTalk 3.
В результате выполнения командного файла installservice.bat на вашем компьютере появится новая служба (или сервис, если вам так привычней), которая будет называться TeamTalk Service. Однако давайте обо всем по порядку.
Запускаем installservice.bat, и на экране появляется черное окно командной строки. Это так называемый конфигуратор, т. е. сервер будет установлен в любом случае, вам лишь предлагают его настроить. Если не хотите настраивать, просто нажмите клавишу <N> и следом <Enter>, однако будем считать, что вы нажали клавишу <Y>. Программа напишет, что она открыла файл TeamTalkService.xml и готова занести в него все настройки, которые вы сейчас сделаете. По сути дела, вы можете сами открыть этот файл в любом текстовом редакторе и разобраться, куда и что там нужно записывать. Это совсем не трудно, а находится он в том же каталоге, куда вы установили программу.
Однако вернемся к конфигуратору. Прежде всего, вам нужно переключить клавиатуру на английский язык и ввести название сервера, например: My server TeamTalk (рис. 3.6). И нажать клавишу <Enter>.
Теперь нужно ввести пароль для подключения к серверу. Если вы просто нажмете клавишу <Enter>, то пароль установлен не будет — это вполне допустимый вариант, который позволит абонентам беспрепятственно подключаться к серверу.
Потом вы можете ввести Сообщение дня — просто приветственное сообщение, которое будет отсылаться абонентам сразу же после подключения. Пишите в этой строке все, что хотите (рис. 3.7).
Следующий шаг — Тема главного канала. Дело в том, что для каждого канала можно написать его тему. Так пользователям, которые входят в этот канал, легче будет понять, что здесь обсуждается. Каждый раз, когда вы будете создавать свой канал, вам будет предложено указать его тему. Однако главный или корневой канал (root, корень) существует изначально сам по себе, т. е. никем не создается, и вам, как администратору сервера, предлагается заранее определить его тему. Например, если вы напишете: Обсуждение новинок кинопродукции или же: Голосовой форум по боевым искусствам, то с помощью этого сможете отфильтровать потенциальных посетителей. Однако глобальную тему можно и не указывать, а сделать сервер доступным для всех желающих.
Теперь вам нужно решить, будет ли сервер доступен для удаленного администрирования. Если будет, то нажмите клавишу <Y>, а потом укажите имя администратора и пароль. В этом случае вы сможете воспользоваться программой TeamTalk3Admin.exe, причем с любого компьютера, подключенного к Интернету или вашей локальной сети, для того чтобы изменить настройки сервера. Программа TeamTalk3Admin.exe устанавливается вместе с программой TeamTalk3.exe и находится в том же каталоге, также она доступна через меню Пуск. Как ей пользоваться, будет рассказано далее.
Если компьютер, на который вы сейчас устанавливаете сервер, всегда у вас под рукой, вы можете отказаться от удаленного администрирования — этим вы повысите его безопасность. То есть никто не сможет подключиться к нему удаленно, заранее выведав имя администратора и пароль, для того чтобы изменить настройки или установить свой пароль на весь сервер. В этом случае, если вам нужно будет перенастроить сервер, придется редактировать файл конфигурации TeamTalkService.xml и перезапускать службу TeamTalk Service. Есть и второй вариант: сначала полностью деинсталлировать сервер, используя командный файл uninstallservice.bat, а потом установить его заново, но уже с другими настройками. Выбирайте то, что вам удобней.
Подписывайтесь на наши страницы в социальных сетях.
Будьте в курсе последних книжных новинок, комментируйте, обсуждайте. Мы ждём Вас!
Похожие книги на "Бесплатные разговоры через Интернет"
Книги похожие на "Бесплатные разговоры через Интернет" читать онлайн или скачать бесплатно полные версии.
Мы рекомендуем Вам зарегистрироваться либо войти на сайт под своим именем.
Отзывы о "Сергей Фрузоров - Бесплатные разговоры через Интернет"
Отзывы читателей о книге "Бесплатные разговоры через Интернет", комментарии и мнения людей о произведении.