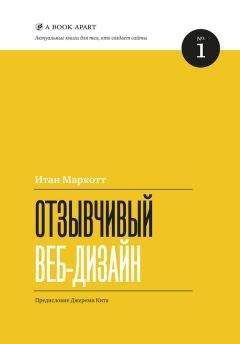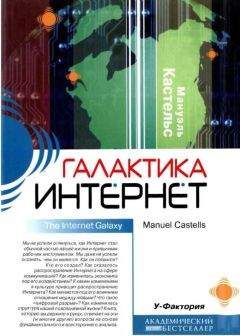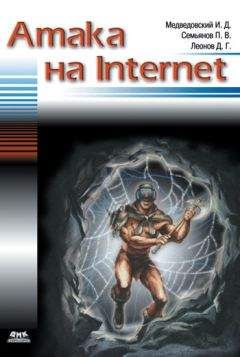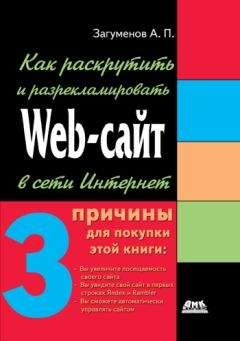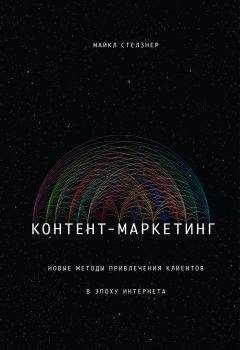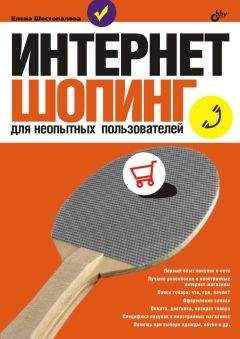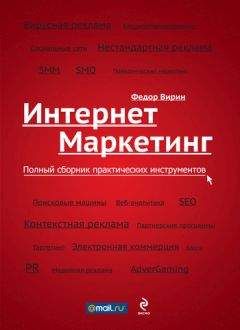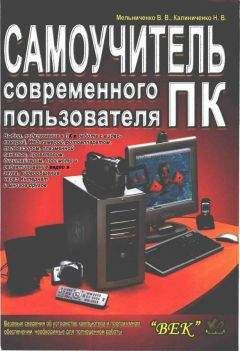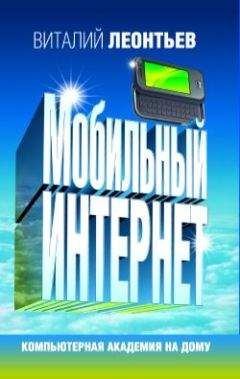Сергей Фрузоров - Бесплатные разговоры через Интернет

Все авторские права соблюдены. Напишите нам, если Вы не согласны.
Описание книги "Бесплатные разговоры через Интернет"
Описание и краткое содержание "Бесплатные разговоры через Интернет" читать бесплатно онлайн.
Рассказывается о самых популярных компьютерных программах, позволяющих бесплатно разговаривать с любой точкой мира, общаться на форумах, знакомиться и видеть друг друга, переговариваться в компьютерных играх, обмениваться файлами, звонить с компьютера на обычные и сотовые телефоны и др.
Особое внимание уделено мерам безопасности, которые нужно принять перед тем, как выйти в Интернет, а также быстрому восстановлению работоспособности компьютера после вирусной атаки или повреждения жесткого диска. Описаны программы удаленного управления компьютерами.
Прилагаемый компакт-диск содержит дистрибутивы описанных в книге свободно распространяемых программ.
Для широкого круга пользователей.
Следующая настройка — максимальное число пользователей, одновременно работающих с сервером. Вводите любое число, однако максимум ограничен числом 1 000.
Теперь вам нужно решить, смогут ли пользователи предоставлять файлы, которые находятся на их компьютерах в общее пользование. Если смогут, то вам нужно указать каталог на сервере для этих временных файлов, например: c: \TeamTalk. Если вы просто нажмете клавишу <Enter>, ничего не написав, то каталог указан не будет, и пользователи не смогут обмениваться файлами. Этот вариант допустим, если вы не уверены в антивирусной защите своего компьютера. Если вы все же разрешили пользователям обмениваться файлами через ваш компьютер, то должны будете указать квоту в байтах для одного канала и максимальное место на диске для всего файлового обмена (рис. 3.8).
Последнее, что нужно указать перед сохранением настроек — может ли сервер протоколировать свою работу. Это никогда не будет лишним и сможет пригодиться при разборе неприятных ситуаций (рис. 3.9).
Работа с программой-клиентом
После того как мы установили и настроили сервер, самое время вернуться к программе-клиенту для того, чтобы подключиться к этому серверу и начать голосовое общение (рис. 3.10).
Подключаемся к серверу
Для того чтобы подключиться к одному из серверов TeamTalk, который работает в Интернете или локальной сети, нужно воспользоваться меню Файл | Присоединиться или нажать горячую клавишу <F2>. Также вы можете нажать кнопку на панели инструментов, на которой нарисована буква C, что означает Connect (Подсоединиться).
На экране появится диалоговое окно подключения (рис. 3.11), в котором нужно:
♦ указать IP-адрес сервера;
ПримечаниеЕсли ваша сеть поддерживает DNS-имена, то вместо IP-адреса вы можете указать имя компьютера, на котором работает сервер. Если же сервер запущен на вашем компьютере, то можно написать просто localhost или ввести магический IP-адрес 127.0.0.1.
♦ если вход на сервер защищен паролем, то его нужно ввести в поле Пароль;
♦ порты TCP и UDP можно оставить без изменения, потому что в большинстве случаев администраторы серверов их не переназначают. Хотя, если вам не удастся подключиться, нужно будет уточнить и эту информацию.
Если вы хотите подключиться к самому главному серверу TeamTalk, который постоянно доступен в Интернете, то в графе Адрес хоста нужно написать teamtalk.dyndns.dk. Если же сервер запущен на компьютере вашего друга, но вы не знаете его IP-адреса, то можно поступить так:
1. Ваш приятель у себя на компьютере запускает клиента TeamTalk и выбирает пункт меню Помощь | Какой у меня IP-адрес?
2. На экране откроется диалоговое окно (рис. 3.12), в котором будут указаны все IP-адреса его компьютера (если их несколько), а также написано, каким из них лучше воспользоваться для установления удаленной связи.
3. Эту информацию нужно внимательно прочитать. Узнав нужный «айпишник», приятель сообщает его вам посредством SMS, E-mail или же обычного телефонного звонка.
4. Зная IP-адрес, вы можете использовать его в настройках для подключения к серверу.
Если вы все сделаете правильно, то подключение сразу же состоится, и вы окажетесь в корневом каталоге, или канале (если придерживаться общепринятой терминологии). Для того чтобы отключиться от сервера, нужно выполнить ту же операцию: выбрать пункт меню Файл | Отключиться или нажать клавишу <F2> или же кнопку с буквой C на панели инструментов.
Что такое хост менеджер
Если вы хотя бы один раз набрали адрес сервера и нажали кнопку OK, для того чтобы к нему подключиться, то введенная вами информация будет запомнена, и следующий раз вы сможете выбрать ее из списка, а не вводить вручную. Конечно же, это не относится к паролю, его вам всегда придется вводить вручную, чтобы никакой злоумышленник или хакер-самоучка не смог зайти на сервер от вашего имени.
Учитывая сказанное, не совсем понятно, какая была нужда в создании так называемого хост менеджера (рис. 3.13), т. е. базы данных хостов, к которым вам нужно периодически подключаться. Ведь пароли к хостам этот менеджер тоже не запоминает, и правильно делает! Однако есть тому единственное объяснение — если среди списка серверов найдется хотя бы один с нестандартными портами, то лучше, конечно, запомнить их значения в базе данных, чем каждый раз вспоминать и перенастраивать при подключении. И хотя такой случай крайне маловероятен (думаю, никто из админов не будет отходить от стандарта), все же приятно, что эта возможность предусмотрена.
Хост менеджер можно вызвать из меню Файл | Хост менеджер или нажав клавишу <F8>. Работа с ним интуитивно понятна и во многом напоминает настройку обычного подключения, которая уже была нами рассмотрена.
Общение
Как только вы подключились к серверу TeamTalk, можете незамедлительно выразить свой восторг долгим и протяжным: «Ваууу — ууу!!!» Однако никто вас пока еще не услышит, потому что сначала нужно войти в какой-нибудь канал или же создать свой. Если работающий канал запаролен, то внешне это будет выглядеть так, будто бы на нем висит замок, — в такие каналы стучаться бессмысленно. А вот если канал не запаролен, то достаточно дважды щелкнуть по нему мышью, чтобы ваше имя туда переместилось. Однако хорошенько подумайте, что лучше — без спроса заходить в чужой канал, где вас, возможно, не ждут, или создать свой?
Допустим, вы очутились в канале (рис. 3.14), что тогда? Тогда вы можете незамедлительно общаться, используя наушники и микрофон. Кроме этого вам доступны быстрые настройки:
♦ с помощью ползунка, у которого изображен динамик, можно отрегулировать громкость приходящего к вам звука;
♦ с помощью ползунка с изображением кричащего человечка можно поднастроить громкость исходящего от вас звука, чтобы в самый подходящий момент погромче надавить собеседнику на уши.
Быстрые настройки
Теперь пару слов о кнопках панели инструментов — это тоже так называемые быстрые настройки (рис. 3.15).
♦ Первая кнопка с изображением литеры С в настоящий момент вдавлена — это значит, что вы подключены к серверу. Нажав на нее еще раз, вы тут же прекратите свой сеанс связи, даже переспроса никакого не последует, так что будьте внимательны и не шныряйте мышью по столу почем зря.
♦ Следующая кнопка с изображением (прошу прощения за каламбур) кнопки — нажав на нее, вы активируете режим передачи голоса по нажатию клавиши. Если вы заранее не позаботились о том, какая именно клавиша в этом режиме должна начинать передачу голоса, то, нажав кнопку, вы сможете тут же пройти процедуру назначения этой клавиши и сразу же разговаривать дальше, но уже по нажатию клавиши.
♦ Третья кнопка — кричащий человечек — не что иное, как активация голосом. Было бы правильней перед тем, как на нее нажать, отжать предыдущую кнопку, т. е. выйти из режима передачи голоса по нажатию клавиши. Однако это тот случай, когда одно другому не мешает, потому что активация голосом всегда перекрывает активацию по нажатию кнопки, что является вполне логичным.
♦ Нажав на четвертую кнопку — с перечеркнутым динамиком, вы перестанете слышать всех остальных участников канального разговора. Зато они вас смогут по-прежнему прекрасно слышать, а вы сможете участвовать в разговоре и невпопад поддерживать беседу или запросто всех переспорить, потому что вам никто не сможет возразить. Вообще-то, сможет, но до вас это никак не дойдет. Здорово, не правда ли?!
♦ Последняя кнопочка панели инструментов показывает или, наоборот, прячет правую часть окна программы, в которой можно читать сообщения или выкладывать на общий доступ любые файлы. Имеется ограничение на размер этих файлов, поскольку в каталоге сервера, который отведен под эти нужды, стоит лимит на занимаемое дисковое пространство.
Вкладки Chat и Files
Итак, рассмотрим вкладки правой части окна программы (рис. 3.16). Левая вкладка — окно сообщений, т. е. Chat (Чат).
Что здесь можно делать?
♦ во-первых, читать сообщения, которые пишет сама программа. Например, приветствие сервера (в момент подключения к нему) или общую тему этого голосового сервера — т. е. что там обычно обсуждается;
♦ также здесь протоколируется все, что происходит на сервере. Например, если кто-то подключился или вошел в канал, сервер сразу же занесет это событие в свои журналы и непременно отобразит в окне сообщений;
Подписывайтесь на наши страницы в социальных сетях.
Будьте в курсе последних книжных новинок, комментируйте, обсуждайте. Мы ждём Вас!
Похожие книги на "Бесплатные разговоры через Интернет"
Книги похожие на "Бесплатные разговоры через Интернет" читать онлайн или скачать бесплатно полные версии.
Мы рекомендуем Вам зарегистрироваться либо войти на сайт под своим именем.
Отзывы о "Сергей Фрузоров - Бесплатные разговоры через Интернет"
Отзывы читателей о книге "Бесплатные разговоры через Интернет", комментарии и мнения людей о произведении.