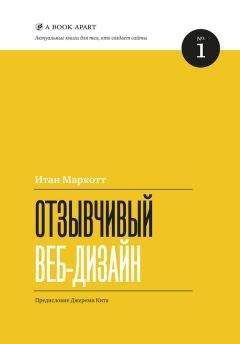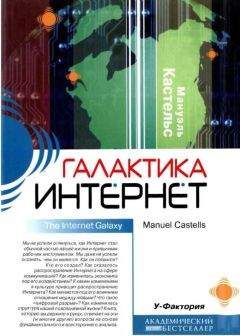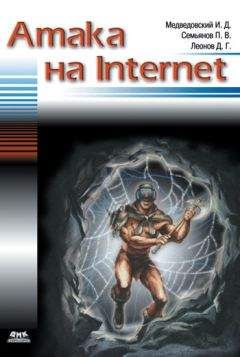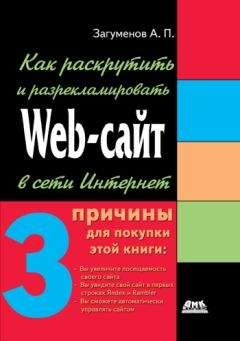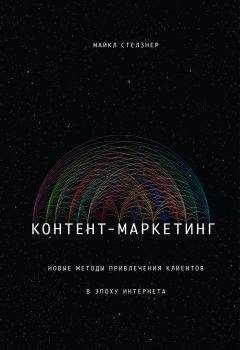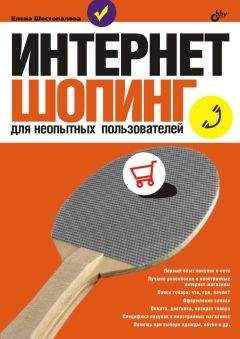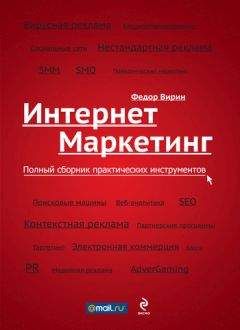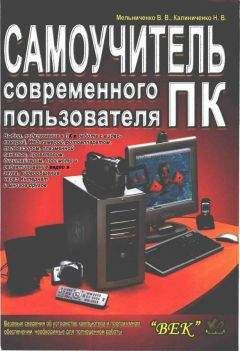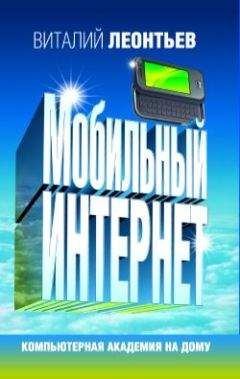Сергей Фрузоров - Бесплатные разговоры через Интернет

Все авторские права соблюдены. Напишите нам, если Вы не согласны.
Описание книги "Бесплатные разговоры через Интернет"
Описание и краткое содержание "Бесплатные разговоры через Интернет" читать бесплатно онлайн.
Рассказывается о самых популярных компьютерных программах, позволяющих бесплатно разговаривать с любой точкой мира, общаться на форумах, знакомиться и видеть друг друга, переговариваться в компьютерных играх, обмениваться файлами, звонить с компьютера на обычные и сотовые телефоны и др.
Особое внимание уделено мерам безопасности, которые нужно принять перед тем, как выйти в Интернет, а также быстрому восстановлению работоспособности компьютера после вирусной атаки или повреждения жесткого диска. Описаны программы удаленного управления компьютерами.
Прилагаемый компакт-диск содержит дистрибутивы описанных в книге свободно распространяемых программ.
Для широкого круга пользователей.
Самый оптимальный вариант — приобрести гарнитуру, которая состоит из наушников и микрофона и которую можно закрепить у себя на голове. Тогда вам не придется держать микрофон в руках, и вы сможете использовать руки для того, чтобы писать сообщения в чате или играть в командную сетевую игрушку.
Web-камера
Не спешите покупать Web-камеру, если у вас есть обычная видеокамера, сначала проверьте, может ли она работать в режиме Web-камеры. Для этого посмотрите ее настройки, особенно те, которые связаны с USB-портом, потому что все Web-камеры подключаются к компьютеру именно через этот порт. Это, конечно, не самый скоростной порт в арсенале вашего компьютера, но его скорости вполне хватит, чтобы передавать картинку среднего качества несколько раз в секунду. Для большего, т. е. для хорошей видеосъемки, Web-камеры не годятся — качество у них не то, поэтому и стоят они намного меньше обычных видеокамер.
И напоследок один хороший совет: не покупайте дешевую Web-камеру! Она, конечно, будет стоить копейки и нести красивое название, однако в полученном от нее изображении вас трудно будет узнать. Если же у вас низкоскоростной Интернет (модемное соединение 56К), то вы вообще не сможете использовать Web-камеру из-за больших задержек при передаче данных. Дело в том, что изображение гораздо больше по размеру, чем звук, поэтому и передается оно гораздо медленней, и при этом еще мешает нормальной передаче звука.
Подключение и настройка мультимедийного оборудования
Итак, мы приобрели наушники, микрофон и Web-камеру — это и есть наше мультимедийное оборудование. Подключается оно к компьютеру следующим образом:
♦ наушники нужно подключить к зеленому разъему звуковой платы (звуковой выход);
♦ микрофон — к красному (звуковой вход);
♦ а Web-камеру к USB-порту (не важно к какому, их в компьютере очень много, но все они идентичны).
После физического подключения нам нужно настроить оборудование программно, в основном по громкости, также нужно установить в систему драйвер Web-камеры. Всем этим мы сейчас и займемся. Будем считать, что наушники находятся в рабочем состоянии, и звуковые драйверы уже установлены в операционной системе. Этим вы занимались при установке Windows, используя поставляемый с компьютером компакт-диск, на котором находятся все драйверы системы. Теперь нам нужно только отрегулировать громкость воспроизведения и записи звука. Как это делается на уровне операционной системы, знать крайне важно, и хотя многие программы голосового общения имеют свои средства для быстрой регулировки звука во время разговора, мы не будем сильно на это рассчитывать и научимся регулировать звук сами средствами Windows.
Программная настройка громкости наушников
Прежде всего, научимся изменять громкость воспроизведения, т. е. наушников. Вам придется это делать даже во время общения, если ваш оппонент плохо отрегулировал громкость своего микрофона. Итак, делаем следующее.
1. Открываем панель управления: Пуск | Настройка | Панель управления.
2. В ней выбираем пункт Звуки и аудиоустройства (рис. 1.1).
3. Затем переходим на вкладку Аудио и нажимаем кнопку Громкость в группе Воспроизведение звука (рис. 1.2).
4. Перед нами открывается новое диалоговое окно Громкость (рис. 1.3). Окно это состоит из нескольких областей-столбцов, нас же интересует только область с названием Громкость. С помощью ползунка регулируем громкость звука и, при необходимости, звуковой баланс между правым и левым наушником (иногда для этого используется дополнительная кнопка Динамики).
5. А теперь самое интересное. Помните, я вам говорил, что звук, идущий от колонок, может попасть в микрофон, а потом отразиться эхом на другом конце провода. Разработчики Windows придумали средство, как убрать этот неприятный эффект. Для этого нужно установить флажок Выкл. области Микрофон (или Монитор входа в Windows XP). Если эта область не видна на экране, то нужно воспользоваться меню Параметры | Свойства, чтобы сделать ее видимой (рис. 1.4). Очень важно, чтобы переключатель при этом находился в позиции Воспроизведение, а не Запись.
Программная настройка громкости микрофона
Теперь отрегулируем громкость микрофона.
1. Из диалогового окна Громкость (см. рис. 1.3) командой меню Параметры | Свойства открываем окно Свойства, но теперь уже устанавливаем переключатель в позицию Запись (рис. 1.5).
2. В области Отображать регуляторы громкости ставим флажок у надписи Микрофон (или Задн. мик., если вы подключили его к заднему разъему компьютера), чтобы эта область была видна на экране.
3. Выходим, нажав кнопку OK. Теперь мы вернулись в прежнее диалоговое окно, но оно уже называется не Громкость, а Уровень записи (рис. 1.6). Однако есть и другой путь: возвращаемся в окно Звуки и аудиоустройства на вкладку Аудио и нажимаем кнопку Громкость в группе Запись звука (см. рис. 1.2).
4. Внизу области Микрофон (или Задн. мик.) ставим флажок у пункта Выбрать, и регулируем громкость и баланс микрофона так, как мы это делали при настройке громкости наушников.
5. Потом нужно нажать кнопку Настройка и в диалоговом окне дополнительных параметров (рис. 1.7), которые отвечают за более тонкую настройку микрофона, проконтролировать отсутствие флажка у надписи 1 Усиление микрофона (1 Mic Boots).
6. Вот и все, нажимаем кнопку Закрыть и последовательно выходим из всех диалоговых окон. Напоследок дам хороший совет…
( Совет )Если в диалоговом окне Свойства: Звуки и аудиоустройства на вкладке Громкость (рис. 1.8) установить флажок Отображать значок на панели задач, то значок Громкость появится в правом нижнем углу вашего экрана. Тогда в следующий раз вам не придется совершать длинный путь через панель управления — нужно будет просто воспользоваться этим значком.
Проверка того, как все это работает
Итак, громкость наушников и микрофона мы отрегулировали — просто выставили их средние значения, но зато теперь знаем, как это делается на практике. Сейчас давайте проверим работу мультимедийного оборудования. В этом случае лучше всего воспользоваться программой Звукозапись, которая вызывается так: Пуск | Программы | Стандартные | Развлечения | Звукозапись (рис. 1.9).
1. Чтобы начать запись, нажмите на кнопку с красным кружком.
2. Потом скажите что-нибудь в микрофон, например: «Раз, два, три, четыре, пять, вышел зайчик погулять». Держите микрофон не далеко, но и не близко от губ.
3. Чтобы остановить запись, нажмите на кнопку с черным прямоугольником.
4. Теперь эту магическую фразу нужно прослушать, чтобы оценить громкость звука, для этого следует нажать кнопку с черным треугольником.
5. Если вы посчитаете, что выставленная вами громкость никуда не годится, ну разве что коту под хвост, то просто еще раз отрегулируйте громкость записи и воспроизведения звука. Как это делается, вы уже знаете.
Кстати говоря, диалоговые окна регулировки громкости можно открыть прямо из программы Звукозапись, для этого нужно воспользоваться пунктом меню: Правка | Свойства Аудио.
Настройка Web-камеры
Итак, мы протестировали работу наушников и микрофона, и теперь нисколечко не сомневаемся, что они нас не подведут. Далее для полного счастья нам остается разобраться только с подключением Web-камеры. Если у вас имеется возможность использовать обычную видеокамеру как Web-камеру (то есть такая возможность зашита в ее настройках), считайте, что вам крупно повезло. Во-первых, потому что вам не надо тратить денежку на покупку нового оборудования, а во-вторых, потому что качество ее изображения будет куда лучше, чем от Web-камеры.
Разобраться с настройками камеры несложно, у меня, например, они выполняются так.
1. Сначала нужно указать, что USB-порт камеры используется как Web-камера.
2. Потом подсоединить ее к компьютеру, перевести в режим записи и включить.
3. Теперь следует немножко подождать, пока Windows определит новое оборудование и установит его драйвер. После этого будет выдано сообщение: Новое устройство установлено и готово к работе.
Однако если вы приобрели Web-камеру, то методика подключения будет несколько отличаться. Не спешите подключать камеру к USB-порту компьютера, ведь Windows сразу же попытается ее распознать и автоматически установить наиболее подходящий с ее точки зрения драйвер, а это в наши планы никак не входит. Мы ведь приобрели камеру официально (за наши кровные) и вправе рассчитывать на то, что драйвер, поставляемый на компакт-диске, подойдет куда лучше, чем встроенный в Windows.
Подписывайтесь на наши страницы в социальных сетях.
Будьте в курсе последних книжных новинок, комментируйте, обсуждайте. Мы ждём Вас!
Похожие книги на "Бесплатные разговоры через Интернет"
Книги похожие на "Бесплатные разговоры через Интернет" читать онлайн или скачать бесплатно полные версии.
Мы рекомендуем Вам зарегистрироваться либо войти на сайт под своим именем.
Отзывы о "Сергей Фрузоров - Бесплатные разговоры через Интернет"
Отзывы читателей о книге "Бесплатные разговоры через Интернет", комментарии и мнения людей о произведении.