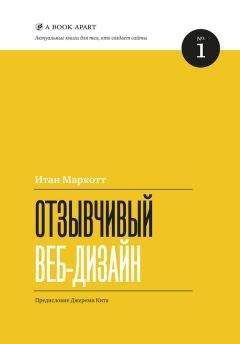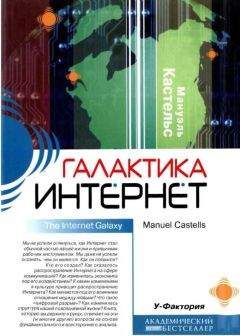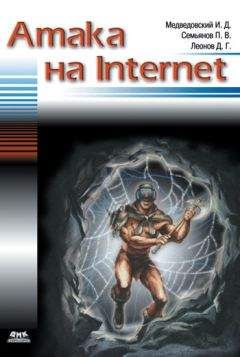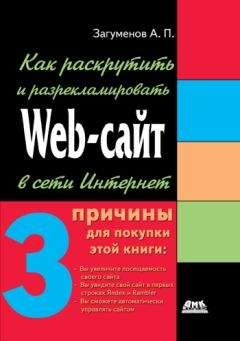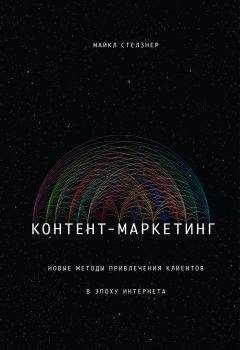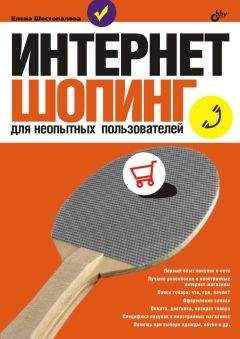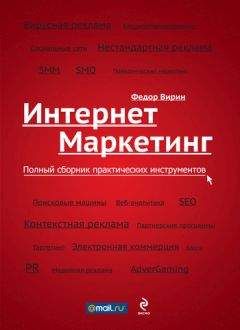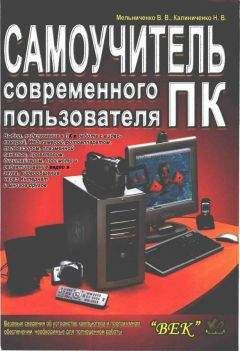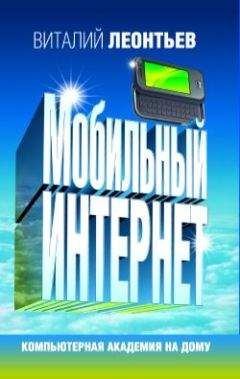Сергей Фрузоров - Бесплатные разговоры через Интернет

Все авторские права соблюдены. Напишите нам, если Вы не согласны.
Описание книги "Бесплатные разговоры через Интернет"
Описание и краткое содержание "Бесплатные разговоры через Интернет" читать бесплатно онлайн.
Рассказывается о самых популярных компьютерных программах, позволяющих бесплатно разговаривать с любой точкой мира, общаться на форумах, знакомиться и видеть друг друга, переговариваться в компьютерных играх, обмениваться файлами, звонить с компьютера на обычные и сотовые телефоны и др.
Особое внимание уделено мерам безопасности, которые нужно принять перед тем, как выйти в Интернет, а также быстрому восстановлению работоспособности компьютера после вирусной атаки или повреждения жесткого диска. Описаны программы удаленного управления компьютерами.
Прилагаемый компакт-диск содержит дистрибутивы описанных в книге свободно распространяемых программ.
Для широкого круга пользователей.
Однако если вы приобрели Web-камеру, то методика подключения будет несколько отличаться. Не спешите подключать камеру к USB-порту компьютера, ведь Windows сразу же попытается ее распознать и автоматически установить наиболее подходящий с ее точки зрения драйвер, а это в наши планы никак не входит. Мы ведь приобрели камеру официально (за наши кровные) и вправе рассчитывать на то, что драйвер, поставляемый на компакт-диске, подойдет куда лучше, чем встроенный в Windows.
Поэтому сначала нужно поместить компакт-диск в привод и установить родные «дрова». Обычно, вместе с ними устанавливается тестирующая программа, с помощью которой мы сможем увидеть наше изображение на экране компьютера и даже поднастроить его параметры: яркость, контрастность, разрешение, цветовую гамму и кое-что еще. Кстати говоря, такие программы чаще всего являются универсальными, т. е. они могут работать с любой Web-камерой. Это достигается за счет того, что они общаются с камерой не напрямую, а через драйвер, функции которого подчиняются единому стандарту.
После того, как вы установили драйвер и подключили Web-камеру к компьютеру через USB-порт, нужно запустить эту тестирующую программу и проверить на практике, как работает ваша Web-камера. Возможно, вы захотите программно настроить некоторые ее параметры: яркость, контрастность и т. д.
Как работают голосовые программы
Принцип действия всех голосовых программ основан на том, что они сначала настраивают связь друг с другом для того, чтобы потом начать обмен данными. Под обменом данными следует понимать пересылку звука, изображения, текстовую переписку и даже обмен файлами. Такое взаимодействие называется клиент-серверным. Как все это работает, мы сейчас и разберемся на простых примерах.
Обычная программа, скорее всего, не является ни клиентом, ни сервером. Например, текстовый редактор Блокнот, который входит в стандартную поставку Windows, предназначен для того, чтобы редактировать и сохранять текст. Графический редактор Paint нужен для рисования элементарных графических образов и сохранения их на диски компьютера. Вот и все! Этим двум программам не нужно общаться друг с другом, они работают сами по себе и полностью удовлетворяют элементарные потребности пользователей.
Однако есть и другие программы, которые не могут работать в одиночку. Например, при передаче голоса от одного пользователя другому нужно, чтобы эти пользователи имели у себя на компьютерах по одному экземпляру голосовой программы, и чтобы эти программы могли соединяться друг с другом для обмена данными. В этом случае одна из них будет играть роль сервера, а другая — клиента. Сервер сначала находится в ожидании запроса на соединение от клиента — говоря техническим языком, он прослушивает порт, на который должен подсоединиться клиент.
Любой программный порт компьютера имеет свой уникальный номер, подобно тому, как каждый компьютер в Интернете имеет свой адрес (IP-адрес). Однако портов в компьютере значительно меньше, чем компьютеров в бескрайних просторах Интернета, поэтому порт представлен гораздо меньшим числом, чем IP-адрес. Например, IP-адрес можно представить так: 192.16.72.13, а порт так: 4345.
В настройках соединения клиенту всегда указывают два основных параметра:
♦ IP-адрес компьютера, на котором установлен сервер;
♦ и порт, который этот сервер прослушивает.
Таким образом, программа-клиент может однозначно идентифицировать программу-сервер в Интернете или локальной сети. После того как клиент отправит запрос на соединение, а сервер его примет, связь будет налажена, и по линиям побегут сетевые пакеты в обоих направлениях, словно суда в океане от одного порта к другому. Наверное, поэтому точки соединения двух программ и называются портами.
Обмен данными (разговор или текстовая переписка) происходит до тех пор, пока соединение не будет разорвано (неважно, по какой причине и на чьей стороне: сервера или клиента). Как только это происходит, программы вновь становятся совершенно бесполезными, и теперь сервер должен опять перейти в режим прослушивания запросов от потенциальных клиентов, а клиент попытаться подключиться к одному из серверов, зная его IP-адрес и порт.
В заключение хочу рассказать вам маленькую тонкость. Описанный вид связи, при котором возникает стабильное соединение, относится к обмену данными по протоколу TCP/IP. В случае же работы по протоколу UDP, который используют многие голосовые программы, данные просто отсылаются в сеть.
После отсылки очередной порции соединение закрывается, а потом открывается вновь для реализации следующей отсылки. Так организовывается работа с менее важными данными, при которой мы не несем большой ответственности за их гарантированное принятие на стороне абонента. Зато такой метод работает быстрее, дейтаграммы UDP всегда быстрее, чем стабильная связь TCP/IP.
Как проверить наличие сетевого протокола на своем компьютере
Под сетевым протоколом мы будем понимать TCP/IP — специально разработанный протокол для обмена информацией между компьютерами в сети. Он отличается высокой скоростью передачи данных и является базовым для таких протоколов, как HTTP (просмотр Web-страничек), FTP (файловый обмен) и некоторых других. Собственно говоря, это фундамент, на котором строится вся работа в Интернете.
Обычно TCP/IP устанавливается по умолчанию вместе с новым сетевым подключением, но все же будет правильно проверить его наличие в системе. Для этого нужно сделать следующее.
1. Щелкнуть правой кнопкой мыши на рабочем столе компьютера по значку Сетевое окружение и выбрать Свойства.
2. В открывшемся окне (рис. 1.10) нужно выбрать сетевое подключение, которое вы используете для работы в Интернете или локальной сети, потом тоже нажать на нем правую кнопку мыши и выбрать Свойства. Если же у вас нет ни одного сетевого подключения, то настроить его (например, для выхода в Интернет) можно следующим образом:
• воспользуемся ссылкой Создание нового подключения, которая находится в левой части окна в разделе Сетевые задачи, при этом запустится мастер новых подключений;
• в первом окне мастера (рис. 1.11) просто нажимаем кнопку Далее, поскольку окно является приветственным;
• во втором окне (рис. 1.12) выбираем Подключить к Интернету и нажимаем кнопку Далее;
• теперь выбираем Установить подключение вручную (рис. 1.13) — будем считать, что у нас есть интернет-карта, которую мы купили на почте или в киоске, а в ней под защитным слоем находятся имя пользователя и пароль для настройки нового соединения, а также номер телефона поставщика услуг Интернета, на который мы должны позвонить с помощью модема;
♦ в следующем окне мастера (рис. 1.14) выбираем Через обычный модем — это наиболее распространенный случай, если у вас, конечно, не установлен скоростной Интернет, а к компьютеру не подключен скоростной модем ADSL;
♦ в следующем диалоговом окне (рис. 1.15) предлагается ввести имя поставщика услуг Интернета (интернет-провайдера). Здесь вы можете написать все, что угодно, поскольку введенное слово будет являться просто названием этого подключения;
♦ теперь (рис. 1.16) вводим номер телефона, на который будем дозваниваться при подключении к Интернету. Хотя это и телефонный номер, на другой стороне провода установлен модем провайдера, а не обычный телефон. Именно через этот модем мы и подключимся к Интернету. Обратите внимание, что в номере телефона можно использовать команды для своего модема (так, литера p означает импульсный набор, а запятая делает паузу после набора цифры);
♦ в предпоследнем диалоговом окне (рис. 1.17) нужно ввести имя пользователя и два раза пароль. Почему дважды? Потому что первый раз вы просто вводите пароль, а потом его подтверждаете. Подтверждать пароль нужно по той причине, что в первый раз можно ошибиться — ведь символы пароля всегда отображаются звездочками, чтобы любопытный гражданин Дудкин, стоящий за нашей спиной, не смог его подсмотреть;
в последнем диалоговом окне (рис. 1.18) можно поставить флажок Добавить ярлык подключения на рабочий стол, чтобы потом не искать его в окне Сетевые подключения, а быстро найти на рабочем столе.
3. Итак, мы выбрали сетевое подключение, нажали на нем правую кнопку мыши и перешли на его Свойства.
4. Здесь возможны два варианта:
• если это сетевое подключение для работы в локальной сети, то сразу появится окно со списком компонентов (рис. 1.19), которое нужно пролистать вниз и отыскать в нем надпись Протокол Интернета (TCP/IP);
Подписывайтесь на наши страницы в социальных сетях.
Будьте в курсе последних книжных новинок, комментируйте, обсуждайте. Мы ждём Вас!
Похожие книги на "Бесплатные разговоры через Интернет"
Книги похожие на "Бесплатные разговоры через Интернет" читать онлайн или скачать бесплатно полные версии.
Мы рекомендуем Вам зарегистрироваться либо войти на сайт под своим именем.
Отзывы о "Сергей Фрузоров - Бесплатные разговоры через Интернет"
Отзывы читателей о книге "Бесплатные разговоры через Интернет", комментарии и мнения людей о произведении.