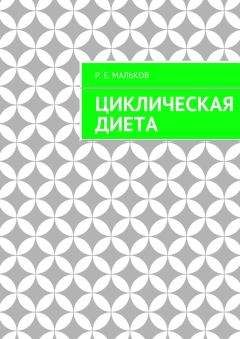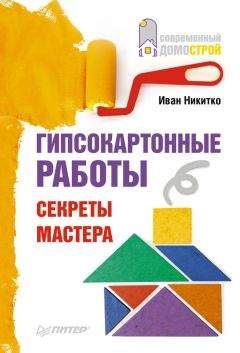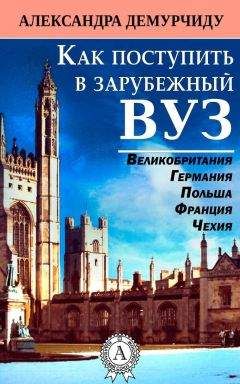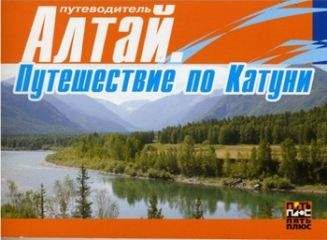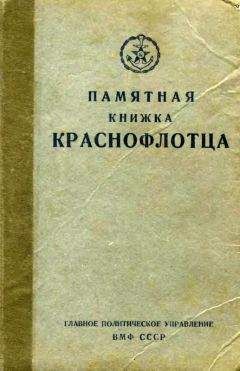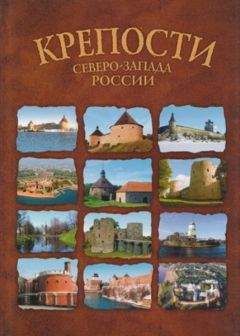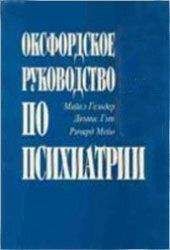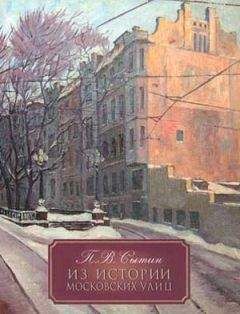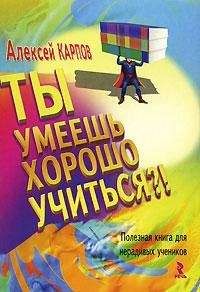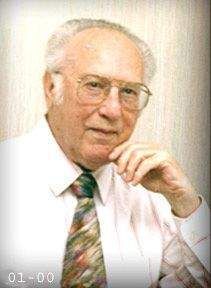Olimo - Справка по программе AlReader 2.5
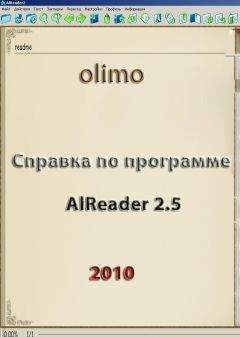
Скачивание начинается... Если скачивание не началось автоматически, пожалуйста нажмите на эту ссылку.
Жалоба
Напишите нам, и мы в срочном порядке примем меры.
Описание книги "Справка по программе AlReader 2.5"
Описание и краткое содержание "Справка по программе AlReader 2.5" читать бесплатно онлайн.
Справка по программе AlReader 2.5. Содержит подробное описание функций и настроек программы, иллюстрирована экранами.
При активации режима выделения выделенной оказывается вся страница. Выделить несколько страниц подряд нельзя. Можно выделить одно слово, тапнув по нему, или несколько слов — выделение осуществляется, как обычно. Выделение части слова AlReader не поддерживает — только целые слова. Выделить нужный фрагмент можно как стилусом, так и с помощью кнопок навигации — кнопки вверх-вниз позволяют установить начало выделения, а вправо-влево — конец выделения.
Включение режима выделения можно вызвать из Меню > Текст > Выделение текста, с помощью соответствующей кнопки в строке меню, а также назначить на любую из свободных кнопок. Кроме того, если этот режим используется часто, можно настроить тапы на выделение текста — тогда текст можно будет выделять в любое время, не включая предварительно режим выделения.
При вызове выделения в режиме автопрокрутки с помощью кнопки или тапа выполняется остановка автопрокрутки.
Словарь
В режиме словаря при выборе слова выполняется вызов словаря, ассоциированного с программой, и поиск этого слова в словаре. AlReader поддерживает работу с собственным встроенным словарем (по умолчанию), а также со словарями Dict, Slovoed, Lingvo и QDictionary Mobile (устанавливается путем копирования файлов QDictionary.dll и QDictionary.dic в папку установки AlReader). Выбрать необходимый словарь можно в меню настройки словаря. В списке словарей присутствует также пункт Copy + AlRDictionaryWM.lnk. Эта функция позволяет вызвать из программы любой другой словарь с помощью предварительно настроенного ярлыка. Ярлык вызывает любой словарь, однако нужная словарная статья откроется только в том случае, если словарь поддерживает перехват слова из буфера обмена.
Встроенный словарь
Собственный словарь AlReader устанавливается путем копирования файла словаря с именем AlDictionary.aldict в каталог программы. Словарь можно сделать самостоятельно из текстового файла с помощью консольной программы MDICT2.exe. Текстовый файл должен иметь формат, аналогичный формату словарей HaaliReader и Dict:
• каждая строка представляет собой словарную статью;
• заголовок статьи отделяется от ее текста двумя пробелами;
• для перевода строки в словарной статье используется последовательность табуляции и пробела (0x09 0x20).
Для создания словаря из текстового файла необходимо запустить файл MDICT2.exe с параметрами: именем файла и его кодовой страницей (1251 — Windows-1251, 65001 — UTF-8, 1200 — стандартный двухбайтный юникод; азиатские кодовые страницы пока не поддерживаются).
Пример:MDICT2.exe file.txt 1251
Будет скомпилирован словарь file.txt.aldict из исходного файла с именем file.txt с учетом того, что данные в файле представлены в кодовой странице 1251.
Для распаковки словаря в исходный текстовый файл в качестве кодовой страницы необходимо указать 0:
MDICT2.exe file.txt.aldict 0
Будет получен исходный текстовый файл словаря с именем file.txt.aldict.
Объем словаря ограничивается только максимальным объемом файла для Windows Mobile — 2 Гб.
Программу для создания словарей, а также готовый англо-русский словарь можно скачать по адресу http://alreader.kms.ru/AlReader/AlDictionary.zip.
Если искомое слово не найдено во встроенном словаре, используется система подбора максимально похожего слова.
Работа со словарями
Способы вызова режима словаря:
• Меню > Текст > Перевод;
• Кнопка словаря в строке меню;
• Предварительно назначенная кнопка устройства, тап или штрих.
Кроме того, если этот режим используется часто, можно настроить тапы на поиск в словаре — тогда в любое время можно будет вызвать словарь по тапу на слове, не включая предварительно режим словаря.
При активации режима словаря выделяется первое слово на странице. Можно выбрать другое слово с помощью стилуса или кнопок — кнопки влево-вправо отвечают за перемещение на одно слово, кнопки вверх-вниз — на пять слов, кнопка действия — за выбор слова. Выделить часть слова нельзя.
Способы отправки в словарь словосочетания:
• Выделить словосочетание и выбрать Перевод в выпадающем меню;
• Выделить словосочетание и нажать кнопку словаря в строке меню;
• Выделить словосочетание и выбрать Меню > Текст > Перевод;
• Выделить словосочетание и нажать кнопку, назначенную на вызов словаря;
• Выделить словосочетание и нажать кнопку действия (работает, если в Меню > Настройки > Главные для параметра Выделенный текст + Action установлено значение Перевод, а флажок Меню > Настройки > Тапы > Использовать меню не установлен).
При вызове словаря в режиме автопрокрутки с помощью кнопки или тапа выполняется остановка автопрокрутки.
Использование альтернативного словаря
Помимо основного словаря, указанного в настройках словаря, можно использовать дополнительные словари. Например, обычно вам достаточно быстрого перевода слова с помощью QDictionary Mobile, но иногда требуется более подробная словарная статья из Dict.
Назначьте на кнопку, тап или штрих перевод с помощью необходимого словаря. При использовании этой кнопки, тапа или штриха будет вызываться режим словаря с переводом в дополнительном словаре. При вызове же обычного режима словаря или запросе перевода выделенного текста будет использоваться основной словарь, указанный в настройках словаря.
Редактирование
AlReader позволяет редактировать книги и сохранять сделанные изменения. Это очень удобно для вычитки книг. Функция поддерживается для форматов txt, html и fb2.
Способы вызова режима редактирования:
• Меню > Текст > Редактирование;
• Кнопка редактирования в строке меню;
• Предварительно назначенная кнопка устройства, тап или штрих.
На редактирование будет отправлен текст всей страницы.
Способы вызова редактирования для фрагмента текста:
• Выделить фрагмент и выбрать Редактирование в выпадающем меню;
• Выделить фрагмент и нажать кнопку редактирования в строке меню;
• Выделить фрагмент и выбрать Меню > Текст > Редактирование;
• Выделить фрагмент и нажать кнопку, назначенную на редактирование;
• Выделить фрагмент и нажать кнопку действия (работает, если в Меню > Настройки > Главные для параметра Выделенный текст + Action установлено значение Редактирование, а флажок Меню > Настройки > Тапы > Использовать меню не установлен).
Открывается окно редактирования, где можно исправить опечатки, изменить разбиение на абзацы, выделить слово или фразу курсивом, жирным шрифтом или подчеркиванием. Здесь можно добавить или удалить и другие элементы форматирования, такие как заголовок, раздел и т.п. Для удобства редактирования в меню Действия > Шаблоны предусмотрены шаблоны наиболее распространенных тегов. После внесения в текст всех необходимых изменений не забудьте выбрать Сохранить. Можно произвольно редактировать файл шаблонов $edit_pattern.ale (до 12 шаблонов), который по умолчанию находится в каталоге \My Documents\AlReader2\.
Для поля редактирования используется моноширинный шрифт.
Сохранение цитат
При чтении книг часто возникает потребность выписать интересную цитату. Можно, конечно, сделать это вручную, например выделить и скопировать текст, а затем вставить его в Word Mobile или в приложение «Заметки». Однако в AlReader предусмотрена гораздо более удобная возможность сохранения цитат.
Способы сохранения цитаты:
• Меню > Текст > Цитата;
• Кнопка цитирования в строке меню;
• Предварительно назначенная кнопка устройства, тап или штрих.
В окно цитаты будет отправлен текст всей страницы.
Способы сохранения выделенного текста в цитату:
• Выделить фрагмент и выбрать Цитата в выпадающем меню;
• Выделить фрагмент и нажать кнопку цитирования в строке меню;
• Выделить фрагмент и выбрать Меню > Текст > Цитата;
• Выделить фрагмент и нажать кнопку, назначенную на цитирование;
• Выделить фрагмент и нажать кнопку действия (работает, если в Меню > Настройки > Главные для параметра Выделенный текст + Action установлено значение Сохранить цитату, а флажок Меню > Настройки > Тапы > Использовать меню не установлен).
Подписывайтесь на наши страницы в социальных сетях.
Будьте в курсе последних книжных новинок, комментируйте, обсуждайте. Мы ждём Вас!
Похожие книги на "Справка по программе AlReader 2.5"
Книги похожие на "Справка по программе AlReader 2.5" читать онлайн или скачать бесплатно полные версии.
Мы рекомендуем Вам зарегистрироваться либо войти на сайт под своим именем.
Отзывы о "Olimo - Справка по программе AlReader 2.5"
Отзывы читателей о книге "Справка по программе AlReader 2.5", комментарии и мнения людей о произведении.