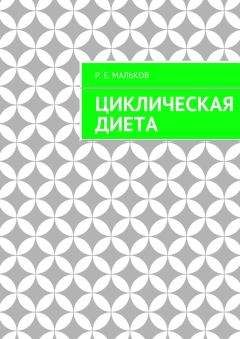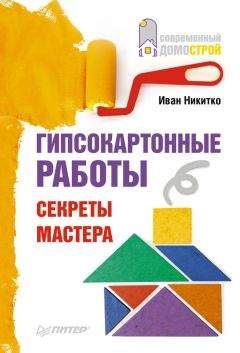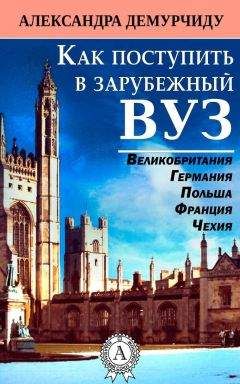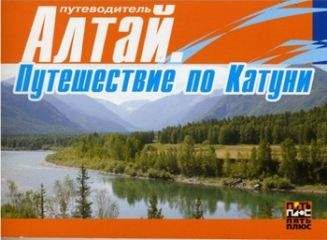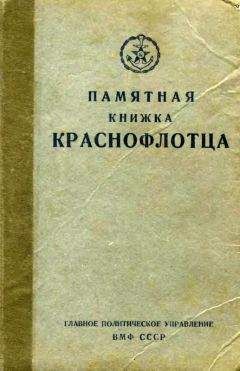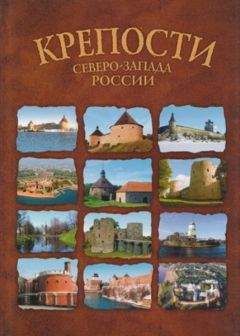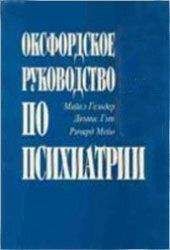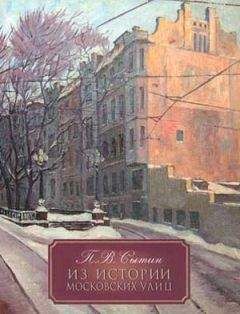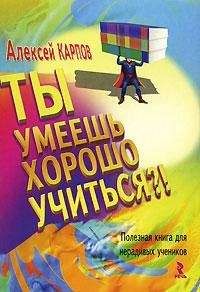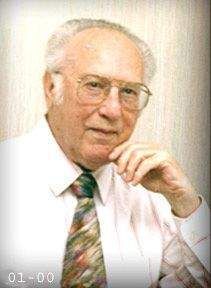Olimo - Справка по программе AlReader 2.5
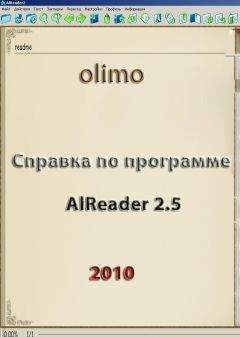
Скачивание начинается... Если скачивание не началось автоматически, пожалуйста нажмите на эту ссылку.
Жалоба
Напишите нам, и мы в срочном порядке примем меры.
Описание книги "Справка по программе AlReader 2.5"
Описание и краткое содержание "Справка по программе AlReader 2.5" читать бесплатно онлайн.
Справка по программе AlReader 2.5. Содержит подробное описание функций и настроек программы, иллюстрирована экранами.
• Файл $savevtut.ini, содержащий путь к папке, которая синхронизируется с КПК:
savepathc:\Documents and Settings\[ваше имя пользователя]\Мои документы\[имя КПК] Мои документы\
Путь должен быть указан точно в таком формате, обратите внимание на отсутствие пробела после «savepath» и косую черту в конце. Никакой другой информации в этом файле быть не должно.
Внимание! Файл $savevtut.ini необходимо сохранить в юникоде (при использовании Блокнота: Файл > Сохранить как > выбрать кодировку «Юникод» (UTF-16)).
• Файлы настроек — в папке, которая синхронизируется с КПК (путь к ней указан в файле $savevtut.ini).
• Библиотека — любая папка на компьютере, например C:\Books. В настройках AlReader (Настройки > Главные) необходимо прописать путь к библиотеке (C:\Books\). Знак «\» в конце пути обязателен. Разумеется, для успешной синхронизации книги и структура их размещения в библиотеках на КПК и компьютере должны быть одинаковыми.
В ActiveSync должна быть настроена синхронизация файлов с КПК.
Настройка синхронизации файлов в ActiveSyncВыберите в окне ActiveSync Сервис > Параметры и на вкладке Параметры установите флажок Файлы. По умолчанию синхронизируются файлы из папки My Documents/Мои документы на КПК. Для выборочной синхронизации файлов выделите в списке элемент Файлы и щелкните кнопку Настройка. Удалите файлы, которые синхронизировать не нужно. Для синхронизации чтения в AlReader должна выполняться синхронизация файла recla25_[имя файла приложения до #].ini.
Запустите AlReader на КПК. Откройте любую книгу из библиотеки и читайте ее. Выйдите из программы. Подключите КПК к компьютеру и выполните синхронизацию. Запустите AlReader на компьютере. Откроется та же книга, которую вы читали на КПК и на том же месте, где вы остановились. После чтения на компьютере не забудьте снова выполнить синхронизацию.
Примечание 1. Если вы правите книги в процессе чтения, необходимо синхронизировать и файлы книг. Для автоматической синхронизации с помощью ActiveSync библиотеку необходимо размещать в папке «Мои документы» или «My Documents» на КПК и в папке «Мои документы\[имя КПК] Мои документы» на компьютере.
Примечание 2. Можно использовать сторонние программы для синхронизации файлов. Необходимо синхронизировать файл recla25_[имя файла приложения до #].ini. При желании можно настроить синхронизацию библиотеки, файлов закладок, цитат и т.д.
Скины
Начиная с версии 2.5 080721 AlReader поддерживает скины, позволяющие изменить значки в программе. Чтобы использовать собственный скин, в каталог с программой необходимо поместить папку SkinWM с файлами значков, аналогичные файлам стандартного скина. Стандартный скин программы доступен по адресу http://alreader.kms.ru/AlReader/skins.zip.
Необязательно делать полный скин, можно заменить только некоторые файлы.
Библиотекарь FB2
Данная функция находится в режиме тестирования.
Библиотекарь отображает книги в формате fb2 по авторам, жанрам, сериям и языкам. Благодаря этой функции можно не тратить время на упорядочивание книг по папкам и переименование файлов. Книги могут храниться и в виде zip-архивов.
Чтобы открыть библиотекарь, выберите Меню > Библиотекарь FB2, нажмите кнопку библиотекаря в графическом меню или используйте предварительно настроенные кнопку, тап или штрих.
Создание библиотеки
Для создания библиотеки нажмите кнопку Сканирование.
Каталог библиотеки — укажите путь к папке, в которой хранятся книги (книги могут находиться как в корне папки, так и в подкаталогах различной степени вложенности).
Каталог для копирования — если по какой-то причине неудобно читать книгу непосредственно по пути ее постоянного хранения (например, библиотека находится на карте памяти, а карта памяти часто меняется; или скорость чтения с карты или записи на нее невысока), можно скопировать выбранную в библиотеке книгу в указанный здесь каталог.
Временный каталог — каталог для временных файлов, создаваемых при обработке библиотеки.
Указав необходимые пути, выберите Старт. Начнется сканирование.
По окончании сканирования отобразится окно с результатами сканирования:
A/B/C D/E F/G/H:
A — число пройденных файлов в указанной папке.
B — число файлов, поддерживаемых библиотекарем (fb2). Это число может быть больше A в случае наличия архивов, содержащих несколько файлов fb2.
C — число файлов, успешно занесенных в библиотеку.
D — время сканирования в секундах.
E — скорость в файлах в секунду (A/D).
F — время ожидания процессора в миллисекундах.
G — время ожидания файловой системы в миллисекундах.
H — количество повторных обращений к файлу (в случаях, когда для считывания данных первых 4 Кб текста оказалось недостаточно).
В каталоге библиотеки создаются два файла:
• albr2.adb — файл с информацией о книгах в библиотеке;
• albr2.adb.err — файл с информацией об ошибках, обнаруженных в fb2-файлах. Во многих случаях эти ошибки не мешают добавлению книг в библиотеку. Например, в случае отсутствия названия книги или автора в библиотекаре будет отображаться знак *.
Для обновления библиотеки необходимо выполнить сканирование заново.
Работа с библиотекарем
На главном экране библиотекаря можно установить фильтр по языку, жанрам, поджанрам и букве, с которой начинаются фамилии авторов. Настроив эти параметры по необходимости, выберите Авторы. Отображается список авторов, соответствующих критериям фильтрации:
Выберите нужного автора в списке двойным тапом или выделите его и выберите Книги. (Для выбора можно использовать одинарный тап, если в Меню > Настройки > Главные установлен флажок Использовать один тап в списках.)
Отображается список книг автора:
Серии книг отображаются в виде папок, внутри которых книги располагаются по порядку:
Для возврата ко всем книгам автора выберите строку с названием серии.
Можно отключить отображение серий, выбрав Без серии. В этом случае все книги автора будут располагаться в алфавитном порядке без учета серий и порядка в них:
Чтобы снова включить отображение серий, нажмите Без серии еще раз или выберите верхнюю строку Все книги без учета серий.
Для возврата к списку авторов выберите Авторы. Для возврата от списка авторов к исходному экрану библиотекаря с фильтром выберите Параметры. Библиотекарь запоминает последнего автора, к которому обращался пользователь. Этот автор будет выделен при следующем открытии списка авторов.
При выделении книги в строке состояния отображается ее язык и размер в байтах:
Для просмотра подробных сведений о книге выберите Свойства.
Здесь в дополнение к языку и размеру книги отображается путь к ней и аннотация (если она имеется в книге). С помощью меню Действия можно скопировать книгу в каталог для копирования, указанный в параметрах библиотекаря, а также открыть ее для чтения. Открыть книгу можно и без перехода к ее свойствам непосредственно из списка книг.
Синонимы авторов
Библиотекарь позволяет объединять одних и тех же авторов, указанных в книгах по-разному, с помощью файла синонимов. Этот файл должен иметь имя ALIASE.txt и находиться в каталоге с настройками программы.
Пример строк в списке синонимовПУШКИН А=ПУШКИН АЛЕКСАНДР СЕРГЕЕВИЧ
ПУШКИН АЛЕКСАНДР=ПУШКИН АЛЕКСАНДР СЕРГЕЕВИЧ
Перед знаком «=» указывается вариант записи имени автора, после «=» — запись, которую следует использовать в библиотеке.
Можно создать свой файл синонимов или использовать поставляемый вместе с программой, редактируя его при необходимости. После изменения файла синонимов необходимо повторить сканирование библиотеки.
Настройки формата файла
Параметры отображения текста в определенном формате можно настроить, выбрав Меню > Файл > Формат файла. Они доступны для форматов Текст, MS Word, TCR, HTML, RTF, FB2, MS Word DOCX, Open/Star Office и AbiWord.
После любых изменений в меню формата файл открывается заново на первой странице. Положение в тексте до изменения формата не сохраняется.
Подписывайтесь на наши страницы в социальных сетях.
Будьте в курсе последних книжных новинок, комментируйте, обсуждайте. Мы ждём Вас!
Похожие книги на "Справка по программе AlReader 2.5"
Книги похожие на "Справка по программе AlReader 2.5" читать онлайн или скачать бесплатно полные версии.
Мы рекомендуем Вам зарегистрироваться либо войти на сайт под своим именем.
Отзывы о "Olimo - Справка по программе AlReader 2.5"
Отзывы читателей о книге "Справка по программе AlReader 2.5", комментарии и мнения людей о произведении.