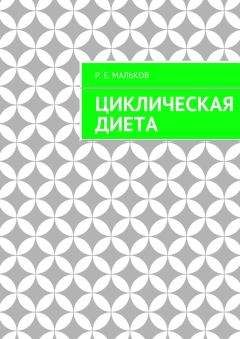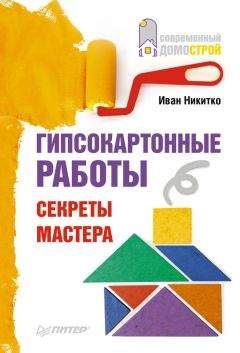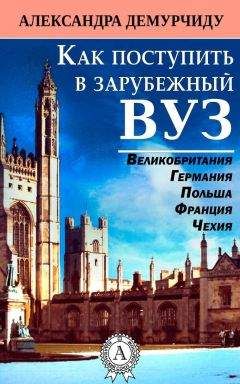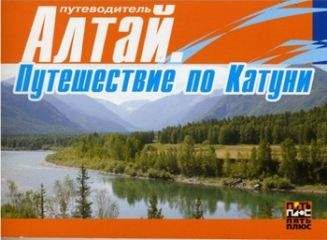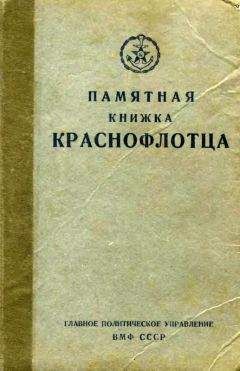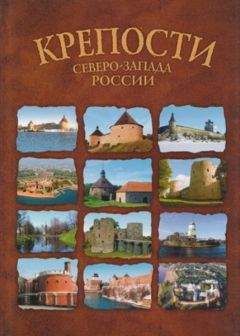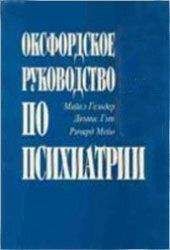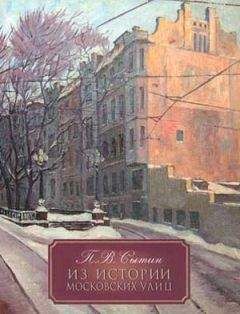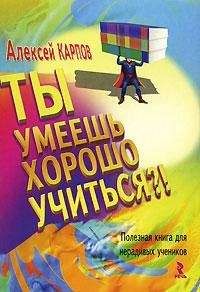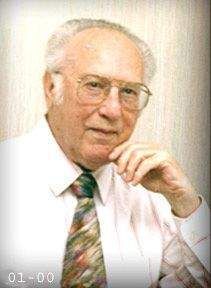Olimo - Справка по программе AlReader 2.5
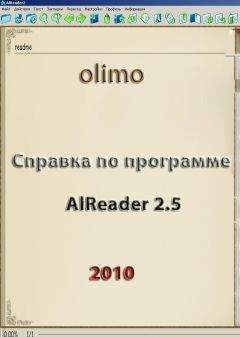
Скачивание начинается... Если скачивание не началось автоматически, пожалуйста нажмите на эту ссылку.
Жалоба
Напишите нам, и мы в срочном порядке примем меры.
Описание книги "Справка по программе AlReader 2.5"
Описание и краткое содержание "Справка по программе AlReader 2.5" читать бесплатно онлайн.
Справка по программе AlReader 2.5. Содержит подробное описание функций и настроек программы, иллюстрирована экранами.
Выравнивание — выравнивание текста по ширине. По умолчанию включено.
Переносы — отображение текста с переносами. По умолчанию включено.
Файл переносов — если нужно, чтобы текст отображался с переносами, необходимо указать файл переносов (должен находиться в папке программы). По умолчанию AlReader снабжен файлом переносов для русского и английского языков. Дополнительные файлы переносов для 23 языков можно скачать по адресу http://alreader.kms.ru/AlReader/AlReader2.Hyphen.zip.
Вертикальное выравнивание — для разных размеров шрифта отступы сверху и снизу отличаются. Если этот флажок установлен — отступы сверху и снизу будут одинаковы, если нет — по высоте текст отображается с фиксированным отступом, а снизу отступ «плавает».
Отступы без вертикального выравнивания и с ним:Отключать ClearType — если в настройках системы сглаживание шрифтов ClearType включено, то эта настройка позволяет его принудительно отключить. Если этот флажок установлен, то при снятии флажка Действия > Шрифт > Сглаживание шрифт текста книги будет отображаться без сглаживания. Данная функция не рекомендуется к использованию, так как приводит к заметному снижению быстродействия прорисовки, что особенно сказывается при автопрокрутке.
Толщина символа — настройка толщины символа нормального и жирного шрифта.
Высота пустой строки, % — высота пустой строки в процентах от высоты обычной строки.
Пользовательские отступы, % — настройка пользовательских отступов в процентах от ширины строки. Можно задать два отступа и использовать их в настройках стилей текста.
Отступ начала абзаца — настройка отступа начала абзаца. Одна единица равна ширине пробела используемого шрифта основного текста.
Эффекты при переходах — включение или отключение визуальных эффектов при переходах по содержанию, странице, процентам и т. п.
Сноски на странице — настройки отображения сносок внизу страницы. Можно отключить их отображение, ограничить размер сноски до 2, 3 или 5 строк либо отображать их по возможности без ограничения размера. Сноска может отобразиться не полностью или не отобразиться совсем, если под ссылкой на нее в тексте недостаточно свободного места. В этом случае выполните перейдите по ссылке сноски или прокрутите страницу построчно так, чтобы сноска уместилась на экране.
Пример сносок на странице:Стиль сносок можно настроить.
Кнопки
На этом экране можно настроить действия для кнопок устройства. Обратите внимание, что центральную кнопку джойстика (Action) и софт-кнопки переназначить нельзя.
Кнопка — в этом раскрывающемся списке выберите нужную кнопку.
Действие — здесь выберите действие, назначаемое этой кнопке.
Вращать D-pad с поворотом экрана — если этот флажок установлен, то при повороте экрана кнопки влево-вправо будут работать как вверх-вниз, а вверх-вниз — как вправо-влево. Обратите внимание, что здесь имеется в виду поворот экрана средствами программы, а не системы.
Защита от дребезга — время в миллисекундах, до которого нажатие кнопки считается одинарным. То есть, например, если удерживать кнопку «вниз» нажатой в течение времени, меньшего, чем указано здесь — будет выполнено пролистывание одной страницы. Если удерживать дольше — страницы будут листаться дальше со скоростью, например, одна страница за 100 мс. Данная настройка применяется также для тапов.
Дополнительная обработка — если этот флажок установлен, то программа обрабатывает программные кнопки (софт-кнопки) устройств Pocket PC, что позволяет, например, открывать меню в полноэкранном режиме (для Windows Mobile 5.0 и выше). Обрабатываются также и кнопки громкости. Настройка имеет побочный эффект на некоторых устройствах — при работе программы блокируется кнопка OK.
Назначить кнопки можно двумя способами:
1. Выбрать кнопку и для нее выбрать действие.
2. Выбрать действие, затем выбрать Действия > Сканировать. После этого нажать кнопку, которой нужно назначить это действие.
Тапы (доступно только на устройствах с сенсорными экранами)
Тапы — это касания экрана стилусом или пальцем.
Штрихи — это проведение по экрану стилусом или пальцем вверх, вниз, вправо или влево.
Во время чтения программа может реагировать на тапы одним из четырех способов:
• Тап-зоны — экран разделяется на 3, 6 или 9 зон в соответствии с настройками пользователя. При касании стилусом каждой из зон выполняется какое-либо действие, предварительно определенное. Например, если используется 3 зоны, верхнюю можно назначить на пролистывание назад (предыдущая страница), нижнюю — на пролистывание вперед (следующая страница), а центральную — на переключение между обычным и полноэкранным режимом.
• Словарь — при тапе на слове запускается указанный пользователем словарь. При этом сохраняется возможность использования штрихов для выполнения других действий.
• Выделение текста — при тапе автоматически включается режим выделения.
• Нет реакции — касания экрана не влияют на работу программы, за исключением тапов по ссылкам (если не установлен флажок Ссылки только с клавиатуры).
Отключать штрихи — если этот флажок установлен, штрихи работать не будут, а вместо них включится построчная прокрутка, то есть текст можно будет двигать по экрану пальцем или стилусом.
Ссылки только с клавиатуры — если этот флажок установлен, то по ссылкам в тексте можно будет переходить только с помощью кнопок, а тапы по ссылкам будут обрабатываться в соответствии с настройками тап-зон. Если флажок не установлен, то при нажатии на ссылку выполняется переход по ней, независимо от настроек тап-зон.
Использовать меню — если этот флажок установлен, то после выделения текста будет отображаться контекстное меню. Без флажка меню отображаться не будет, и действие с выделенным текстом необходимо будет выбрать в меню (или использовать назначенные кнопки, или использовать Action, предварительно назначив на эту кнопку нужное действие — см. Главные настройки).
Количество зон — в этом списке выберите количество тап-зон: 3, 6 или 9.
Тап-зоны — в этом списке укажите зону, для которой нужно назначить действие. Кроме того, здесь можно выбрать тапы на времени, индикаторе батарейки, имени файла, номере страницы, процентах, номере профиля (в строке состояния), колонтитуле (catchword), а также штрихи (Strike up-down, Strike down-up, Strike left-right и Strike right-left) и назначить действия для этих тапов и штрихов.
Действие — в этом списке выберите действие для заданной тап-зоны, тапа или штриха.
Нумерация тап-зон (3 зоны): Нумерация тап-зон (6 зон): Нумерация тап-зон (9 зон):Независимо от настроек тапов при долгом тапе на экране выполняется действие «Назад». При долгом тапе на рисунке появляется запрос на сохранение рисунка и просмотр его во внешнем приложении. Эти действия жестко закреплены.
Строка состояния
Строка состояния — это строка под текстом, в которой могут отображаться время, индикатор батареи, скорость автопрокрутки, положение в книге в процентах, номер и общее количество страниц, номер профиля и имя файла (или главы). Кроме того, здесь же может отображаться и линия прочитанного (при соответствующей настройке).
В окне — отображение строки состояния в обычном окне.
В полном экране — отображение строки состояния в полном экране.
Время, Индикатор батареи, Автопрокрутка, Проценты, Страницы, Номер профиля, Имя файла — установите флажки для отображения соответствующих элементов. Если для элемента установить флажок Слева, то он будет отображаться слева от названия файла, в противном случае — справа.
В раскрывающемся списке можно выбрать, что должно отображаться в строке состояния: имя файла, автор, название книги или название главы. Автор, название и глава отображаются при чтении книг в формате fb2, html, tcr и epub.
В случае, если линия прочитанного отображается в строке состояния, имя файла заменяется на линию прочитанного.
Шрифт и цвет строки состояния можно настроить в профиле (настройка шрифта объединена с настройкой шрифта колонтитула).
Подписывайтесь на наши страницы в социальных сетях.
Будьте в курсе последних книжных новинок, комментируйте, обсуждайте. Мы ждём Вас!
Похожие книги на "Справка по программе AlReader 2.5"
Книги похожие на "Справка по программе AlReader 2.5" читать онлайн или скачать бесплатно полные версии.
Мы рекомендуем Вам зарегистрироваться либо войти на сайт под своим именем.
Отзывы о "Olimo - Справка по программе AlReader 2.5"
Отзывы читателей о книге "Справка по программе AlReader 2.5", комментарии и мнения людей о произведении.