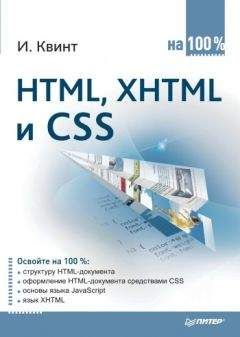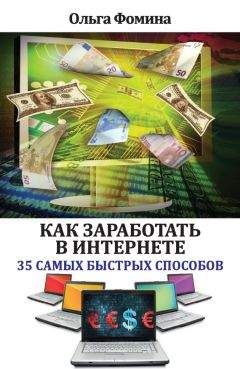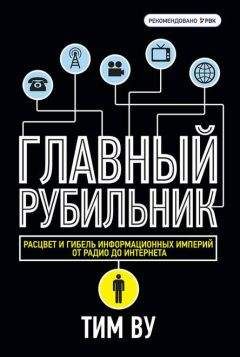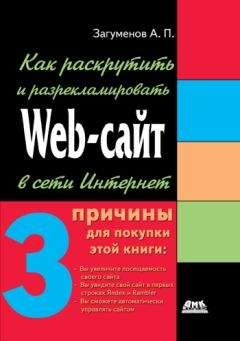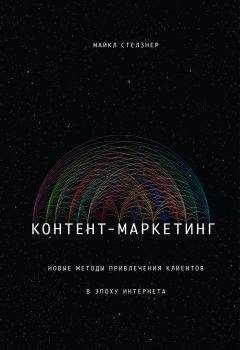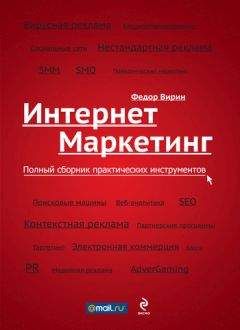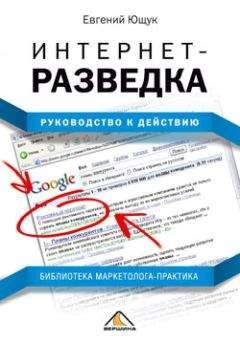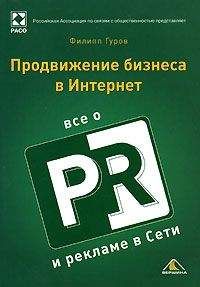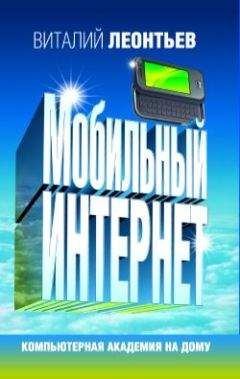Петр Ташков - Работа в Интернете. Энциклопедия

Все авторские права соблюдены. Напишите нам, если Вы не согласны.
Описание книги "Работа в Интернете. Энциклопедия"
Описание и краткое содержание "Работа в Интернете. Энциклопедия" читать бесплатно онлайн.
С помощью этой книги вы освоите широкие возможности Интернета. Вы узнаете, что представляет собой Всемирная паутина, как к ней подключиться, оцените, каковы в работе различные программы для Интернета. Книга расскажет, как эффективно находить нужную информацию с помощью поисковых серверов и каталогов, пользоваться электронной почтой, общаться на форумах, в чатах и в «аське» и даже звонить через Интернет. В энциклопедии вы найдете также эффективные приемы работы в Сети и неочевидные решения обыденных задач. Интернет-энциклопедия станет настольной книгой и для начинающих исследователей Сети, и для опытных серферов.
Администрирование
Ограничение доступа к сайтам
Браузер Internet Explorer позволяет ограничить доступ к некоторым сайтам. Для этого предназначена вкладка Содержание окна Свойства обозревателя (рис. 4.1).
Рис. 4.1. Вкладка Содержание окна Свойства обозревателя
Вкладка содержит пять областей, с помощью которых можно задать настройки безопасности и ограничения доступа в Internet Explorer:
• Родительский контроль – осуществляет контроль за разрешенным для просмотра содержанием веб-страниц;
• Ограничение доступа – позволяет ограничить просмотр информации в Интернете;
• Сертификаты – предназначена для просмотра как личных сертификатов безопасности, установленных на данном компьютере, так и сертификатов узлов и издателей;
• Автозаполнение – служит для запоминания ранее введенных данных и заполнения личными данными подходящих по смыслу полей;
• Веб-каналы – управляет списком RRS-ленты.
К примеру, использование области Ограничение доступа вкладки Содержание поможет вам ввести запрет на просмотр в Интернете пользователями вашего компьютера (в первую очередь детьми) информации, содержащей ненормативную лексику, рисунки и текст о насилии и сексе и т. д. Можно также заблокировать содержимое дискриминационного и другого подобного характера. Нажав кнопку Включить в данной области, вы откроете диалоговое окно Ограничение доступа, содержащее четыре вкладки: Возрастные категории, Разрешенные узлы, Общие и Дополнительно (рис. 4.2).
Рис. 4.2. Окно Ограничение доступаВ верхней части вкладки Возрастные категории находится список разделов, для которых можно задать ограничение. Ниже находится ползунок, отображающий уровень ограничения. Для изменения уровня ограничения на просмотр информации нужно выбрать настраиваемую категорию из списка. При этом область Описание данной вкладки информирует об установленном уровне ограничения для конкретного раздела. Перемещение ползунка изменяет установленный уровень доступности этой категории.
Вкладка Разрешенные узлы отвечает за формирование списков узлов, которые можно просматривать или, наоборот, не просматривать, игнорируя параметры, установленные на вкладке Возрастные категории.
Флажок Пользователи могут просматривать узлы, не имеющие оценок вкладки Общие разрешает пользователям данного компьютера просматривать узлы, для которых нет оценки. Установка этого флажка открывает пользователю доступ к нежелательному материалу, если рейтинг веб-страницы не определен.
Установка флажка Разрешить ввод пароля для просмотра запрещенных узлов вкладки Общие позволяет отобразить запрещенную для просмотра информацию веб-страниц после ввода установленного заранее пароля.
После установки настроек вам будет предложено ввести к ним пароль, чтобы предотвратить несанкционированное изменение.
После того как вы включили ограничение доступа к информации, изменения его настроек вы можете провести с помощью одноименной кнопки. При этом если в окне Ограничение доступа был задан пароль, то получить доступ к настройкам можно будет, только введя его. С помощью кнопки Отключить можно снять ограничение на просмотр веб-сайтов.
Блокировка доступа к некоторым пунктам меню Internet Explorer
Можно заблокировать доступ к пунктам меню браузера Internet Explorer с помощью системного реестра Windows. Доступны следующие возможности.
• Запрет доступа к настройкам Internet Explorer. Он возможен с помощью раздела реестра HKEY_CURRENT_USER\Software\Policies\Microsoft\Internet Explorer\Indodelifery\Restrictions. Создайте здесь параметр NoBrowserOptions (тип DWORD) со значением 1. Он устанавливает запрет на доступ к настройкам Internet Explorer. Если он включен, то все описанные ниже параметры игнорируются.
• Удаление пункта меню Файл из Internet Explorer. Откройте раздел реестра HKEY_ CURRENT_USER\Software\Microsoft\Windows\CurrentVersion\Policies\Explorer. Создайте здесь параметр NoFileMenu (тип DWORD) со значением 1. Результатом будет удаление пункта меню Файл из Internet Explorer. Кроме того, этот пункт будет также удален из окна Проводник и папки Мои документы. Таким образом, с помощью параметра NoFileMenu вы фактически запрещаете открытие и сохранение документов, а также их печать.
• Запрет на создание нового окна. Для этого предназначен раздел реестра HKEY_ CURRENT_USER\Software\Policies\Microsoft\Internet Explorer\Indodelifery\Restrictions. Создайте здесь параметр NoFileNew (тип DWORD) со значением 1. Данный параметр будет запрещать создание нового окна с использованием команды Файл ► Создать ► Окно.
• Запрет на расширенное меню для пункта Создать. Откройте раздел HKEY_ CURRENT_USER\Software\Microsoft\Windows\CurrentVersion\Policies\Explorer. Создайте здесь параметр NoExpandedNewMenu (тип DWORD) со значением 1. Это наложит запрет на использование расширенного меню при выборе команды Файл ► Создать ► Окно, включающего в себя команды Сообщение, Объявление, Контакт и Вызов через Интернет.
• Блокирование пункта Открыть. Сделать это вы сможете с помощью раздела реестра HKEY_CURRENT_USER\Software\Policies\Microsoft\Internet Explorer\Indodelifery\Restrictions. Создайте здесь параметр NoFileOpen (тип DWORD) со значением 1. В этом случае пользователь не сможет открыть страницу, выбрав Файл ► Открыть. При этом будет выводиться соответствующее предупреждение.
• Удаление пункта Сохранить как из меню Файл. Запрет сохранения веб-страниц задается с помощью раздела реестра HKEY_CURRENT_USER\Software\Policies\Microsoft\Internet Explorer\Indodelifery\Restrictions. Создайте здесь параметр NoBrowserSaveAs (тип DWORD) со значением 1.
• Удаление пунктов Печать и Предварительный просмотр из меню Файл. Удалить эти пункты вы сможете с помощью раздела HKEY_CURRENT_USER\Software\Policies\Microsoft\Internet Explorer\Indodelifery\Restrictions. Создайте здесь параметр NoPrinting (тип DWORD) со значением 1.
• Удаление пунктов Импорт и Экспорт. Отменить возможности импорта и экспорта вы сможете, если воспользуетесь разделом реестра HKEY_CURRENT_USER\Software\Policies\Microsoft\Internet Explorer. Создайте здесь параметр DisableImportExportFavorites (тип DWORD) со значением 1. Это уберет команды Импорт и Экспорт из меню Файл. В этом случае при попытке нажать кнопку Готово будет выводиться соответствующее предупреждение.
• Запрет доступа к контекстному меню. Вы можете запретить доступ к контекстному меню, воспользовавшись разделом HKEY_CURRENT_USER\Software\Policies\Microsoft\Internet Explorer\Indodelifery\Restrictions. Создайте здесь параметр NoBrowserContextMenu (тип DWORD) со значением 1. Это запретит вызов контекстного меню. Так вы сможете блокировать целый ряд возможностей, например сохранение файлов или картинок, дополнение Избранного и т. д.
• Блокирование пункта меню Открыть в новом окне. Для этого воспользуйтесь разделом реестра HKEY_CURRENT_USER\Software\Policies\Microsoft\Internet Explorer\Indodelif ery\Restrictions и создайте здесь параметр NoOpeninNewWnd (тип DWORD) со значением 1.
• Блокирование загрузки файлов. Воспользуйтесь разделом реестра HKEY_ CURRENT_USER\Software\Policies\Microsoft\Internet Explorer\Indodelifery\Restrictions. Создайте здесь параметр NoSelectDownloadDir (тип DWORD) со значением 1. Это запретит пользователю загружать файлы из Интернета. При попытке нажать кнопку Сохранить в диалоговом окне загрузки файлов будет выводиться соответствующее предупреждение.
• Блокирование параметра Сохранить веб-страницу полностью меню Сохранить как. Раздел реестра HKEY_CURRENT_USER\Software\Policies\Microsoft\Internet Explorer\Infodelivery\Restrictions позволит вам заблокировать возможность загрузки полной веб-страницы. Создайте здесь параметр NoBrowserSaveWebComplete (тип DWORD) со значением 1. В этом случае вы запретите сохранять страницу полностью – с картинками, сценариями и файлами. Теперь пользователь сможет сохранять просматриваемый сайт либо как текстовый файл, либо выбрав пункт Веб-страница, только HTML. Если вы ранее установили ограничение на просмотр сайтов, то отменить его сможете с помощью раздела HKEY_CURRENT_USER\Software\Microsoft\Windows\CurrentVersion\Policies\Ratings. Чтобы убрать ограничение на доступ к сайтам в Internet Explorer, достаточно удалить все параметры из этого раздела.
• Блокирование клавиши поиска F3. Для блокировки возможности поиска откройте раздел реестра HKEY_CURRENT_USER\Software\Policies\Microsoft\Internet Explorer\Indodelifery\Restrictions и создайте здесь параметр NoFindFiles (тип DWORD) со значением 1.
• Панель инструментов изображений. С помощью раздела реестра HKEY_CURRENT_ USER\Software\Policies\Microsoft\Internet Explorer\PhotoSupport вы сможете заблокировать панель инструментов изображений. Она появляется при наведении указателя мыши на рисунок и позволяет мгновенно сохранять, печатать, отсылать рисунок по электронной почте или просто открыть папку Мои рисунки. Создайте здесь параметр MyPics_Hoverbar (тип DWORD) со значением 1. Для включения панели удалите описанный параметр или присвойте ему значение 0.
Другой способ удалить эту панель – создать параметр с именем Enable_MyPics_ Hoverbar (тип STRING) в разделе HKEY_CURRENT_USER\Software\Microsoft\Internet Explorer\Main и присвоить ему значение yes. Соответственно, чтобы выключить панель, присвойте значение no.
Для появления панели инструментов изображений размер рисунка должен быть не менее 130 х 130 пикселов. Если вы хотите изменить данное значение, то создайте параметр Image_Filter (тип DWORD) в разделе реестра HKEY_CURRENT_ USER\Software\Microsoft\Internet Explorer\Main и присвойте ему желаемое значение.
Подписывайтесь на наши страницы в социальных сетях.
Будьте в курсе последних книжных новинок, комментируйте, обсуждайте. Мы ждём Вас!
Похожие книги на "Работа в Интернете. Энциклопедия"
Книги похожие на "Работа в Интернете. Энциклопедия" читать онлайн или скачать бесплатно полные версии.
Мы рекомендуем Вам зарегистрироваться либо войти на сайт под своим именем.
Отзывы о "Петр Ташков - Работа в Интернете. Энциклопедия"
Отзывы читателей о книге "Работа в Интернете. Энциклопедия", комментарии и мнения людей о произведении.