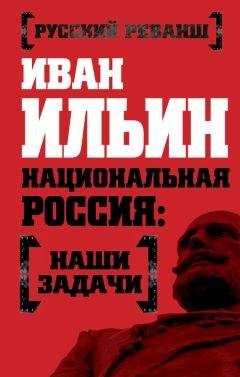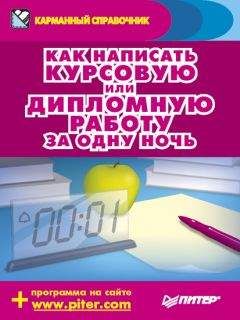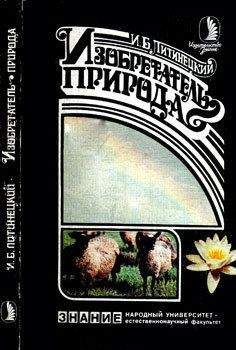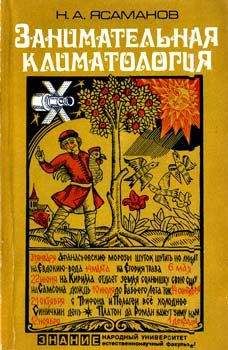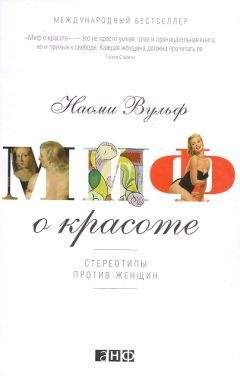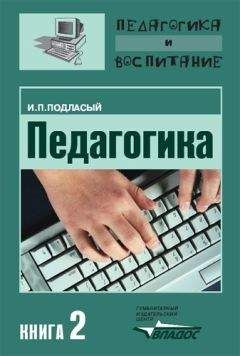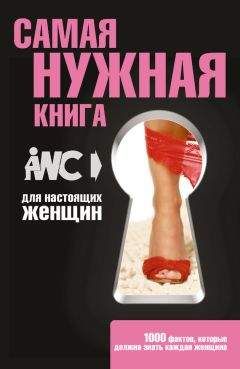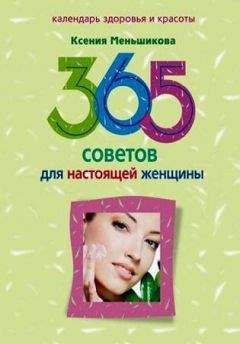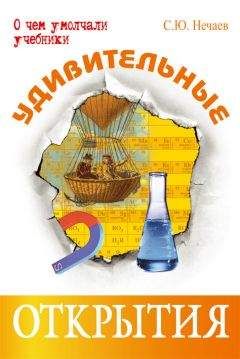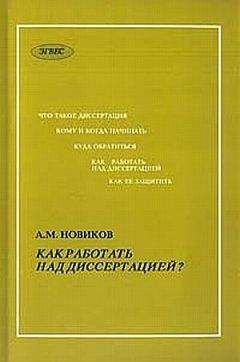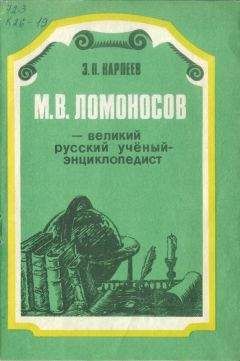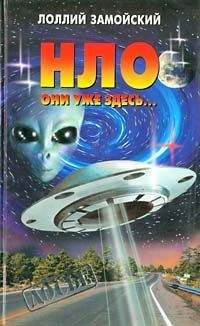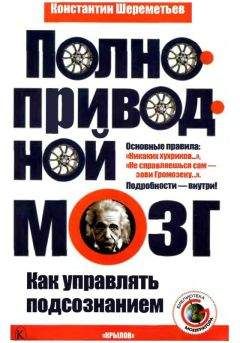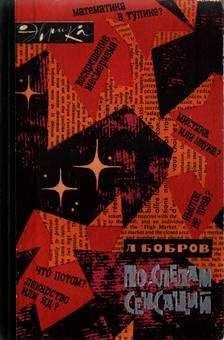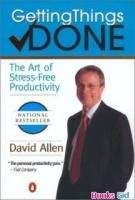Анна Штерн - Ноутбук для женщин. Проще простого

Все авторские права соблюдены. Напишите нам, если Вы не согласны.
Описание книги "Ноутбук для женщин. Проще простого"
Описание и краткое содержание "Ноутбук для женщин. Проще простого" читать бесплатно онлайн.
Настал день, когда вы поняли, что жить больше без компьютера невозможно. Это неудобно, мешает общению, работе и карьере, да и как-то немодно и несовременно.
Купить ноутбук – не так уж и сложно, но как на нем работать?
На прилавках сотни обучающих книг, но вот беда – все они (или почти все) написаны мужчинами для мужчин. Их вам нужно читать со словарем, чтобы перевести термины и понятия «с русского на русский».
Но сейчас вы держите в руках Другую Книгу. Ее автор, Анна Штерн, знает, как непросто начинать что-то новое, и готова помочь вам. Тем более что современные ноутбуки устроены просто и логично, и нужно совсем немного знаний, чтобы уверенно работать с ними.
Рекомендации, приведенные здесь, просты и доступны человеку с любым уровнем знаний, в любом возрасте.
Учимся выделять несколько несмежных файлов
Можно при необходимости выделить не один, а сразу несколько файлов. Предположим, нужные файлы идут не подряд.
1. Щелкните левой кнопкой мыши по первому объекту.
2. Нажмите клавишу Ctrl (в нижнем левом и правом углу клавиатуры) и, удерживая ее, щелкайте по нужным файлам.Как поступить, если нужно выделить все файлы
Если в папке содержится несколько документов и вам необходимо выделить сразу весь список, существует два способа выделения файлов.
Выделение отдельных файловВыделение всех файлов
Способ 1
1. Щелкните левой кнопкой мыши по первому объекту.
2. Нажмите клавишу Shift (она находится внизу клавиатуры с левой и правой стороны) и, удерживая ее, кликните по последнему из списка файлу.
Так выделятся все файлы (или папки) между первым объектом и последним.Способ 2 Левой кнопкой мыши щелкните в верхней области над файлами и, не отпуская ее, протяните до нижней границы списка. Все объекты будут отмечены синим цветом.
Перемещаем папки или файлы по Рабочему столу
Папки или файлы можно с легкостью перемещать по Рабочему столу. Для этого нужно:
1. Выделить объект левой кнопкой мышки.
2. Удерживая эту кнопку, перетащить папку или файл в нужном направлении. Это действие можно использовать, например, для распределения документов по Рабочему столу.
Таким же образом можно перетащить файл в папку.
1. Отмечаете (выделяете) файл.
2. Тащите его к папке, удерживая левую клавишу.
3. Подносите файл к папке так, чтобы она выделилась синим цветом.
4. Отпускаете кнопку мыши.
Вот и все! Файл оказывается в папке....Вам придется немного потренироваться, и все у вас получится! Этот навык очень пригодится в будущем, поскольку эти простые действия являются основой многих сложных операций с файлами.
Что нужно сделать, чтобы вырезать папку или файл
Для того чтобы переместить файл из одного места в другое, можно использовать и другой прием.
1. Щелкните правой кнопкой мыши по файлу (в нашем случае это файл План ).
2. В появившемся контекстном меню выберите команду Вырезать (после этого окно, в котором находился файл, можно закрыть).
3. Откройте папку, в которую нужно поместить файл (у нас это папка Работа ) или просто выделите ее.
4. Щелкните правой кнопкой мыши и выберите в открывшемся меню строку Вставить.
Ваш файл исчез со своего прежнего места и появился в папке Работа . Можете убедиться в этом, открыв папку.
Перемещать и вырезать можно не только файлы, но и папки....Вы вырезали не тот файл или папку?
Не волнуйтесь! Его можно вернуть, отменив предыдущее действие с помощью синей стрелочки. Достаточно щелкнуть левой кнопкой мыши по команде «Отменить ввод». Она расположена вверху на панели быстрого доступа и имеет вид изогнутой стрелочки. Таким образом вы сможете вернуться на один шаг назад.
Учимся создавать копии папки или файла
С любыми файлами и папками можно проводить еще такую простую операцию как копирование. При этом файл останется на старом месте, и сохранится в новом.
1. Наведите на вашу папку (напоминаем, у нас это Работа) курсор мышки и нажмите правую кнопку.
2. В открывшемся контекстном меню выберите строку Копировать .
Копирование папки3. Наведите курсор в то место, куда хотите поместить папку (например, пусть это будет свободное место на Рабочем столе).
4. Снова нажмите правую кнопку мыши и в открывшемся меню выберите функцию Вставить.
Перед вами появится точно такая же папка Работа , содержащая в себе файл План. Аналогичным образом можно копировать любые файлы.
...Внимание!
Это очень важная операция!
С ее помощью вы будете переносить файлы на свой компьютер с внешних носителей информации и обратно.
Способы удаления (уничтожения) папки или файла Нет ничего проще! Чтобы избавиться от ненужной информации, вы можете удалить ее двумя способами:
Способ 1
1. Навести на файл/папку курсор.
2. Щелкнуть правой кнопкой мыши.
3. В открывшемся контекстном меню выбрать строку Удалить.
Файл переместится в Корзину .Способ 2
1. Наведите курсор на файл или папку.
2. Удерживая правую кнопку мыши, перетащите файл в Корзину ....Занимательная терминология
Корзина – это обычная папка на Рабочем столе, такая же, как и все. В нее можно сложить ненужные файлы, а можно извлечь их обратно.
Ошибочно удалили файл. Как его восстановить?
Если вы по ошибке удалили файл, эту ситуацию можно исправить. Удаленные файлы можно восстановить.
1. Щелкните на иконку Корзина (она, как вы помните, находится на Рабочем столе) два раза.
2. В открывшемся окне ищем случайно удаленный документ.
3. Нажимаем команду Восстановить объект ( на панели вверху ) .
Окно Корзина. Восстановление объекта ...Можно восстановить сразу все документы, находящиеся в корзине. Для этого достаточно в окне Корзина выбрать команду Восстановить все объекты.
Если вы уверены, что удаленные файлы вам больше никогда не понадобятся, можно кликнуть команду Очистить корзину . Так вы освободите память своего компьютера от ненужных элементов.
...Внимание!
Пользуйтесь этой командой только при стопроцентной уверенности, что все удаленные файлы вам больше не понадобятся!
После нажатия этой кнопки содержимое корзины удаляется из компьютера навсегда!
Учимся работать с флэшками, СD-, DVD-дисками, картами памяти, переносить фото, закачивать музыку в телефон
Сегодня существует немало различных носителей информации: флэшки, CD– или DVD-диски, карты памяти. Вам, скорее всего, понадобится перекидывать фотографии с фотоаппарата или записывать свои файлы на CD– или DVD-диски. Все это – внешние носители информации, с которыми мы сейчас научимся работать.
Подключаем внешние носители информации
Как же работать с такими устройствами?
1. Вставьте носитель в нужный порт или дисковод. Например, если вы используете флэшку , то она помещается в порт USB. Диск вставляется в DVD-дисковод, а карта памяти в соответствующий разъем....Занимательная терминология
Флэш-память – в простой речи «флэшка», очень удобная вещица! Предназначена она для того, чтобы записывать и переносить любую информацию (тексты, музыку, фильм и т. д.) с одного компьютера на другой, например, с домашнего на рабочий и наоборот. Флэшки отличаются между собой объемом (4, 8, 16, 32 и более гигабайт), скоростью работы, и самое главное – дизайном, который вы можете выбрать по своему вкусу.
Если вам нужно получить информацию с фотоаппарата или загрузить ее в телефон, то эти устройства нужно соединить с ноутбуком специальным шнуром (он входит в комплект телефона или фотоаппарата). Один конец шнура вставляется в устройство, а другой в USB-порт или в любой порт, который подходит по внешнему виду.
Хотя тут есть варианты. У современных фотоаппаратов и телефонов есть свои карты памяти, которые можно вынуть и вставить в ноутбук.
Есть и еще один вариант. Телефон можно соединить с ноутбуком без проводов, при помощи системы Bluetooth (если она есть на вашем ноутбуке). Об этом поговорим чуть позже.
Также можно подключить фотоаппарат или телефон. Для этого в комплекте с этими устройствами продается специальный шнур с USB-разъемом.
...В вашем ноутбуке нет разъемов для карты памяти?
Действительно, разъема для карт памяти у вас может и не быть (как правило, они не устанавливаются на недорогих моделях ноутбуков). Но можно купить небольшое устройство, называемое картридер (Card-reader), которое поможет вам считывать информацию с карты памяти и записывать новую информацию на нее.
Card-reader для различных карт памяти
Инструкция такая:
1. Подключаете устройство (втыкаете напрямую или через шнур).
2. Внизу экрана появляется строка информации о подключении внешнего устройства (зеленая стрелочка) или сообщение о том, что обнаружено дополнительное оборудование.
Подписывайтесь на наши страницы в социальных сетях.
Будьте в курсе последних книжных новинок, комментируйте, обсуждайте. Мы ждём Вас!
Похожие книги на "Ноутбук для женщин. Проще простого"
Книги похожие на "Ноутбук для женщин. Проще простого" читать онлайн или скачать бесплатно полные версии.
Мы рекомендуем Вам зарегистрироваться либо войти на сайт под своим именем.
Отзывы о "Анна Штерн - Ноутбук для женщин. Проще простого"
Отзывы читателей о книге "Ноутбук для женщин. Проще простого", комментарии и мнения людей о произведении.