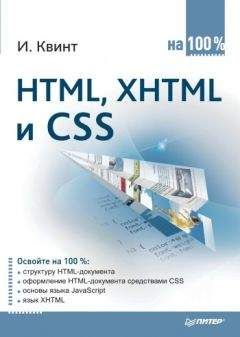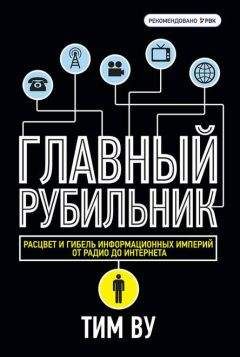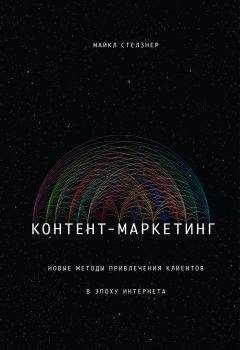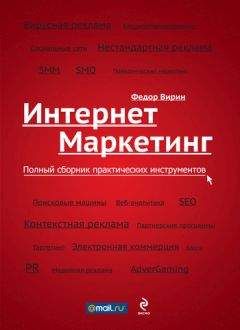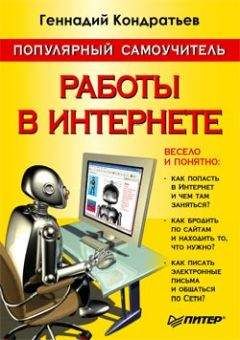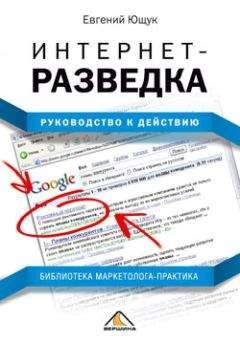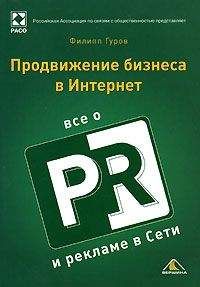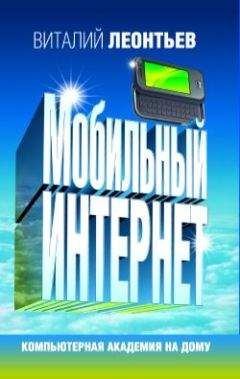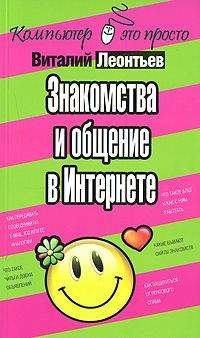Евгения Пастернак - Интернет для женщин

Все авторские права соблюдены. Напишите нам, если Вы не согласны.
Описание книги "Интернет для женщин"
Описание и краткое содержание "Интернет для женщин" читать бесплатно онлайн.
Книга написана специально для женщин в легкой и доступной форме. На протяжении 24 уроков вы узнаете, что такое Интернет, как в него попасть и как с ним обращаться. Вы познакомитесь со всем многообразием возможностей, которые предоставляет Всемирная паутина: научитесь искать и находить нужную информацию, общаться и знакомиться в Интернете, создавать свой блог (а заодно узнаете, что это такое) и просто свободно «плавать» на просторах Глобальной сети. Автор рассказывает также, как создавать и настраивать почтовый ящик, получать и отправлять письма. Не оставлена без внимания и тема безопасности во Всемирной паутине.
Самоучитель будет полезен не только женщинам, но и мужчинам, которые помогают окружающим их дамам в нелегком (на первый взгляд) деле освоения Интернета.
Ух, какое большое меню открывается при ее нажатии! Посмотрим, есть ли тут что-то, что может нам понадобиться.
• Копировать. Эта команда полезна, когда вы увидели на странице что-то интересное и хотите скопировать это, например, себе в файл Word. С помощью данной команды вы скопируете выделенный фрагмент в буфер обмена – точно так же, как мы делали это в Word (вы ведь читали мою книгу «Компьютер для женщин» [3] ). А куда уж там вставлять его – сами решайте. Кстати, то же самое можно сделать, если щелкнуть на выделенном кусочке правой кнопкой мыши и выполнить команду Копировать.
• Сохранить как. Допустим, вам очень понравилась какая-нибудь страница в Интернете и вам очень хочется сохранить ее на память на своем компьютере. Подробности сохранения обсудим в восьмом уроке.
• Отправить страницу по электронной почте. Если вы увидели на странице что-то, что, как вы считаете, может быть интересно и полезно, например, вашей подруге или коллеге, можете послать им страницу целиком по почте, обратившись к этой команде (про электронную почту читайте в уроках 13 и 14).
• Отправить ссылку по электронной почте. Все то же самое, что и в предыдущем пункте, только вместо страницы отправится ссылка на нее.
• Масштаб. Если текст и картинки на странице для вас слишком мелкие (или, наоборот, крупные), откройте это подменю и выберите, насколько нужно увеличить или уменьшить страницу на экране. Кстати, видите, справа в строке состояния написано 100 % и правее есть стрелочка? Так вот, если щелкнуть на этой стрелочке, то откроется точно такое же меню, где можно выбрать масштаб.
• Размер шрифта. Настройка, похожая на предыдущую, но с ее помощью вы можете изменять только размер текста на веб-странице (и то не на всех сайтах).
• Кодировка. Очень-очень нужная настройка. Подробнее о ней – в уроке 8.
Справа от кнопки Страница живет кнопка Сервис, которая тоже открывает большое меню с непонятными пунктами. Я попыталась в них разобраться и пришла к выводу, что для нас с вами от большинства из них толку никакого, так что и не будем себе голову морочить. Единственное, что мне понравилось, – возможность развернуть страницу на весь экран (команда Во весь экран, назад свернуть можно, нажав клавишу F11) и удалить все следы посещения Интернета, чтобы никто не увидел, по каким сайтам вы гуляли (команда Удалить журнал обозревателя), но об этом чуть позже.
А еще кнопка Сервис содержит очень нужную команду Свойства обозревателя.
Эта команда открывает настройки программы. Когда станете матерыми пользователями, обязательно туда залезете.
Если вы щелкнете на двойной стрелочке >> справа от кнопки Сервис, развернется меню со справкой об Internet Explorer. Можете обращаться к ней, если вдруг что-то станет непонятно.
Остались без внимания только две кнопочки слева на панели инструментов.
• Центр управления избранным
Нажав данную кнопку, вы откроете панель, содержащую вкладки Избранное, Веб-каналы и Журнал.
Избранное – это ваши самые любимые интернет-страницы. Не настолько любимые, как домашняя, но вы их тоже часто посещаете. Они просто хранятся в виде списка на вкладке Избранное, и к ним легко можно добраться. Просто можно один раз найти такую страницу в Интернете, затем внести ее в этот список, а уже потом загружать прямо отсюда.
На вкладке Веб-каналы хранится список тех веб-каналов, на которые у вас есть подписка.
В Журнал заносятся адреса сайтов в Интернете, на которых вы были. Они хранятся не вечно, а только в течение 20 дней. Так что, если вы вдруг захотите напомнить себе, где вы были два дня назад, обращайтесь сюда.
• Добавить в избранное
Она позволяет добавлять страницы в папку Избранное, чтобы впоследствии иметь к ним быстрый доступ.
Может быть, вы обратили внимание, что при наведении указателя на какую-нибудь команду появляется подсказка. Например, при наведении на кнопочку Быстрые вкладки вы могли видеть следующее (рис. 6.8).
Рис. 6.8. При наведении указателя на команду всплывает подсказкаЭта рамочка называется всплывающей подсказкой. Обычно она содержит название кнопки и кое-что еще в скобках. В данном случае это Ctrl+Q. Попробуйте нажать Ctrl на клавиатуре и, удерживая ее, нажать клавишу Q. Ну что, получилось? Ага! Теперь вы поняли, что это не что иное, как способ выполнения той же команды Быстрые вкладки. Только теперь эта команда вызвалась не с помощью соответствующей кнопки и указателя мыши, а с использованием клавиатуры. Такие клавиши называются горячими, или сочетаниями клавиш. Они есть практически для всех команд.
Кому-то удобнее пользоваться мышью, кому-то клавишами, это личное дело каждого. Единственное неудобство, что эти сочетания нужно запоминать. Но если вы начнете часто их использовать, то они сами собой запомнятся. Советую вам запомнить те сочетания, которые соответствуют часто выполняемым командам. Если вы освоите их, то уже никто не сможет назвать вас начинающим пользователем!
Напоследок расскажу вам об одном сочетании клавиш, которое не имеет прямого отношения к работе браузера, но будет очень полезным. Ведь в компьютере вы пользуетесь не только браузером. Часто у вас открыто много окон различных программ. Так вот, это сочетание поможет вам легко путешествовать между открытыми окнами быстро и красиво. Это волшебное сочетание — Alt+Tab. Как только вы нажмете и будете удерживать клавишу Alt, а затем нажмете Tab , появится показанное на рис. 6.9 окно.
Рис. 6.9. Мини-эскизы всех открытых оконЭто опять мини-эскизы, но только не вкладок браузера, а всех открытых окон на вашем компьютере. При этом активное окошко, то есть то, с которым вы работаете, отличается от всех присутствующих тем, что оно выделено специальной рамкой. Теперь, удерживая Alt, нажмите Tab еще раз. Эта рамочка переедет на соседнее окошечко, сделав его активным. И если вы отпустите все клавиши, то убедитесь в этом. Как вы понимаете, чтобы активизировать нужное окошко, требуется нажимать Tab, удерживая Alt, до тех пор, пока нужное окошко не выделится рамочкой. Теперь вы знаете этот трюк. Так что не забывайте пользоваться им, читая дальнейшие уроки.
Урок 7 Журнал, Избранное и кое-что еще
Быстренько повторяем, что нужно сделать, чтобы попасть в Интернет.
1. Включить компьютер.
2. Установить соединение.
3. Запустить программу-браузер (в этой книге мы рассматриваем Internet Explorer).
4. Набрать в адресной строке адрес сайта, на который хотим попасть.
И отсюда начинаем путешествие куда глаза глядят и на все свободное время. Позже, когда вы уже будете заядлым интернетчиком, у вас появится куча любимых сайтов. И будет их не один, не два, а десятки.
Из прошлого урока вы запомнили, что каждый раз адрес в адресной строке набирать не нужно. Если сайт вам сильно полюбился, его можно занести в папку Избранное. Так давайте наконец это и сделаем.
Итак, набираем в адресной строке адрес сайта, например mama.ru. Нажимаем Enter. Загружается страница сайта. Теперь ищем на панели инструментов кнопку Добавить в избранное
щелкаем на ней и выбираем команду Добавить в избранное. В открывшемся окне в поле Имя видим такое же название, как и в заголовке страницы (рис. 7.1).
Рис. 7.1. Наша первая страница, добавленная в Избранное
Именно так в списке избранных вами сайтов будет называться эта страничка. В данном случае все достаточно понятно: mama.ru Главная страница. Даже если вы забудете, что именно вас так заинтересовало, то сообразите, что это главная страница сайта Mama.ru.
Но бывают случаи, когда по ссылке абсолютно непонятно, о чем сайт. Например: http://www.bel-isu.com/archive.htm. Будет у вас в Избранном такая ссылка болтаться, через месяц не вспомните, что это и о чем. В таких случаях лучше поменять название. В строке Имя вы можете вписать любое пояснение к сохраненной ссылке. Вы можете написать: «Интересная статья про фигурное катание» или «Классный сайт про беременность», главное, чтоб вы сами потом поняли, о чем речь.
А чтобы вам было еще удобнее, вы можете сделать в избранном несколько папок. Для этого нажмите кнопку Создать папку, в открывшемся окне введите имя папки, например «Все про беременность» или «Все про фигурное катание», и нажмите OK. Теперь вы сможете сохранять избранное не кучей, а по темам. Нашли интересный сайт – сохранили в свою папочку. Поверьте, это очень-очень облегчает жизнь. Потому что если сваливать все в кучу, то быстро наступает момент, когда список избранного не помещается на экране, и, чтобы найти нужную ссылку, приходится долго листать список. В итоге все равно нужно садиться и все это разгребать.
Подписывайтесь на наши страницы в социальных сетях.
Будьте в курсе последних книжных новинок, комментируйте, обсуждайте. Мы ждём Вас!
Похожие книги на "Интернет для женщин"
Книги похожие на "Интернет для женщин" читать онлайн или скачать бесплатно полные версии.
Мы рекомендуем Вам зарегистрироваться либо войти на сайт под своим именем.
Отзывы о "Евгения Пастернак - Интернет для женщин"
Отзывы читателей о книге "Интернет для женщин", комментарии и мнения людей о произведении.