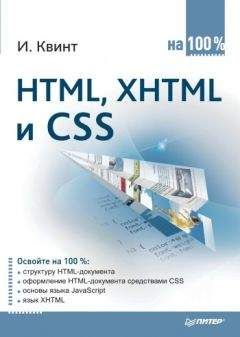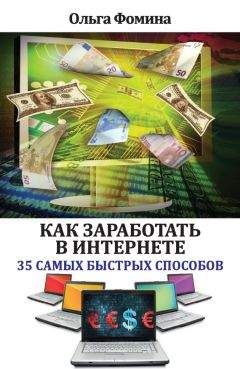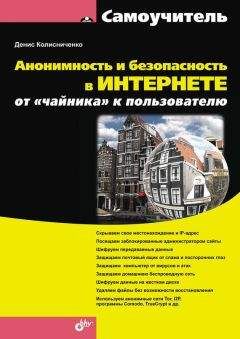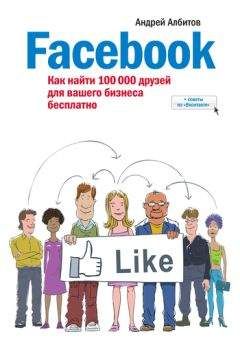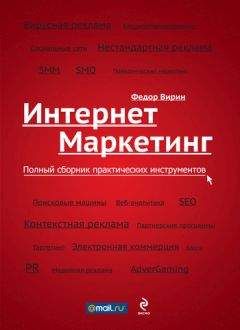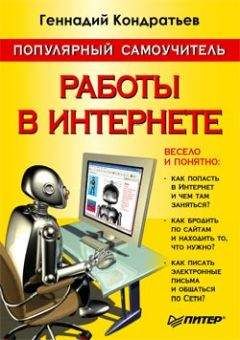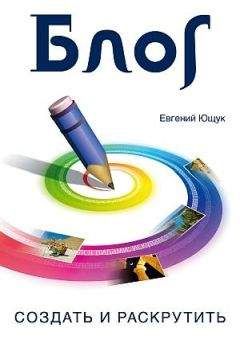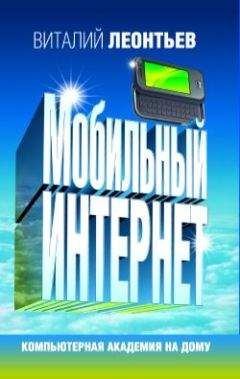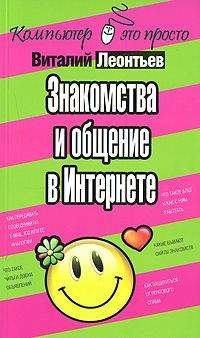Алексей Гладкий - Халява в Интернете

Все авторские права соблюдены. Напишите нам, если Вы не согласны.
Описание книги "Халява в Интернете"
Описание и краткое содержание "Халява в Интернете" читать бесплатно онлайн.
Каждому человеку приятно заполучить что-нибудь «забесплатно». Сладкое слово «халява» ласкает слух, тешит иллюзиями, питает надеждами. Конечно, все мы знаем известную поговорку про бесплатный сыр в мышеловке, но это ничего не меняет: многочисленная армия любителей бесплатного в любом случае намного превышает количество тех, кто согласен приобрести то же самое за деньги. Собственно, в этом ничего плохого нет – так уж устроена человеческая природа: взять побольше, а отдать – поменьше.
Вот об этом и будет рассказано в данной книге. Прочитав ее, вы сможете бесплатно изучить иностранный язык, скачать книгу или реферат, просмотреть телепередачу (причем в удобное для себя время), прослушать музыку, узнать новости, создавать и редактировать документы, работать с графикой, искать любые данные и файлы, слушать радио, пользоваться торрент-трекерами и торрент-клиентами, а также много чего еще, подогреваемого сладким словом «халява».
СОВЕТ
Для выполнения некоторых действий с электронными письмами (удаление, пометка как спам и др.) можно не открывать письмо, а лишь выбрать его путем установки соответствующего флажка. Такой флажок имеется у каждого письма, он находится в крайней левой колонке списка.
Для удаления почтовых сообщений используйте кнопку Удалить. Как мы уже отмечали ранее, при этом письмо будет помещено в папку Удаленные, откуда впоследствии можно выполнить его окончательное удаление.
Если полученное вами письмо является спамом, рекомендуется не просто удалить его, а удалить как спам. Для этого пометьте письмо флажком и щелкните на ссылке Это спам – в результате письмо будет перемещено в папку Спам, откуда его можно окончательно удалить. При этом администрация почтового сервера получит уведомление о том, что данное письмо является спамом, и предпримет в отношении тех, кто занимается рассылкой спама, соответствующие меры.
Как мы уже отмечали ранее, почтовые службы популярных ресурсов предоставляют своим пользователям широкие возможности для настройки почтовых ящиков. Здесь мы не будем подробно на них останавливаться, поскольку разобраться в настройках ящика несложно даже новичку. Отметим лишь, что для перехода в режим настройки почтового ящика используйте ссылку Настройка, которая находится справа вверху интерфейса (см. рис. 2.3).
Бесплатный почтовый клиент Windows Live Mail
Программа Windows Live Mail – новый бесплатный продукт компании Microsoft, предназначенный главным образом для пользователей электронной почты, работающих под управлением операционной системы Windows 7.
Скачать дистрибутив программы совершенно свободно можно на сайте разработчиков. Чтобы установить программу на компьютер, запустите инсталляционный файл и следуйте указаниям мастера установки. По окончании инсталляции в меню Пуск будет создана программная папка Windows Live, а на Рабочем столе появится ярлык запуска программы.
Пользовательский интерфейс Windows Live Mail в режиме работы с входящими почтовыми сообщениями показан на рис. 2.5.Рис. 2.5. Программа Windows Live Mail
На данном рисунке представлен интерфейс программы, который предлагается использовать по умолчанию. В левой его части содержится список обслуживаемых почтовых ящиков с папками, справа вверху представлен список электронной корреспонденции, содержащейся в текущей папке, а справа внизу – текст письма, на котором установлен курсор.
ПРИМЕЧАНИЕ
Программа Windows Live позволяет работать не только с электронной почтой, но и вести список контактов, получать новости, и др. Выбор режима работы осуществляется с помощью кнопок, находящихся слева внизу окна. Названия этих кнопок отображаются в виде всплывающих подсказок при подведении к ним указателя мыши.
В верхней части окна, сразу под его заголовком, находится главное меню, команды которого являются основным рабочим инструментом. Под главным меню расположена инструментальная панель, кнопки которой предназначены для быстрого доступа к наиболее востребованным функциям и режимам работы программы.
Нажатием правой кнопки мыши вызывается контекстное меню, команды которого дублируют многие команды главного меню и кнопки инструментальной панели. Содержимое контекстного меню может зависеть от текущего режима работы.Настройка учетных записей
Чтобы зарегистрировать в программе почтовый ящик и начать работу с электронной корреспонденцией, нужно создать учетную запись электронной почты. Стоит отметить, что в программе Windows Live Mail этот процесс предельно автоматизирован, что выгодно отличает данный продукт от своих предшественников – Microsoft Outlook и Outlook Express, а также от многих программ сторонних разработчиков.
Чтобы создать новую учетную запись электронной почты, выполните команду главного меню Сервис→Учетные записи, и в открывшемся окне нажмите кнопку Добавить. После этого программа предложит выбрать тип создаваемой учетной записи (рис. 2.6).
Рис. 2.6. Выбор типа учетной записи
В данном окне нужно щелчком мыши выбрать значение Учетная запись электронной почты, и нажать кнопку Далее. В результате окно примет вид, как показано на рис. 2.7.
Рис. 2.7. Настройка учетной записи электронной почты
В соответствующих полях данного кона нужно с клавиатуры ввести адрес электронной почты и пароль доступа к почтовому ящику (эти сведения вы получили при регистрации на почтовом сервере). Чтобы не вводить пароль каждый раз при входе в программу, установите флажок Запомнить пароль. В поле Отображаемое имя можно ввести вариант отображения вашего имени или ФИО в отправляемых электронных сообщениях.
Остальные параметры учетной записи (сервера входящих и исходящих сообщений, номер порта, и др.) можно ввести вручную или поручить программе их автоматическое заполнение. В большинстве случаев автоматическое заполнение является оптимальным, поэтому проследите за тем, чтобы флажок вручную настроить параметры сервера для учетной записи электронной почты был снят, и нажмите кнопку Далее, а на следующем этапе – кнопку Готово. В любом случае параметры учетной записи вы сможете впоследствии просмотреть или отредактировать, если присвоенные автоматически значения по каким-то причинам вас не устраивают. О том, как перейти в режим просмотра и редактирования этих параметров, рассказывается чуть ниже.
Папки почтового ящика
После того как учетная запись создана, в левой части интерфейса программы отобразится имя нового почтового ящика. В состав каждого нового ящика по умолчанию автоматически включаются папки Входящие, Черновики, Отправленные, Нежелательная почта и Удаленные.
Все новые электронные сообщения автоматически попадают в папку Входящие. Исключением являются письма, которые программа распознает как спам – они помещаются в папку Нежелательная почта. Папка Отправленные предназначена для хранения копий отправленных писем – они попадают в нее в том случае, если в настройках программы включен соответствующий режим.
Все письма, которые удаляет пользователь, попадают в папку Удаленные. Окончательное удаление писем производится именно из этой папки. Такой механизм реализован для того, чтобы предотвратить случайное удаление важных писем.
Что касается папки Черновики, то в нее помещаются черновые копии почтовых сообщений. Например, если вы пишете письмо не за один раз, а за несколько, то сохранять написанный текст можно в папке Черновики. Также вы можете настроить автоматическое сохранение писем в эту папку, что полезно в случаях, когда написание сообщения требует много времени. В этом случае через определенные промежутки времени оно будет автоматически сохраняться в папку Черновики, что позволит впоследствии восстановить введенный текст в случае утери письма при аппаратных или программных сбоях.
Если вам недостаточно папок, которые создаются по умолчанию – вы можете добавить в почтовый ящик неограниченное количество любых других папок. Для этого щелкните на названии учетной записи правой кнопкой мыши и в открывшемся контекстном меню выберите команду Новая папка. В результате на экране отобразится окно, которое показано на рис. 2.8.Рис. 2.8. Создание папки
В верней части данного окна в поле Имя папки нужно с клавиатуры ввести произвольное имя папки. Рекомендуется называть папку так, чтобы впоследствии был легко догадаться о ее предназначении – например, Личные, Деловые, Срочные, и т. д. В нижней части окна щелчком мыши укажите почтовый ящик или папку, в состав которой должна быть включена создаваемая папка. После нажатия в данном окне кнопки ОК новая папка отобразится в левой части главного окна программы.
В программе имеется также общая папка для всех учетных записей. Она называется Исходящие и предназначена для хранения тех электронных писем, отправка которых временно отложена. Все письма из этой папки отправляются с помощью команд синхронизации, вызываемых из меню Действия. О том, как поместить письмо в эту папку для последующей отправки, будет рассказано позже.
Чтобы удалить папку, щелкните на ней правой кнопкой мыши и в открывшемся контекстном меню выберите команду Удалить. При этом программа выдаст дополнительный запрос на подтверждение операции удаления. Отметим, что удалять можно только те папки, которые созданы пользователем.
Редактирование параметров учетной записи
Как уже отмечалось ранее, вы можете в любой момент просмотреть и отредактировать параметры учетной записи. Для перехода в соответствующий режим щелкните на названии учетной записи правой кнопкой мыши и в открывшемся контекстном меню выберите команду Свойства. В результате на экране отобразится окно, которое показано на рис. 2.9.Подписывайтесь на наши страницы в социальных сетях.
Будьте в курсе последних книжных новинок, комментируйте, обсуждайте. Мы ждём Вас!
Похожие книги на "Халява в Интернете"
Книги похожие на "Халява в Интернете" читать онлайн или скачать бесплатно полные версии.
Мы рекомендуем Вам зарегистрироваться либо войти на сайт под своим именем.
Отзывы о "Алексей Гладкий - Халява в Интернете"
Отзывы читателей о книге "Халява в Интернете", комментарии и мнения людей о произведении.