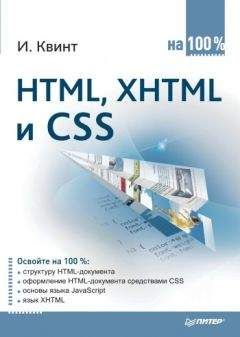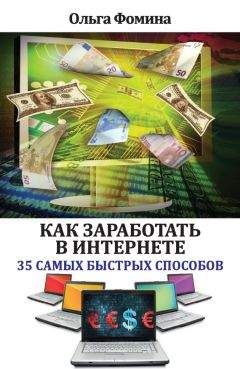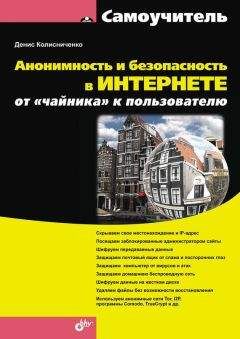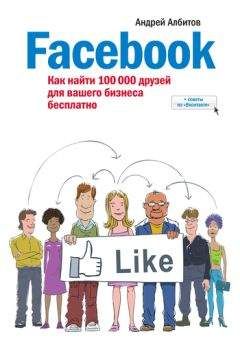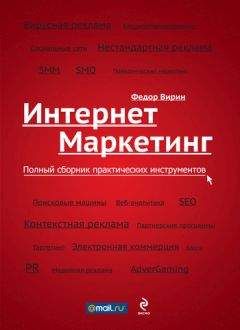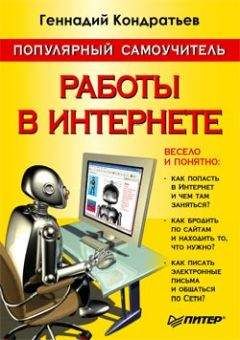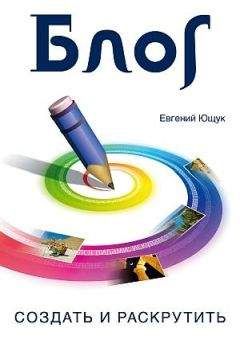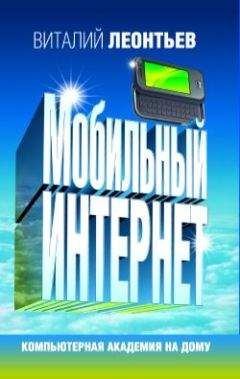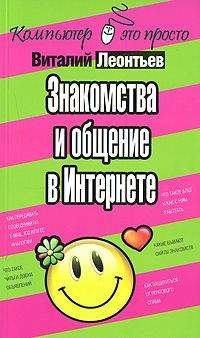Алексей Гладкий - Халява в Интернете

Все авторские права соблюдены. Напишите нам, если Вы не согласны.
Описание книги "Халява в Интернете"
Описание и краткое содержание "Халява в Интернете" читать бесплатно онлайн.
Каждому человеку приятно заполучить что-нибудь «забесплатно». Сладкое слово «халява» ласкает слух, тешит иллюзиями, питает надеждами. Конечно, все мы знаем известную поговорку про бесплатный сыр в мышеловке, но это ничего не меняет: многочисленная армия любителей бесплатного в любом случае намного превышает количество тех, кто согласен приобрести то же самое за деньги. Собственно, в этом ничего плохого нет – так уж устроена человеческая природа: взять побольше, а отдать – поменьше.
Вот об этом и будет рассказано в данной книге. Прочитав ее, вы сможете бесплатно изучить иностранный язык, скачать книгу или реферат, просмотреть телепередачу (причем в удобное для себя время), прослушать музыку, узнать новости, создавать и редактировать документы, работать с графикой, искать любые данные и файлы, слушать радио, пользоваться торрент-трекерами и торрент-клиентами, а также много чего еще, подогреваемого сладким словом «халява».
Рис. 2.9. Параметры учетной записи
Как видно на рисунке, данное окно состоит из нескольких вкладок. На вкладке Общие (см. рис. 2.9) можно отредактировать сведения о пользователе, название организации, адрес электронной почты. Но основные параметры находятся на вкладке Серверы, содержимое которой показано на рис. 2.10.
Рис. 2.10. Настройка параметров подключения к почтовому серверу
В соответствующих полях данной вкладки можно отредактировать адреса серверов входящих и исходящих сообщений. Если при создании учетной записи был выбран автоматический режим, то значения этих параметров программа ввела автоматически. Как показывает практика, в большинстве случаев редактировать их нет необходимости, а если это все же потребуется – всю необходимую информацию можно найти в разделе справочной информации соответствующего почтового сервиса. На этой же вкладке можно отредактировать имя пользователя электронной почты и пароль доступа к почтовому ящику. На вкладке Дополнительно можно настроить ряд дополнительных параметров учетной записи. Содержимое данной вкладки показано на рис. 2.11.
Рис. 2.11. Дополнительные параметры учетной записи
В верхней части окна в соответствующих полях можно отредактировать номера портов серверов входящей и исходящей электронной корреспонденции. Такая необходимость возникает редко, в большинстве случаев присвоенные при создании учетной записи значения являются оптимальными.
С помощью ползунка Время ожидания сервера можно указать время, в течение которого программа будет ожидать ответ от сервера при приеме или отправке электронной почты. При неполучении ответа в течение указанного времени ожидание будет прекращено. По умолчанию предлагается ожидать ответ в течение 1 минуты: как показывает практика, если за это время получить ответ не удалось – значит, имеются проблемы либо с подключением к Интернету, либо на почтовом сервере. В любом случае, рекомендуется проверить наличие таких проблем, при необходимости – устранить их, и предпринять повторную попытку.
При отправке сообщений большого объема можно разбивать их на части. Для этого установите флажок Разбивать сообщения размером больше, и в расположенном справа поле с клавиатуры или с помощью кнопок счетчика укажите максимально допустимый размер сообщения, при достижении которого будет производиться автоматическое разбиение (значение этого параметра выражается в килобайтах).
Принятые программой почтовые сообщения можно сохранить на сервере или удалить с сервера – требуемый режим выбирается с помощью соответствующих флажков. Если вы хотите, чтобы сообщения удалялись автоматически, моно указать интервал в днях, через который будет производиться удаление, или включить режим, при котором сообщения будут удаляться с сервера одновременно с очисткой в программе папки Удаленные.
Настройка параметров программы
Если параметры учетной записи в большинстве случаев редактирования не требуют, то настройки самой программы просмотреть желательно – возможно, придется внести в них некоторые изменения, чтобы максимально адаптировать Windows Live Mail к своим потребностям. Переход в режим настройки параметров программы осуществляется с помощью команды главного меню Сервис→Параметры – при ее активизации на экране отображается окно, которое показано на рис. 2.12.Рис. 2.12. Настройка Windows Live Mail, вкладка Общие
Как видно на рисунке, данное окно включает в себя несколько вкладок. На этих вкладках собраны однотипные, сходные по назначению и функциональности параметры настройки. Далее мы рассмотрим те из них, которые являются наиболее актуальными для большинства пользователей. Начнем с вкладки Общие, содержимое которой показано на рис. 2.13.
Если вы намерены задействовать механизм работы с группами новостей, то можете включить режим автоматического напоминания о наличии новых групп новостей. Для этого нужно установить флажок Уведомлять о наличии новых групп новостей.
В программе реализована возможность звукового оповещения о поступлении новой почты. Чтобы воспользоваться этой возможностью, нужно установить флажок Звуковое уведомление при получении новых сообщений. Отметим, что данный параметр по умолчанию включен.
Если установить флажок Доставлять почту в начале работы, то при каждом запуске Windows Live Mail будет выполняться автоматический прием новой почты. Если этот флажок снят, то проверка новой корреспонденции будет осуществляться в соответствии с установленным расписанием либо вручную.
Чтобы включить автоматическую проверку почты по расписанию, установите флажок Проверять новые сообщения каждые, и в расположенном справа поле с клавиатуры либо с помощью кнопок счетчика введите требуемый интервал времени в минутах. По умолчанию предлагается проверять поступление новой корреспонденции каждые 5 минут.
На вкладке Отправка, содержимое которой показано на рис. 2.13, настраиваются параметры отправки электронных почтовых сообщений.Рис. 2.13. Настройка параметров отправки электронной корреспонденции
Если вы хотите, чтобы все отправленные письма сохранялись в программе в папке Отправленные, проследите, чтобы был установлен флажок Сохранять копию в папке «Отправленные». Если этот параметр отключен, то отправленные письма будут автоматически удаляться сразу после отправки без возможности восстановления.
Если установлен флажок Включать в ответ текст исходного сообщения, то при создании ответного сообщения текст исходного будет сохранен, и получатель сможет увидеть, на что именно он получил ответ. Если же этот флажок снять, то текст исходного сообщения не будет подставляться.
Возможности программы предусматривают создание и отправку электронных писем в двух форматах – HTML и обычный текстовый формат. Выбор формата осуществляется с помощью соответствующего переключателя на вкладке Отправка (см. рис. 2.13), по умолчанию используется HTML-формат. С помощью расположенных справа кнопок Настроить HTML и Настроить обычный текст можно перейти в режим дополнительной настройки соответственно HTML-формата и текстового формата. Опять же – как показывает практика, в большинстве случаев настройки форматов, предлагаемые по умолчанию, являются оптимальными.
Одной из полезных функций данной программы является возможность настройки подписей, которые будут автоматически вставляться в новые почтовые сообщения. Ведь практически каждое электронное сообщение, как и обычное письмо, в большинстве случаев заканчивается какой-то подписью – например, Всего доброго, или С уважением… ФИО, и т. д. Для перехода в режим настройки подписей для электронных сообщений следует перейти в режим настройки программы и открыть вкладку Подписи. Содержимое данной вкладки показано на рис. 2.14.Рис. 2.14. Настройка подписей
На данной вкладке производится настройка подписей, вставляемых в исходящие сообщения. Возможности программы предусматривают добавление подписи как во все исходящие сообщения, так и за исключением ответов и пересылаемых сообщений – для включения/выключения данных режимов предназначены соответствующие флажки. Для создания новой подписи следует нажать кнопку Создать – в результате в поле Подписи, расположенном в средней части вкладки, отобразится подпись, которой по умолчанию будет присвоено имя Подпись#1. При необходимости можно присвоить подписи другое имя – для этого следует воспользоваться кнопкой Переименовать; после нажатия на данную кнопку требуемое имя вводится с клавиатуры. Пользователь может создать любое необходимое количество подписей; при этом имеется возможность выбора подписи, которая будет использоваться по умолчанию – для этого следует установить курсор на наименование требуемой подписи и нажать на кнопку По умолчанию.
Содержимое подписи формируется в поле Изменить подпись. Возможности программы предусматривают как текстовое содержание подписи, так и использование в качестве подписи указанного файла. Для выбора требуемого режима следует установить соответствующий переключатель в нужное положение: Текст либо Файл. В первом случае текст подписи вводится с клавиатуры; во втором случае становится доступной кнопка Обзор – при нажатии на эту кнопку на экране отображается окно, в котором по обычным правилам указывается путь к требуемому файлу. С помощью кнопки Дополнительно осуществляется переход в режим дополнительной настройки подписи. При этом на экран выводится окно Дополнительная настройка подписи; в данном окне путем установки соответствующих флажков можно указать учетные записи, для которых будет использована текущая подпись (т. е. подпись, на которой установлен курсор в поле Подписи). Для каждой учетной записи можно выбрать только одну подпись.
Подписывайтесь на наши страницы в социальных сетях.
Будьте в курсе последних книжных новинок, комментируйте, обсуждайте. Мы ждём Вас!
Похожие книги на "Халява в Интернете"
Книги похожие на "Халява в Интернете" читать онлайн или скачать бесплатно полные версии.
Мы рекомендуем Вам зарегистрироваться либо войти на сайт под своим именем.
Отзывы о "Алексей Гладкий - Халява в Интернете"
Отзывы читателей о книге "Халява в Интернете", комментарии и мнения людей о произведении.