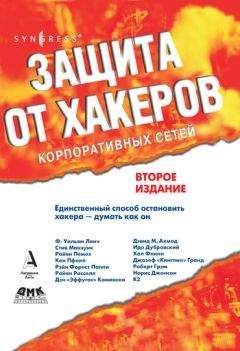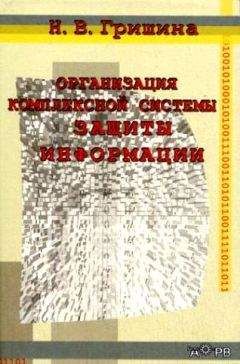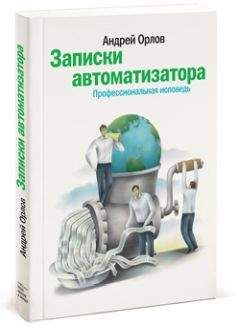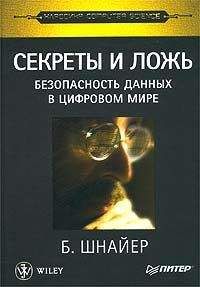Алексей Виноградов - Домашний доктор для вашего ПК

Все авторские права соблюдены. Напишите нам, если Вы не согласны.
Описание книги "Домашний доктор для вашего ПК"
Описание и краткое содержание "Домашний доктор для вашего ПК" читать бесплатно онлайн.
В этой книге описаны методы восстановления системы, средства защиты файлов и операционной системы, использование служебных программ и работа с нортоновскими утилитами. Здесь есть описание свойств и работы со службами архивации и восстановления данных. Описаны тут и дисковые утилиты и средства обеспечения безопасности компьютера, системы и данных. В общем, эта книга – для читателя и пользователя, желающего узнать, как надо заботиться о своей персоналке и как сделать работу на ПК стабильной, эффективной и продуктивной.
1.9 Планирование архивации
Для того чтобы запланировать архивацию, следует начать, как всегда, с запуска программы «Архивация». Напоминаю, что по умолчанию программа архивации запускается в режиме мастера, если этот режим не отключен. Затем следует нажать кнопку «Расширенный» в окне мастера архивации, а после этого перейти на вкладку «Архивация» и выбрать в меню «Задание» команду «Создать». Нужно выбрать файлы и папки для архивации, установив флажки в списке «Установите флажки для всех объектов, которые вы хотите заархивировать». В списке «Размещение архива» нужно выбрать пункт «Файл» или накопитель на магнитной ленте и сохранить список выбранных файлов и папок, выбрав в меню «Задание» команду «Сохранить выделенные». В поле «Носитель архива или имя файла» надо ввести путь и имя файла архива или выбрать ленту. После этого надо задать параметры архивации – тип архива и тип журнала, выбрав в меню Сервис команду «Параметры», и нажать кнопку ОК. Нажав кнопку «Запуск» и следует внести изменения в диалоговом окне «Сведения о задании архивации».
Чтобы задать дополнительные параметры архивации, например проверку данных или аппаратное сжатие, надо нажать кнопку «Дополнительно» и, после завершения задания дополнительных параметров, – ОК.
В диалоговом окне Сведения о задании архивации надо нажать кнопку «Расписание», после чего ввести в диалоговом окне «Указание учетной записи» имя и пароль пользователя, учетная запись которого будет использована при выполнении данного запланированного задания архивации. В поле «Имя задания» диалогового окна «Параметры» запланированного задания следует ввести имя данного задания архивации и нажать кнопку «Свойства», чтобы указать дату, время и частоту выполнения этого задания. По завершении надо нажать кнопку ОК и затем еще раз ОК.
Следует помнить о том, что программа архивации позволяет архивировать данные с томов FAT16, FAT32 и NTFS. Данные, архивированные с тома NTFS Windows XP, рекомендуется восстанавливать также на том NTFS Windows XP; в противном случае могут быть утеряны данные и свойства файлов и папок. Некоторые файловые системы могут поддерживать не все средства других файловых систем. Например, при восстановлении на томе FAT или томе NTFS Windows NT 4.0 данных, архивированных с тома NTFS Windows XP, будут утеряны разрешения, параметры шифрованной файловой системы (EFS), сведения о дисковых квотах, присоединенных дисках и внешних хранилищах.
В заключение сделаю несколько замечаний относительно некоторых деталей планирования архивации.
Напоминаю еще раз, что архивация файлов и папок может проводиться только администратором или оператором архива. Операторы архива и администраторы могут архивировать и восстанавливать зашифрованные файлы и папки, не расшифровывая их.
Если планируется архивация на ленту, следует воспользоваться службой Съемные ЗУ, чтобы убедиться, что эта лента доступна в пуле носителей архивации.
Для возможности планирования заданий должна быть запущена служба планировщика заданий. Для запуска этой службы следует открыть окно командной строки (о котором так много написано выше) и ввести «net start schedule». Запуск, остановку и просмотр состояния служб можно также осуществлять в разделе «Службы» оснастки «Управление компьютером».
Чтобы заархивировать данные состояния системы, включающие такие компоненты, как реестр и служба каталогов Active Directory, необходимо установить флажок «Состояние системы» в списке «Установите флажки для всех объектов, которые вы хотите заархивировать».
Архивация данных состояния системы возможна только для локального компьютера. Данные состояния системы для удаленного компьютера архивировать нельзя.
В диалоговом окне «Параметры» запланированного задания можно удалить запланированное задание архивации, нажав кнопку «Удалить».
После того как задание запланировано, его параметры можно изменить, перейдя на вкладку «Запланированные задания» и щелкнув значок архива, отображающийся в календаре.
В процессе планирования архивации возможно исключение из архива файлов определенного типа. Это значит, что файлы указанного типа (например. jpg или. mp3) архивироваться в процессе выполнения задания по архивации не будут.
1.10. Исключение из архива файлов определенного типа
После того как приложение «Архивация» запущено и в открывшемся окне мастера архивации нажата кнопка «Расширенный», в меню Сервис надо выбрать команду «Параметры», в котором на вкладке «Исключение файлов» проделать следующие действия: если требуется исключить файлы, принадлежащие всем пользователям, надо нажать кнопку «Добавить» под списком «Файлы, исключенные для всех пользователей»; если же требуется исключить лишь собственные файлы, то надо нажать кнопку «Добавить» под списком «Файлы, исключенные для пользователя».
В диалоговом окне «Добавление исключаемых файлов» следует выполнить одно из следующих действий: чтобы исключить зарегистрированный тип файла, надо выбрать его в списке «Зарегистрированный тип файла». Для того чтобы исключить особый тип файла, следует ввести в поле «Особая маска файла» точку и от одного до трех знаков расширения файла (например: «.jpg» или «.bmp»).
При желании пользователь может даже исключить тип файлов только в определенной папке или на жестком диске: для этого следует ввести путь в поле «Применяется к пути» и затем нажать кнопку ОК.
Зарегистрированный тип файлов – это типы файлов, занесенные в системный реестр и распознаваемые программами, установленными на компьютере.
Особый тип файла – обычно это расширения, созданные для файлов специальных типов.
Особые типы файлов не отслеживаются системным реестром.
При этом следует отметить, что если исключаются файлы в определенной папке (по определенному пути), то будут исключены также файлы из всех подпапок этой папки. Для того чтобы избежать этого, следует снять флажок «Применять ко всем подпапкам».
Чтобы изменить способ исключения файла из архива, нужно выбрать этот файл в списке «Файлы, исключенные для всех пользователей» или «Файлы, исключенные для пользователя» и нажать на кнопку «Изменить». Появится диалоговое окно «Добавление исключаемых файлов» с надписью «Не архивировать файлы следующих типов». Типы либо выбираются в списке «Зарегистрированные файлы», либо задаются по маске в поле «Особая маска файла», либо указывается путь к ним в поле «Применяется к пути».
Перейдем к рассмотрению следующей функции автоматической архивации данных с помощью служебной программы «Архивация» Windows – обновлению каталога.
1.11 Удаление и обновление каталога
Каталог носителя – это данные, сохраненные на носителе архива. Каталог носителя содержит список файлов и папок, помещенных в архив.
Каталог диска – это данные, сохраненные на локальном диске. Каталог диска содержит список файлов и папок, помещенных в архив.
Обновление каталога
Для обновления каталога следует на вкладке «Восстановление» щелкнуть правой кнопкой мыши носитель, содержащий архив, каталог для которого требуется обновить, и выбрать команду «Каталог». В ходе этой процедуры будет создан каталог на диске. Каталог на носителе создан не будет.
При создании каталога архива, сохраненного на ленте, необходимо предварительно выполнить одно из следующих действий.
Если все ленты архива имеются в наличии, не повреждены и не испорчены, нужно выбрать в меню Сервис команду «Параметры», перейти на вкладку «Общие» и убедится, что установлен флажок «Использовать каталоги носителей» для ускорения построения каталогов восстановления на диске. Это ускорит процесс построения каталога.
Если в наличии имеются не все ленты архива либо среди них есть поврежденные или испорченные, то нужно выбрать в меню Сервис команду «Параметры», перейти на вкладку «Общие» и убедиться, что флажок «Использовать каталоги носителей» для ускорения построения каталогов восстановления на диске снят. Это обеспечит построение полного и точного каталога, но займет больше времени.
Удаление каталога
Для удаления каталога следует, запустив служебную программу архивации и нажав на кнопку «Расширенный» в окне мастера архивации, перейти на вкладку «Восстановление» и кликнуть правой кнопкой мыши архив, содержащий каталог, который требуется удалить.
Затем следует выбрать команду «Удалить каталог», если архив был сохранен в файле, или команду «Удалить из системы», если архив был сохранен на ленте.
Эту процедуру следует выполнять, только если лента или файл повреждены или утеряны и требуется удалить их из каталога на диске.
Если выбрать команду «Удалить каталог», с диска будет удален каталог для выбранного архива. Сам архив удален не будет.
Если выбрать команду «Удалить из системы», с диска будет удален каталог для выбранного архива, а лента, если она является автономной, будет удалена из базы данных Съемные ЗУ.
Подписывайтесь на наши страницы в социальных сетях.
Будьте в курсе последних книжных новинок, комментируйте, обсуждайте. Мы ждём Вас!
Похожие книги на "Домашний доктор для вашего ПК"
Книги похожие на "Домашний доктор для вашего ПК" читать онлайн или скачать бесплатно полные версии.
Мы рекомендуем Вам зарегистрироваться либо войти на сайт под своим именем.
Отзывы о "Алексей Виноградов - Домашний доктор для вашего ПК"
Отзывы читателей о книге "Домашний доктор для вашего ПК", комментарии и мнения людей о произведении.