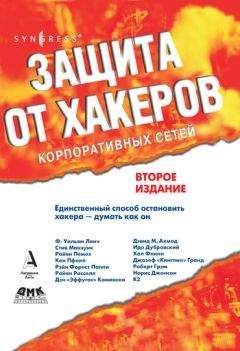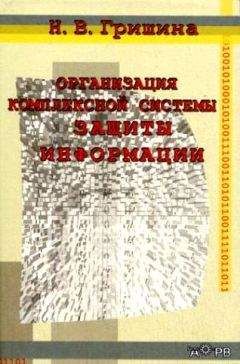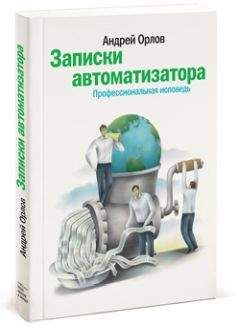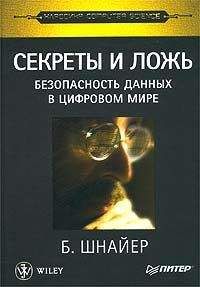Алексей Виноградов - Домашний доктор для вашего ПК

Все авторские права соблюдены. Напишите нам, если Вы не согласны.
Описание книги "Домашний доктор для вашего ПК"
Описание и краткое содержание "Домашний доктор для вашего ПК" читать бесплатно онлайн.
В этой книге описаны методы восстановления системы, средства защиты файлов и операционной системы, использование служебных программ и работа с нортоновскими утилитами. Здесь есть описание свойств и работы со службами архивации и восстановления данных. Описаны тут и дисковые утилиты и средства обеспечения безопасности компьютера, системы и данных. В общем, эта книга – для читателя и пользователя, желающего узнать, как надо заботиться о своей персоналке и как сделать работу на ПК стабильной, эффективной и продуктивной.
Каталог носителя с ленты удален не будет.
Чтобы восстановить каталог для файла или ленты, на вкладке «Восстановление» надо кликнуть правой кнопкой мыши файл или ленту для создания каталога и выбрать команду «Занести файл в каталог» или «Каталог».
Рассмотрим теперь очень важный вопрос, а именно задание и настройку параметров архивации.
1.12. Задание параметров архивации
Задание параметров архивации возможно как с помощью интерфейса Windows, так и с помощью командной строки.
Для того чтобы задать параметры архивации с помощью интерфейса Windows, следует запустить программу «Архивация» и, нажав кнопку «Расширенный» в окне мастера архивации, выбрать в меню Сервис команду «Параметры», после чего на вкладке «Общие» установить нужные параметры.
Если при этом установлен флажок «Оценивать информацию о выборе файлов» перед выполнением операций архивации или восстановления, будет выполнена оценка количества файлов и байтов, архивируемых или восстанавливаемых в текущем задании. Эти сведения будут подсчитаны и выведены перед началом процесса архивации или восстановления.
Если установлен флажок «Использовать каталоги носителей для ускорения построения каталогов восстановления на диске», восстановление отмеченных объектов будет выполняться с использованием каталога носителя для построения каталога на диске. Это наиболее быстрый способ построения каталога на диске. Однако если требуется восстановить данные с нескольких лент, а лента с каталогом носителя отсутствует, либо если нужно восстановить данные с поврежденного носителя, этот флажок устанавливать не следует. После этого будет просмотрен весь архив (или все имеющиеся его части) и создан каталог на диске. Если размер архива велик, это может занять много времени.
Если установлен флажок «Проверять данные после завершения архивации» для проверки правильности архивации, данные из архива будут сравнены с исходными данными на жестком диске. Некоторые используемые файлы могут вызывать ошибки при проверке, но эти ошибки обычно можно игнорировать. Большое число таких ошибок может указывать на неполадки с используемым носителем или файлом архива. В этом случае следует повторить архивацию, используя другой носитель или файл.
Флажок «Архивировать содержимое подключенных дисков» позволяет архивировать данные, хранящиеся на присоединенном диске. Если этот флажок установлен, при архивации присоединенного диска будет выполнена архивация хранящихся на нем данных. В противном случае будут архивироваться только сведения о путях присоединенного диска.
Флажок «Выводить предупреждение, если служба съемных носителей не активна при запуске архивации» выводит предупреждение при запуске архивации, если служба Съемные ЗУ не работает. После этого служба съемных носителей запускается автоматически. При архивации данных в файл, который затем будет записан на дискету, жесткий или съемный диск, этот флажок устанавливать не требуется. Если предполагается архивация данных на ленту или другой носитель, управляемый службой «Съемные ЗУ», флажок нужно установить.
Флажок «Выводить предупреждение, если при запуске архивации имеется совместимый импортируемый носитель» выводит предупреждение при запуске архивации, если в пуле импортированных носителей доступен новый носитель. При архивации данных в файл, который затем будет записан на дискету, жесткий или съемный диск, этот флажок устанавливать не требуется. Если предполагается архивация данных на ленту или другой носитель, управляемый службой «Съемные ЗУ», этот флажок нужно установить.
Флажок «Выводить предупреждение при вставке нового носителя» выводит предупреждение при обнаружении службой «Съемные ЗУ» нового носителя. При архивации данных в файл, который затем будет записан на дискету, жесткий или съемный диск, этот флажок устанавливать не требуется. Если предполагается архивация данных на ленту или другой носитель, управляемый службой «Съемные ЗУ», этот флажок нужно установить.
Если установлен флажок «Всегда перемещать новый импортированный носитель в пулы носителей архивации», новые носители, обнаруженные службой «Съемные ЗУ», автоматически будут перемещаться в пул носителей архивации. При архивации данных в файл, который затем будет записан на дискету, жесткий или съемный диск, этот флажок устанавливать не требуется. Если служба «Съемные ЗУ» не используется для управления носителями и нужно, чтобы все новые носители были доступны только для программы архивации, этот флажок следует установить.
Для задания параметров архивации с помощью командной строки следует открыть окно Командная строка, и чтобы после создания архива выполнялась его проверка, ввести:
ntbackup backup /V: yes|no
Например, чтобы под именем «Задание 1» задать архивацию всех файлов и папок с локального диска D: \ в файл C: \backup.bkf с проверкой архива после его создания, следует ввести:
ntbackup backup D: \ /J "Задание 1" /F "C: \backup.bkf" /V: yes
Все другие параметры будут взяты из настроек программы архивации.
Напоминаю, что если не указаны другие параметры архивации, при выполнении команды ntbackup будут по умолчанию использованы тип архива, параметры проверки, уровень ведения журнала, аппаратное сжатие и другие параметры, заданные в программе архивации.
А теперь, прежде чем перейти к рассмотрению выполнения архивации на съемные запоминающие устройства (съемные ЗУ), рассмотрим, что такое «консоль» и какое назначение она имеет для Windows XP. Для примера рассмотрим работу с консолью ММС.1.13 Использование консоли MMC (Microsoft Management Console)
Консоль MMC – это средство для создания, сохранения и открытия наборов средств администрирования, называемых консолями. Консоли содержат такие элементы, как оснастки, расширения оснасток, элементы управления, задачи, мастера и документация, необходимая для управления многими аппаратными, программными и сетевыми компонентами системы Windows. Можно добавлять элементы в существующую консоль MMC, а можно создавать новые консоли и настраивать их для управления конкретными компонентами системы.
Дерево консоли – левая область консоли MMC, отображающая объекты консоли. По умолчанию эта область присутствует в окне консоли, но может быть и скрыта. Объекты, находящиеся в дереве консоли, и их иерархическая организация определяют возможности консоли.
Для обращения к консоли используется run box или строка «Выполнить», расположенная справа от кнопки Пуск. Для запуска консоли MMC следует нажать эту кнопку и выбрать команду «Выполнить», а в поле «Открыть» надо ввести «mmc».
Консоль управления MMC (Microsoft Management Console) содержит средства администрирования, которые используются для администрирования компьютеров, служб, других системных компонентов и сетей. Для добавления одного или нескольких из этих средств администрирования, называемых оснастками, на консоль используется следующая процедура.
После того как консоль открыта, в меню «Консоль» следует выбрать команду «Добавить или удалить оснастку». Затем в диалоговом окне «Добавить/удалить оснастку» надо нажать кнопку «Добавить». В диалоговом окне «Добавить изолированную оснастку» надо выбрать оснастку, которую требуется добавить на консоль, и нажать кнопку «Добавить». Добавлять можно несколько оснасток, повторяя описанную здесь процедуру.
А теперь перейдем к рассмотрению использования непосредственно самой оснастки «Съемные ЗУ».
1.14. Использование оснастки «Съемные ЗУ»
Итак, оснастка – тип инструмента, который можно добавить в консоль, производную от ММС. Изолированная оснастка может использоваться независимо от других оснасток, в то время как оснастка расширения может быть задействована только в качестве дополнения другой оснастки.
Съемные ЗУ – это служба управления съемными носителями (магнитными лентами и дисками) и запоминающими устройствами (библиотеками). Служба «Съемные ЗУ» позволяет приложениям совместно использовать ресурсы одного носителя.
Оснастка «Съемные ЗУ» упрощает отслеживание съемных носителей (таких как ленты или оптические диски) и управление содержащими их библиотеками (такими как устройства смены дисков).
Для того чтобы открыть оснастку «Съемные ЗУ», нужно обратиться к Панели управления и дважды кликнуть по значку «Администрирование», а затем выбрать в открывшемся меню пункт «Управление компьютером» (локальным) и кликнуть узел «Съемные ЗУ» в дереве консоли.
Перейдем к рассмотрению практических приемов архивации, начав их с рассмотрения архивации файлов в файл или на ленту, которая может производиться как с помощью интерфейса Windows, так и с помощью командной строки.
1.15 Архивация файлов в файл или на ленту
Для архивации файлов в файл или на ленту с помощью служебной программы архивации через интерфейс W indows следует после запуска программы архивации (которая по умолчанию запускается в виде мастера) нажать кнопку Расширенный в окне мастера архивации и затем перейти на вкладку «Архивация» и выбрать в меню «Задание» команду «Создать». После этого нужно выбрать файлы и папки для архивации, установив флажки в списке «Установите флажки для всех объектов, которые вы хотите заархивировать». В списке «Место назначения архива» нужно выбрать один из вариантов.
Подписывайтесь на наши страницы в социальных сетях.
Будьте в курсе последних книжных новинок, комментируйте, обсуждайте. Мы ждём Вас!
Похожие книги на "Домашний доктор для вашего ПК"
Книги похожие на "Домашний доктор для вашего ПК" читать онлайн или скачать бесплатно полные версии.
Мы рекомендуем Вам зарегистрироваться либо войти на сайт под своим именем.
Отзывы о "Алексей Виноградов - Домашний доктор для вашего ПК"
Отзывы читателей о книге "Домашний доктор для вашего ПК", комментарии и мнения людей о произведении.