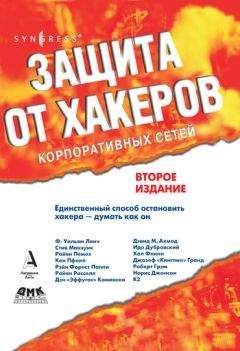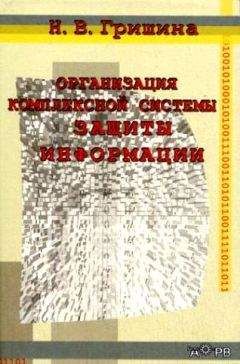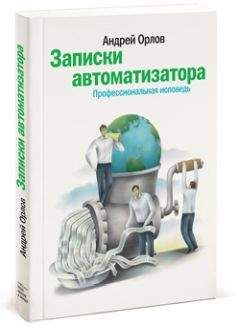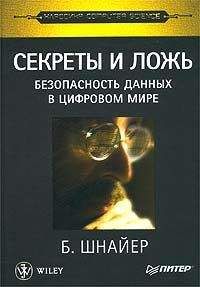Алексей Виноградов - Домашний доктор для вашего ПК

Все авторские права соблюдены. Напишите нам, если Вы не согласны.
Описание книги "Домашний доктор для вашего ПК"
Описание и краткое содержание "Домашний доктор для вашего ПК" читать бесплатно онлайн.
В этой книге описаны методы восстановления системы, средства защиты файлов и операционной системы, использование служебных программ и работа с нортоновскими утилитами. Здесь есть описание свойств и работы со службами архивации и восстановления данных. Описаны тут и дисковые утилиты и средства обеспечения безопасности компьютера, системы и данных. В общем, эта книга – для читателя и пользователя, желающего узнать, как надо заботиться о своей персоналке и как сделать работу на ПК стабильной, эффективной и продуктивной.
Для архивации файлов в файл или на ленту с помощью служебной программы архивации через интерфейс W indows следует после запуска программы архивации (которая по умолчанию запускается в виде мастера) нажать кнопку Расширенный в окне мастера архивации и затем перейти на вкладку «Архивация» и выбрать в меню «Задание» команду «Создать». После этого нужно выбрать файлы и папки для архивации, установив флажки в списке «Установите флажки для всех объектов, которые вы хотите заархивировать». В списке «Место назначения архива» нужно выбрать один из вариантов.
Для архивации файлов или папок в файл выбирается «Файл» (этот вариант выбран по умолчанию). Для архивации файлов и папок на ленту следует выбрать накопитель на магнитной ленте.
В поле «Носитель архива или имя файла» нужно сделать вот что: для архивации файлов и папок в файл ввести путь и имя файла архива (BKF) или нажать кнопку «Обзор», чтобы найти его. Для архивации файлов и папок на ленту следует выбрать нужную ленту.
Параметры «Тип архива» и «Тип журнала» задаются в окне «Параметры» (меню Сервис, команда Параметры). После того нужные значения параметров архивации установлены, можно нажимать кнопку ОК. После этого надо нажать кнопку «Архивировать» и внести изменения в диалоговом окне «Сведения о задании архивации».
Чтобы задать дополнительные параметры архивации, например проверку данных или аппаратное сжатие, надо нажать кнопку «Дополнительно» и, после установки нужных значений, кнопку ОК. Чтобы начать архивацию, надо нажать кнопку «Архивировать».
Производя архивацию файлов в файл или на ленту, следует помнить, что программа архивации позволяет архивировать данные с томов FAT16, FAT32 и NTFS. Данные, архивированные с тома NTFS Windows XP, рекомендуется восстанавливать также на том NTFS Windows XP; в противном случае могут быть утеряны данные и свойства файлов и папок. Некоторые файловые системы могут поддерживать не все средства других файловых систем. Например, при восстановлении на томе FAT или томе NTFS Windows NT 4.0 данных, архивированных с тома NTFS Windows XP, будут утеряны разрешения, параметры шифрованной файловой системы (EFS), сведения о дисковых квотах, присоединенных дисках и внешних хранилищах. Для архивации и восстановления файлов базы данных Microsoft SQL Server рекомендуется использовать встроенные служебные программы архивации и восстановления SQL. Некоторые накопители на магнитной ленте могут не поддерживать аппаратное сжатие.
Если мастер архивации и восстановления не запускается по умолчанию, для его использования следует выбрать в меню Сервис команду «Мастер восстановления».
Для архивации файлов в файл или на ленту с помощью командной строки следует открыть командную строку и, для выполнения архивации указанного вида, ввести: ntbackup backup @имя bks-файла /J " имя задания архивации " /F " имя файла " /T " имя ленты " /P " имя пула " / G " идентификатор guid " /N " носитель " /A
Например, чтобы под именем «Задание 1» задать архивацию всех файлов и папок с локального диска D: \ в файл C: \backup.bkf, следует ввести: ntbackup backup D: \ /J "Задание 1" /F "C: \backup.bkf" Все другие параметры будут взяты из настроек программы архивации.
Стирание данных с ленты
Для того чтобы стереть данные с ленты, следует запустить служебную программу архивации и нажать кнопку «Расширенный» в окне мастера архивации. Затем на вкладке «Восстановление и управление носителем» надо выбрать ленту, с которой требуется стереть данные. В меню «Сервис» надо выбрать команду «Обслуживание носителей», а затем – команду «Стереть».
Данные с ленты можно стереть, только если она находится в накопителе или в отсеке загрузчика устройства смены лент.
После стирания данных лента перемещается из пула носителей архивации в пул свободных носителей.
Для стирания данных с ленты можно также воспользоваться оснасткой «Съемные ЗУ». Кроме того команду «Стереть» можно выбрать из меню, щелкнув правой кнопкой мыши ленту на вкладке «Восстановление».
Форматирование ленты
Запустив служебную программу архивации и нажав кнопку «Расширенный» в окне мастера архивации на вкладке «Восстановление», надо кликнуть правой кнопкой мыши ленту, которую требуется отформатировать, и выбрать команду «Форматировать».
Некоторые накопители требуют форматирования ленты перед ее использованием и не поддерживают данную возможность. При отсутствии накопителя на магнитной ленте эта возможность недоступна.
Восстановление файлов из файла или с ленты
Для того чтобы восстановить файлы из файла или с ленты, надо, запустив служебную программу архивации и нажав на кнопку «Расширенный» в окне мастера архивации, перейти на вкладку «Восстановление и управление носителем» и в списке «Установите флажки для всех объектов, которые вы хотите восстановить» установить флажки для тех файлов и папок, которые требуется восстановить. Затем в списке «Восстановить файлы» надо выбрать один из следующих вариантов. «Исходное размещение» – восстановление файлов и папок из архива в папку (или папки), где они находились до архивации. «Альтернативное размещение» – восстановление файлов и папок из архива в указанную папку. Этот параметр позволяет сохранить структуру папок архивных данных. Все архивные папки и подпапки будут созданы в указанном альтернативном размещении. «Единственная папка» – восстановление файлов и папок из архива в указанную папку. При выборе этого параметра структура папок архивных данных не сохраняется. В указанной папке будут восстановлены только файлы.
Если выбран вариант «Альтернативное размещение» или «Единственная папка», в поле «Альтернативное размещение» надо ввести путь к нужной папке или нажать кнопку «Обзор», чтобы найти ее.
В меню «Сервис» надо выбрать команду «Параметры», перейти на вкладку «Восстановление» и выполнить одно из следующих действий.
Если в ходе восстановления не следует заменять файлы, уже имеющиеся на жестком диске, то надо выбрать вариант «Не заменять файл на компьютере». Если в ходе восстановления требуется заменить старые файлы на диске новыми файлами из архива, то надо выбрать вариант «Заменять файл на компьютере только если он старее». Если в ходе восстановления требуется заменять файлы на локальном диске независимо от того, как датированы файлы в архиве, тогда надо выбрать вариант «Всегда заменять файл на компьютере». Для принятия установленных параметров восстановления надо нажать кнопку ОК и затем «Восстановить».
Если требуется изменить дополнительные параметры восстановления, например восстановление настроек безопасности, базы данных съемных носителей или данных о точках соединений, надо нажать кнопку «Дополнительно». Завершив задание дополнительных параметров, надо нажать кнопку ОК и еще раз ОК – для того чтобы начать восстановление.
Если при восстановлении данных состояния системы не задано альтернативное размещение, данные состояния системы компьютера будут удалены и заменены восстанавливаемыми данными. Кроме того при восстановлении данных состояния системы в альтернативное размещение в указанную папку будут восстановлены лишь файлы реестра, файлы каталога SYSVOL, файлы сведений о базе данных кластера и системные загрузочные файлы. База данных службы каталогов Active Directory, база данных служб сертификации и база данных регистрации классов служб компонентов при указании альтернативного размещения восстановлены не будут.
При выборе варианта «Заменять файл на компьютере только если он старее» могут быть заменены некоторые или все файлы, находящиеся на диске.
Выбор варианта «Всегда заменять файл на компьютере» может привести к потере данных, если файл, над которым ведется работа, содержится в архиве.
Программа архивации позволяет архивировать данные с томов FAT16, FAT32 и NTFS.
Данные, архивированные с тома NTFS Windows XP, рекомендуется восстанавливать также на том NTFS Windows XP; в противном случае могут быть утеряны данные и свойства файлов и папок. Некоторые файловые системы могут поддерживать не все средства других файловых систем. Например, при восстановлении на томе FAT или томе NTFS Windows NT 4.0 данных, архивированных с тома NTFS Windows XP, будут утеряны разрешения, параметры шифрованной файловой системы (EFS), сведения о дисковых квотах, присоединенных дисках и внешних хранилищах.
Для архивации и восстановления файлов базы данных Microsoft SQL Server рекомендуется использовать встроенные служебные программы архивации и восстановления SQL.
Дополнительные сведения см. в документации Microsoft SQL Server.
Восстановление файлов и папок может проводиться только администратором или оператором архива. Для восстановления данных с ленты необходимо предварительно обновить ее каталог на носителе. Для восстановления файлов можно также воспользоваться мастером восстановления, выбрав в меню «Сервис» команду «Мастер восстановления».
Подписывайтесь на наши страницы в социальных сетях.
Будьте в курсе последних книжных новинок, комментируйте, обсуждайте. Мы ждём Вас!
Похожие книги на "Домашний доктор для вашего ПК"
Книги похожие на "Домашний доктор для вашего ПК" читать онлайн или скачать бесплатно полные версии.
Мы рекомендуем Вам зарегистрироваться либо войти на сайт под своим именем.
Отзывы о "Алексей Виноградов - Домашний доктор для вашего ПК"
Отзывы читателей о книге "Домашний доктор для вашего ПК", комментарии и мнения людей о произведении.