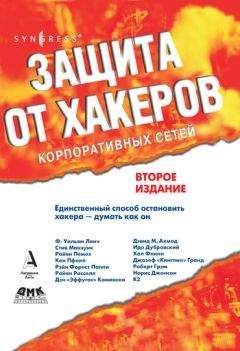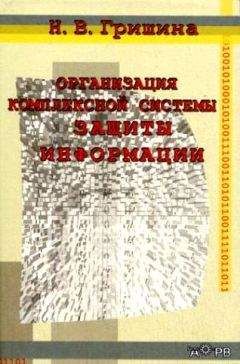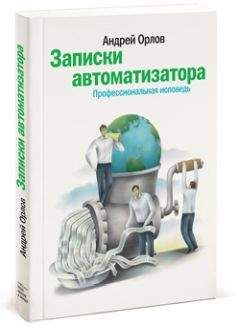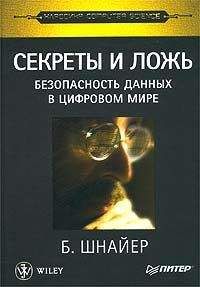Алексей Виноградов - Домашний доктор для вашего ПК

Все авторские права соблюдены. Напишите нам, если Вы не согласны.
Описание книги "Домашний доктор для вашего ПК"
Описание и краткое содержание "Домашний доктор для вашего ПК" читать бесплатно онлайн.
В этой книге описаны методы восстановления системы, средства защиты файлов и операционной системы, использование служебных программ и работа с нортоновскими утилитами. Здесь есть описание свойств и работы со службами архивации и восстановления данных. Описаны тут и дисковые утилиты и средства обеспечения безопасности компьютера, системы и данных. В общем, эта книга – для читателя и пользователя, желающего узнать, как надо заботиться о своей персоналке и как сделать работу на ПК стабильной, эффективной и продуктивной.
Восстановление предыдущего состояния компьютера
Программа «Восстановление системы» постоянно автоматически отслеживает изменения, произошедшие на компьютере, и с указанными интервалами создает точки восстановления перед осуществлением изменений. Точки восстановления представляют сохраненные состояния компьютера. Также можно создать точки восстановления вручную перед внесением изменений в компьютер, чтобы сохранить состояние компьютера и параметров. Появляется возможность восстановить предыдущее состояние компьютера, выбирая по дате или времени точку восстановления, после которой были произведены изменения. Например, если случайно были удалены или повреждены наблюдаемые программные файлы (такие, как файлы с расширением. exe или. dll), то можно восстановить состояние компьютера, предшествующее внесению изменений. Программа «Восстановление системы» по умолчанию отслеживает и восстанавливает все разделы и диски на компьютере. Она также отслеживает настройку всех приложений и дисков, которые осуществляют пользователи с помощью CD-ROM или гибкого диска, сервера управления системой (SMS) или IntelliMirror. В некоторых случаях при восстановлении системы восстанавливается папка, имя которой совпадает с именем существующей папки. Чтобы не переписывать существующие файлы, программа «Восстановление системы» переименовывает папку, добавляя к ее имени числовой суффикс.
Раздел диска – часть физического диска, которая ведет себя как отдельное устройство. Для хранения данных на созданном разделе необходимо сначала отформатировать его и назначить букву диска. Разделы на базовых дисках называют базовыми томами; к ним относятся основные разделы и логические диски. Разделы на динамических дисках называют динамическими; к ним относятся простые, чередующиеся, составные, зеркальные тома и тома RAID-5.
Восстановление состояния компьютера без потери личных файлов
Восстановление системы не приводит к потере личных файлов или пароля. Такие элементы, как документы, сообщения электронной почты, перечень просмотренных страниц и последний пароль, сохраняются при восстановлении системы до более раннего состояния. Программа «Восстановление системы» обеспечивает сохранение личных файлов, не выполняя восстановление файлов в папке «Мои документы». Кроме того, данная программа не восстанавливает файлы данных с часто используемыми расширениями, такими как. doc и. xls. Если пользователь не уверен, что его личные файлы имеют часто используемые расширения имен файлов данных и необходимо их исключить из операции восстановления системы, то следует поместить их в папку «Мои документы». Если программа была установлена после создания точки восстановления, то в процессе восстановления эта программа может быть удалена. Файлы данных, созданные программой, не теряются. Однако для открытия этих файлов необходимо будет переустановить соответствующую программу.
Сохранение прошлых точек восстановления с давностью от одной до трех недель
Фактическое число сохраненных точек восстановления зависит от активности использования компьютера, размера жесткого диска (или размера раздела, содержащего каталог Windows XP Professional) и количества места на жестком диске, выделенного для хранения сведений программой «Восстановления системы».
Обнаружение дат, соответствующих точкам восстановления
При запуске программы восстановления системы появляется календарь, позволяющий пользователю найти даты, соответствующие точкам восстановления. Если компьютер используется не каждый день, то в течение нескольких дней может существовать только одна точка восстановления. Если компьютер используется ежедневно, то точка восстановления будет приходиться почти на каждый день, а некоторым датам могут соответствовать несколько точек восстановления.
Обязательно следует убедиться, что все восстановления обратимы.
Если пользователю не нравится состояние компьютера после его восстановления, то можно отменить восстановление или выбрать другую точку восстановления. Все удачные операции восстановления обратимы. Все неудачные операции обновления автоматически отменяются программой восстановления системы.
2.2. Процедура использования мастера восстановления системы
Мастер восстановления системы дает пошаговые инструкции для каждой задачи системы восстановления. При запуске мастера для восстановления предыдущего состояния компьютера отображаются следующие экраны.
Экран приветствия средства «Восстановление системы»: на этом экране предлагается параметр для восстановления более раннего состояния компьютера.
Выберите контрольную точку восстановления: этот экран позволяет выбрать в календаре дату, а затем выбрать точку для восстановления предыдущего состояния компьютера.
Подтверждение выбора точки восстановления: этот экран дает возможность отказаться от операции, а также сохранить все файлы и закрыть программы перед запуском операции восстановления. После подтверждения сделанного выбора начнется процесс восстановления, компьютер перезапустится и появится экран входа пользователя.
Восстановление завершено: этот экран показывает, что восстановление было выполнено успешно. Если восстановление выполнить не удастся, будет выведен экран «Восстановление не завершено» и состояние компьютера не изменяется.
2.3. Команды консоли восстановления
Консоль восстановления – окно командной строки, предоставляющее ограниченный набор административных команд, предназначенных для восстановления компьютера.
Администратор – в Windows XP Professional пользователь, ответственный за настройку и управление контроллерами домена и локальными компьютерами, ведение учетных записей пользователей и групп, присвоение паролей и разрешений, а также помогающий пользователям работать в сети. Администраторы являются членами одноименной группы и обладают полным доступом к домену или компьютеру. В Windows XP Home Edition – пользователь, который имеет право вносить на компьютере изменения на уровне системы, устанавливать программное обеспечение и имеет доступ ко всем файлам на компьютере. Пользователь с учетной записью администратора компьютера имеет полный доступ к другим учетным записям пользователей на компьютере.
Безопасный режим – запуск Windows с использованием только основных файлов и драйверов и без поддержки сети. Безопасный режим доступен по нажатию клавиши F8 при загрузке системы. Этот режим позволит загрузить компьютер при наличии неполадок, мешающих его запуску в обычном режиме.
Если безопасный режим и другие особые варианты загрузки не помогают устранить неполадку, можно попробовать воспользоваться консолью восстановления. Данный способ рекомендуется только для опытных пользователей, которые могут воспользоваться основными командами для определения драйверов и файлов, вызвавших неполадку. Кроме того консоль восстановления могут использовать только члены группы «Администраторы».
С консоли восстановления можно запускать и останавливать службы, форматировать диски, считывать и записывать данные на локальный диск (включая диски, использующие файловую систему NTFS), а также выполнять многие другие задачи администрирования.
Консоль восстановления обычно используется, когда требуется восстановить систему, копируя файлы с гибкого диска или компакт-диска на локальный жесткий диск, или если требуется изменить параметры службы, мешающей правильной загрузке компьютера.
Консоль восстановления можно запустить двумя способами.
Если запустить компьютер не удается, консоль восстановления может быть запущена с установочного компакт-диска (эта процедура описана немного ниже).
Консоль восстановления также можно установить на локальном компьютере, чтобы она была доступной, если не удается перезапустить Windows. Тогда консоль восстановления можно будет выбрать в качестве одного из вариантов загрузки в меню доступных операционных систем.
После запуска консоли восстановления нужно будет выбрать установленную операционную систему (если на компьютере установлены две или несколько систем) и войти в систему, используя пароль администратора.
С помощью основных команд, предоставляемых консолью, можно совершать простые действия, такие как смена текущей папки или ее просмотр, а также более сложные, например восстановление загрузочного сектора.
Чтобы запустить консоль восстановления, необходимо перезагрузить компьютер и выбрать в списке доступных операционных систем консоль восстановления. Для выполнения этой процедуры необходимо войти в систему с учетной записью «Администратор» или члена группы «Администраторы». Если компьютер подключен к сети, параметры сетевой политики могут запретить выполнение данной процедуры.
Если компьютер не загружается, запустите консоль восстановления с установочного компакт-диска, для чего следует выполнить следующую процедуру: во время работы Windows вставить установочный компакт-диск в дисковод для компакт-дисков и затем нажать кнопку Пуск и выбрать команду «Выполнить». После этого надо ввести следующую строку (D: – буква дисковода для компакт-дисков): D: \i386\winnt32.exe /cmdcons и затем следовать указаниям на экране.
Подписывайтесь на наши страницы в социальных сетях.
Будьте в курсе последних книжных новинок, комментируйте, обсуждайте. Мы ждём Вас!
Похожие книги на "Домашний доктор для вашего ПК"
Книги похожие на "Домашний доктор для вашего ПК" читать онлайн или скачать бесплатно полные версии.
Мы рекомендуем Вам зарегистрироваться либо войти на сайт под своим именем.
Отзывы о "Алексей Виноградов - Домашний доктор для вашего ПК"
Отзывы читателей о книге "Домашний доктор для вашего ПК", комментарии и мнения людей о произведении.