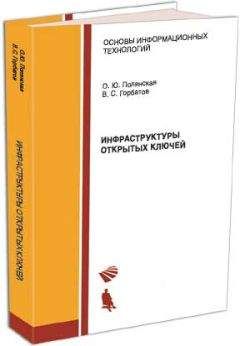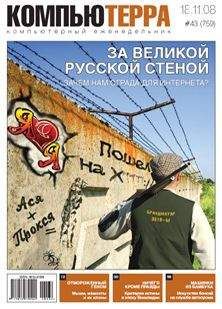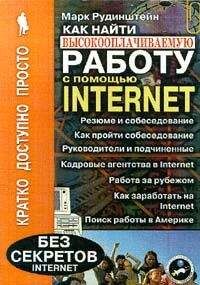А. Левин - Интернет для людей старшего возраста

Скачивание начинается... Если скачивание не началось автоматически, пожалуйста нажмите на эту ссылку.
Жалоба
Напишите нам, и мы в срочном порядке примем меры.
Описание книги "Интернет для людей старшего возраста"
Описание и краткое содержание "Интернет для людей старшего возраста" читать бесплатно онлайн.
Эта цветная книга Александра Левина — автора самых известных самоучителей работы на компьютере — адресована людям старшего возраста, желающим овладеть всеми возможностями, которые предоставляет сегодня интернет. Без лишних сложностей и ненужных подробностей, безо всей этой пугающе непонятной компьютерной терминологии в ней рассказывается о способах подключения к интернету, работе с популярными интернет-браузерами Internet Explorer, Google Chrome и Яндекс.Браузер и общению с помощью Skype и электронной почты. Основная часть книги посвящена обзору сайтов разного назначения: для поиска в Сети, чтения новостей и книг, просмотра и загрузки фильмов, прослушивания и скачивания музыки, покупок в интернет-магазинах и по частным объявлениям, а также общения в социальных сетях.
Рекомендую попробовать ускоритель под названием PROMT Translator (он же - Переводчик Translate.Ru). Тут переводы оказываются несколько более внятными и грамотными, слова в предложениях лучше согласуются друг с другом, чем у стандартного переводчика. Но в списке языков у ПРОМТа всего четыре строки (кроме русского): английский, испанский, немецкий и французский, тогда как у Бинга их десятки. Но так ли уж часто вам хочется что-то перевести с исландского, голландского, вьетнамского или персидского?..
Те же переводчики позволят ' ' перевести веб-страницу целиком. Ничего на ней не выделяйте -просто щелкните правой кнопкой мыши по пустому месту на странице (можно щелкать и по тексту, но только не по ссылке!) и запустите соответствующий переводчик. Тогда пе
ревод вам покажут на сайте интернет-переводчика. Интересно, что переходя по ссылкам на другие страницы сайта, вы и их будете получать уже в переведенном виде. Так можно свободно гулять по всему иностранному интернету, как по русскому. Правда, с изрядным китайским акцентом...
Поиск на веб-странице
Иногда требуется выполнить поиск не в интернете или по сайту, а по одной конкретной веб-странице. Например, это длинный-предлинный роман, в котором вы хотите найти место, на котором остановились в прошлый раз. Или на странице много колоночек с мелким текстом -сходу не разберешься!..
Откроем тогда меню Правка и запустим команду Найти на этой странице или же нажмем стандартную, во множестве программ встречающуюся комбинацию Ctrl-F (от слова Find - найти). Под адресной строкой появляется новый орган управления - горизонтальная поисковая панелька, такая, как на рисунке 65. В строке Найти вводим слово или часть слова, которую хотим отыскать на текущей странице. Браузер будет на ходу выделять контрастным цветным фоном все подходящие слова или части слова, так что все это будет хорошо видно, как говорится, невооруженным глазом. Кнопки Далее и Назад переносят нас
Рис. 65. Панель поиска на текущей странице: начало слова «головоломка» на данной странице встречается 16 раз
к следующему и предыдущему подходящему слову.
Найдя то, что искали, щелкнем по крестику на панели поиска (левее слова Найти), и панелька спрячется.
Но если в правой части строки вместо Соответствий: NN написано Соответствий не найдено, значит, мы попросили найти что-то такое, чего тут нет. Либо слово написали с ошибкой (повнимательнее посмотрим на то, что у нас написалось в строке Найти, и все исправим), либо мы просто не на тот сайт зашли.
Домашние страницы.
Сохранение сеанса
Задумаемся теперь вот над каким вопросом. Как бы сделать так, чтобы попадать на свои любимые сайты как можно проще и быстрее? Скажем, я каждый день просматриваю странички одних и тех же сайтов: новости, журналы, творчество интересных мне писателей, поэтов, журналистов. Как мне сделать, чтобы не пришлось на все эти сайты каждый раз переходить вручную, вводя их подчас непростые адреса?.. Чтобы браузер при своем включении сразу же открывал вкладки и загружал на них свежие новости?..
Для этого я должен назначить все эти сайты домашними страницами моего браузера. Открываю на вкладках все нужные мне сайты, расставляю их в нужном порядке (вкладки можно перетаскивать мышкой), а потом запускаю из меню Сервис команду Свойства браузера (или Свойства обозревателя). Попадаю в многостраничное окно настроек Internet Explorer (см. рис. 66). Мне в нем нужно только одно: щелкнуть на вкладке Общие по кнопке Текущая. Адреса всех открытых веб-страниц тут же попадут в списочек, останется только подтвердить свой выбор, щелкнув в самом низу
Рис. 66. Свойства обозревателя, страница Общие. Три веб-страницы станут домашними (стартовыми) страницами браузера
страницы по кнопке ОК. Вот теперь все эти сайты будут мне доступны сразу же -при запуске браузера.
На панели инструментов Internet Explorer есть кнопка-домик (^), которая позволит в любой момент попасть на домашние страницы. Когда вы по ней щелкаете, браузер создает несколько новых вкладок и на каждую загружает одну из ваших домашних страниц.
Новые версии ИЕ предлагают и другой, тоже весьма удобный способ работы с группами любимых сайтов. Включается он настройкой Начинать с вкладок, открытых в предыдущем сеансе (в нижней части рисунка 66). Тогда перед выключением браузер будет запоминать расположение вкладок и адреса страничек,которые у нас там были открыты. И при следующем включении все это восстановит.
Как сохранять адреса сайтов
Кроме самых важных и часто посещаемых сайтов бывают и такие, которые не предполагается делать домашними страницами и держать постоянно на виду, потому что нужны они не каждый день, а время от времени. Например, вам приходится раз в месяц вводить на сайте энергетической компании показания счетчика или оплачивать интернет на месяц вперед; время от времени вы посещаете интернет-магазин, где покупаете продукты с доставкой на дом или компьютерные игры для внуков, заходите в интернет-кинотеатр или интернетбиблиотеку.
Как бы сохранить адреса этих сайтов, не записывая их на бумажку и не пытаясь судорожно вспомнить, как же все это называлось?..
Есть такой способ! Надо только занести сайт в список избранных адресов (создать закладку, как часто говорят). Тогда в любой момент вы сможете нажать клавишу Alt и открыть меню Избранное, в котором и собирается список закладок. Щелкаете по нужной строке -и вы на месте!
Но самой первой в меню Избранное стоит не закладка, а команда Добавить в избранное. Щелкнув по ней, мы и сможем внести в свою записную книжку адрес текущей веб-страницы. Можно также нажать на клавиатуре комбинацию Ctrl-D. Комбинацию легко запомнить, если представить, что D - от слова Побавить.
ЧВ новых версиях браузера в меню Избранное есть еще одна команда схожего назначения: Добавить на панель избранного. Она добавит кнопочку для перехода на этот сайт не в общий длинный список закладок, а на горизонтальную панельку, которая появится вверху, под адресной строкой. Закладки, добавленные туда по ошибке, убираются через контекстное меню (командой Удалить) *. Подобные панельки для размещения самых ценных и часто используемых закладок используются и в некоторых других браузерах (см. последний раздел этой книги).
Прежде чем добавлять новую закладку в избранное, браузер выдаст такое диалоговое окошко, как на рисунке 67. Можете сразу нажать кнопку Добавить, на этом все и закончится. Но если вы увидите, что название веб-страницы излишне длинное или недостаточно информативное, сможете сначала ввести в строке Имя что-то краткое и ясное как божий день.
Рис. 67. Добавляю раздел сайта в список избранных адресов
Адрес попадет в самый конец списка, в последнюю строку меню Избранное. Сможете тут же взять его мышкой и, не отпуская левой кнопки, перетащить на другое место в списке - на то, которое считаете правильным.
с В избранное всегда попадает ' * адрес текущей страницы. Была у вас открыта главная страница сайта - сохранится ее адрес. Просматривали какой-то раздел сайта - сохранится адрес раздела. Смотрели какой-то конкретный текст в одном из разделов - запишется адрес этого текста. Именно туда вы и будете попадать, щелкая по закладке. Так что прежде, чем добавлять адрес в избранное, подумайте, что именно вам на этом сайте нужно.
Некоторые люди сохраняют в избранном адреса множества интересных и полезных сайтов. От этого список закладок разрастается так, что пользоваться им становится трудновато. На этот случай предусмотрена возможность создавать новые папочки (Новости, Интернет-магазины, Здоровье, Фильмы, Библиотеки, Детские сайты, Игры и т. п.) и уже по ним раскладывать закладочки.
Закладку можно положить в нужную папку прямо в процессе ее занесения в списки. Посмотрите снова на рисунок 67. Там у нас имеется список Добавить в, раскрыв его, вы увидите все свои папки - как самодельные, так и те, которые при своей установке создает браузер (обычно там хранятся адреса разных сайтов компании Microsoft). Сначала щелкнете по нужной строке, а уж потом нажмете кнопку Добавить.
Ну, а если у вас пока нет своих папок, сможете немедленно их завести: нажимаете кнопку Создать папку (на рисунке 67 внизу справа) и вводите название. Потом можно будет открыть меню Избранное и мышкой перетаскать нужные закладки в эту папку.
Подписывайтесь на наши страницы в социальных сетях.
Будьте в курсе последних книжных новинок, комментируйте, обсуждайте. Мы ждём Вас!
Похожие книги на "Интернет для людей старшего возраста"
Книги похожие на "Интернет для людей старшего возраста" читать онлайн или скачать бесплатно полные версии.
Мы рекомендуем Вам зарегистрироваться либо войти на сайт под своим именем.
Отзывы о "А. Левин - Интернет для людей старшего возраста"
Отзывы читателей о книге "Интернет для людей старшего возраста", комментарии и мнения людей о произведении.