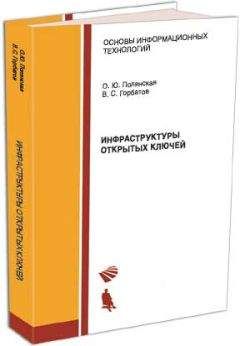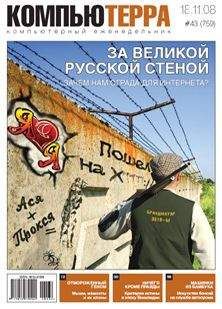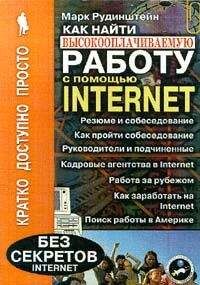А. Левин - Интернет для людей старшего возраста

Скачивание начинается... Если скачивание не началось автоматически, пожалуйста нажмите на эту ссылку.
Жалоба
Напишите нам, и мы в срочном порядке примем меры.
Описание книги "Интернет для людей старшего возраста"
Описание и краткое содержание "Интернет для людей старшего возраста" читать бесплатно онлайн.
Эта цветная книга Александра Левина — автора самых известных самоучителей работы на компьютере — адресована людям старшего возраста, желающим овладеть всеми возможностями, которые предоставляет сегодня интернет. Без лишних сложностей и ненужных подробностей, безо всей этой пугающе непонятной компьютерной терминологии в ней рассказывается о способах подключения к интернету, работе с популярными интернет-браузерами Internet Explorer, Google Chrome и Яндекс.Браузер и общению с помощью Skype и электронной почты. Основная часть книги посвящена обзору сайтов разного назначения: для поиска в Сети, чтения новостей и книг, просмотра и загрузки фильмов, прослушивания и скачивания музыки, покупок в интернет-магазинах и по частным объявлениям, а также общения в социальных сетях.
Ну, а если у вас пока нет своих папок, сможете немедленно их завести: нажимаете кнопку Создать папку (на рисунке 67 внизу справа) и вводите название. Потом можно будет открыть меню Избранное и мышкой перетаскать нужные закладки в эту папку.
^ Ненужную строку (и даже це-^ лую папку) можно удалить из списка, щелкнув по строке правой кнопкой и запустив команду Удалить.
• [в) Ь-йяв!
Maii.Ru: почта, пои...
0Е
Добавить в избранное
V
Избранное Веб-кана... Журнал I Игры 1 Новости£ Онлайновые сервисы Музыка и видео * Панель избранного | СофтСайт Александра Левина Александр Левин. Песни И Александр Левин Самоучитель р... 0$ Самоучитель полезных программ
Включить рекомендуемые сайты...
^Учебный сайт Александра Левина
VideoSaver - скачивание видеор... Ш Детский портал СОЛНЫШКО. [~lwm International
к. Детские сайты -
одно открывает на текущей вкладке. Вот вам первое преимущество панельки над менюшкой.
Еще одна особенность панели Избранное, которой нет у одноименного меню: все сайты из одной папки можно будет запустить разом и каждый попадет на отдельную новую вкладку. Если вы посмотрите снова на рисунок 68, то увидите там кнопку с синей стрелкой, которая появилась, когда я подвел к строке указатель мышки. Щелчок - и открываются все сайты из этой папки (если щелкать по самой строке, то произойдет нечто иное: увидите содержимое этой папки).
Заведете, скажем, папочку с детскими сайтами. Привели к вам внуков, которые, конечно же, хотят поиграть на компьютере. Заходите в избранное и запускаете разом всю папку - играйте, детки, обучайтесь читать-писать и кнопки нажимать в правильном порядке!
Как скачивать файлы
Когда мы щелкаем мышкой по ссылке, которая ведет не на другой сайт или вебстраницу, а указывает на файл картинки, программы, фильма, архива, текстового документа и т. п., реакция браузера на это наше действие может быть разной - все зависит от типа этого файла. Что-то браузер может показать сам (например, цифровые фотографии и рисунки), что-то отправит другой программе (например, в музыкальный или видеопроигрыватель для воспроизведения или в MS Word для
чтения), а если увидит архив, программу или какой-то незнакомый тип файла, предложит скачать этот файл в папку на диске вашего компьютера.
Например, я собрался скачать себе программку (/Torrent (зачем она нужна, мы говорили в первой части этой книжки, в главе «Скачиваем фильмы с тор-рентов»). Отправляюсь на сайт utorrent. com, где эту программку раздают бесплатно, и щелкаю там по кнопочке Скачать pTorrent. Через несколько секунд появляется предложение начать скачивание. В каком именно виде это предложение будет нам сделано, зависит от версии браузера.
Скажем, в компьютерах новых версиях Ослика ИЕ у нижней кромки экрана появляется горизонтальная панелька - такая, как на рисунке 69, а. Браузер пишет на ней имя файла, который будет скачиваться, и адрес сайта, откуда пойдет перекачка.
Щелкаю по кнопке Выполнить, и скачивание файла начнется. Время, которое для этого потребуется, зависит от скорости интернет-соединения и от размера файла (размер в табличке тоже сообщается). Впрочем, сидеть и дожидаться окончания не требуется - можно продолжать заниматься своими делами, читать другие сайты и т. п. А когда файл скачается полностью, браузер сразу же запустит установку программы. Сначала может появиться запрос от системы защиты Windows, которая попросит подтвердить, что мы и правда хотим установить эту программу, а потом пойдет уже процесс установки.
Если же вместо кнопки Выполнить нажать кнопку Сохранить, то файл сам запускаться не будет. Браузер просто скачает его в стандартную папку Загрузки. По окончании скачивания панелька внизу экрана примет такой вид, как на рисунке 69,6. Как видите, тут тоже можно запустить установку программы (кнопка Выполнить), а можно отправиться в папку, куда был сохранен файл (Открыть папку), и там решать, что с ней делать: запустить, удалить или перетащить в другое место, чтобы позаниматься ею позднее.
а
б
Вы хотите выполнить или сохранить irtorrent.exe (1,24 МБ} с download-new.utorrent.com’
Выполнить
Сохранить
▼
Отмена
Скачивание utorrent.ехе завершено.
Выполнить
Открыть дапку
Просмотреть за£рузки
Рис. 69. Скачивание программы: начало и окончание процесса
Если система безопасности Win-^ dows сочтет скачанный файл подозрительным, то кнопки выполнения и открытия папки вам не покажут. Покажут кнопку Удалить.
Изначально Internet Explorer скачивает файлы в одно и то же место - в папку Загрузки (или Download), расположенную в персональной папке пользователя. Как туда попадать? В Windows 7 или 8 на левой вертикальной панели Проводника Windows (в области навигации) есть строчка Загрузки, которая сразу отведет вас туда.
А вот в Windows Vista все чуть сложнее: надо будет щелкнуть по кнопке Пуск, потом - по строке со своим именем. Откроется ваша персональная папка, в которой вы и найдете вложенную папочку с загрузками.
Ну, а в старушке ХР все устроено немного иначе. Запрос на скачивание выдается не в виде панели внизу экрана, а в виде обычного диалогового окна - такого, как на рисунке 70. Щелкнете, к примеру, по кнопке Сохранить, покажете программе папку, куда хотите поместить скачиваемый файл, и процесс запустится. Если же нажать кнопочку Выполнить, то скачанный файл будет сразу запущен, программка установится, а потом установочный файл будет удален.
На некоторых сайтах система безопасности браузера усматривает в запросе на скачивание файла какую-то одной ей ведомую опасность и блокирует загрузку, сообщая об этом на горизонтальной панельке (такой, как на рисунке 71). На самом деле чаще всего никакой опасности тут нет, просто сторож предпочитает пе-ребдеть, нежели недобдеть... Чтобы снять эту блокировку и разрешить скачивание,
Рис. 70. Windows ХР: запрос на скачивание файла
Рис. 71. Internet Explorer 8 заблокировал скачивание файла. Но можно эту блокировку отменить
надо будет щелкнуть по панельке мышкой и запустить команду Загрузка файла.
А вообще, процесс скачивания во всех версиях браузера примерно одинаковый, просто чуть-чуть по-разному организован и со своими, как говорят дети, приколами и прибабахами.
Но скачивать фильмы и музыку таким способом удается довольно редко. На многих сайтах музыка и фильмы воспроизводятся в специальных встроенных плеерах, утащить из которых файлик без применения дополнительных, весьма хитрых программ невозможно.
Как сохранять веб-страницы
При желании можно и веб-страницы не открывать в браузере, а скачивать к себе и сохранять в виде файла. Скажем, вы пошли на сайт интернет-библиотеки (вроде Lib.ru), где книжки представлены в виде обычных веб-страниц. Можно читать книгу прямо с сайта, а можно сначала скачать ее в свой компьютер, чтобы почитать потом, отключившись от интернета. А люди, которые пользуются электронными «читалками», могут переправить эту книгу своему электронному спутнику в дороге...
Веб-страница, которая сейчас открыта на текущей вкладке, сохраняется по комбинации Ctrl-S (от слова save - сохранить) или по команде Сохранить как... в меню Файл. Вам тут же предложат выбрать папку, куда положить этот файл (рис. 72). Как видите, перед нами практически обычйое окно проводника (в разных версиях Windows могут быть свои отличия), снабженное дополнительной панелькой внизу с парой-тройкой дополнительных списков и кнопок. Наша задача зайти в нужную папку и нажать кнопку Сохранить.
Но сможете сначала переименовать файл - вписать что-то в строке Имя файла, а уж потом нажимать кнопку сохранения.
Обратите внимание также на список Тип файла (на нашем рисунке раскрыт).
Рис. 72. Сохранение веб-страницы: выбор местоположения и выбор типа файла
Он дает нам четыре способа сохранения интернетовских страничек:
• Веб-страница, полностью - получаете веб-страницу и папку картинок к ней;
• Веб-страница, только HTML - получаете веб-страницу без картинок, но с художественно оформленным текстом;
• Текстовый файл - получаете простой текстовый файл без оформления;
• Веб-архив, один файл (*.mht) - вебстраница вместе со всеми своими рисунками, анимашками, скриптами и прочим оформлением размещается в одном файле. Очень удобный формат: не только хранить удобно, но и письмом пересылать. Жалко только, что переносные электронные «читалки», как правило, с веб-архивами работать не умеют.
Подписывайтесь на наши страницы в социальных сетях.
Будьте в курсе последних книжных новинок, комментируйте, обсуждайте. Мы ждём Вас!
Похожие книги на "Интернет для людей старшего возраста"
Книги похожие на "Интернет для людей старшего возраста" читать онлайн или скачать бесплатно полные версии.
Мы рекомендуем Вам зарегистрироваться либо войти на сайт под своим именем.
Отзывы о "А. Левин - Интернет для людей старшего возраста"
Отзывы читателей о книге "Интернет для людей старшего возраста", комментарии и мнения людей о произведении.