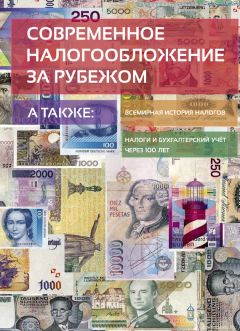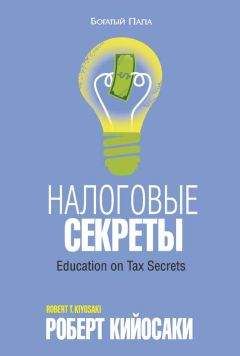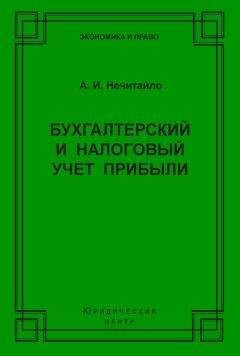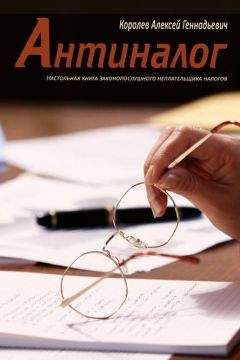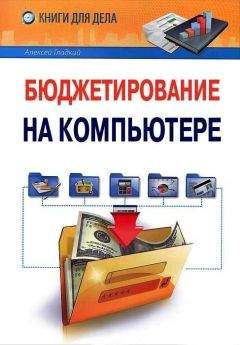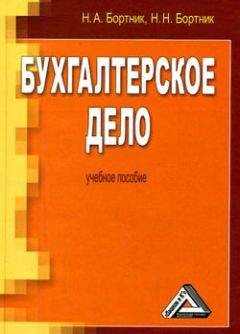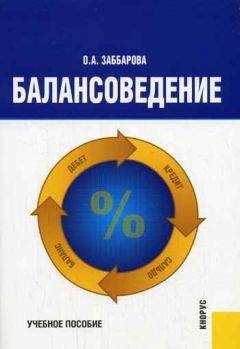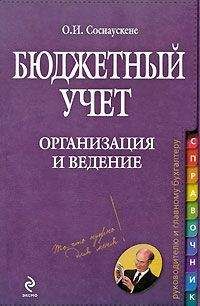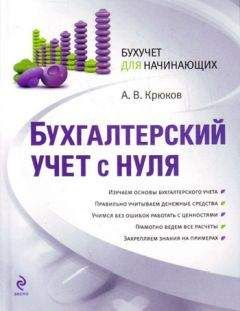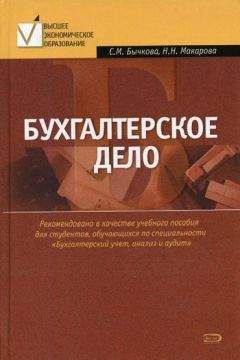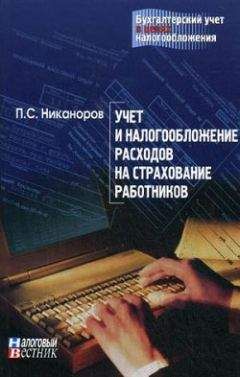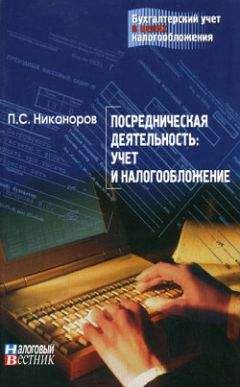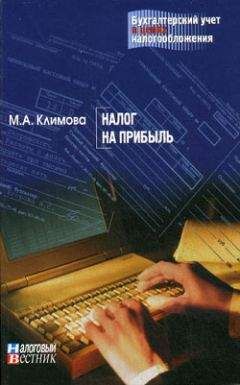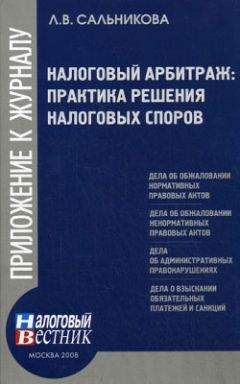Алексей Гладкий - Компьютер для бухгалтера

Все авторские права соблюдены. Напишите нам, если Вы не согласны.
Описание книги "Компьютер для бухгалтера"
Описание и краткое содержание "Компьютер для бухгалтера" читать бесплатно онлайн.
Современного бухгалтера невозможно представить без компьютера. Но для уверенной работы нужно уметь пользоваться не только бухгалтерскими программами, но и многими другими. Здесь вы найдете много полезной информации, изложенной легким и доступным языком и подкрепленной большим количеством практических примеров, характерных именно для работы бухгалтера.
В полях Имя пользователя и Инициалы можно указать личные данные бухгалтера, работающего с программой.
Настройка отображения и печати бухгалтерских документов
Параметры отображения данных на экране и печати документов находятся в разделе Экран, содержимое которого показано на рис. 2.3.
Если в данном разделе установлен флажок Показывать поля между страницами в режиме разметки, то в режиме разметки документа (данный режим включается на вкладке Вид с помощью кнопки Разметка страницы) между страницами будут показаны разделительные поля. При снятом данном флажке страницы следуют одна за другой без полей, и разделяются только горизонтальной полосой. По умолчанию данный флажок установлен.
Рис. 2.3. Параметры отображения и печати данных
В области настроек Всегда показывать эти знаки форматирования на экране с помощью соответствующих флажков можно включить отображение тех знаков, которые обычно не отображаются в тексте документа. Такими знаками являются: знаки табуляции, пробелы, знаки абзацев, скрытый текст, знаки мягких переносов и знаки привязки объектов. Чтобы быстро включить отображение всех перечисленных знаков форматирования, нужно установить флажок Показывать все знаки форматирования.
В области настроек Параметры печати производится настройка параметров печати бухгалтерских, финансовых и прочих документов компании. При установленном флажке Печать рисунков, созданных в Word, на печать вместе с текстом документа будут выведены и входящие в его состав рисунки, созданные средствами Word. При снятом данном флажке рисунки выводиться на печать не будут, что позволяет экономить расходные материалы принтера.
Чтобы вывести на печать фоновые цвета и рисунки, следует установить флажок Печать фоновых цветов и рисунков. В противном случае при печати они будут проигнорированы.
При необходимости можно наряду с содержимым документа вывести на печать и его основные свойства, которые отображаются в отдельном окне, выводящемся на экран с помощью соответствующей команды меню Файл. Для этого нужно установить флажок Печать свойств документа.
По умолчанию Word не выводит на печать скрытый текст, что вполне объяснимо – на то он и скрытый, чтобы его не мог увидеть любой посторонний, или – чтобы не мешать работе с обычным текстом. Однако при необходимости можно распечатать документ вместе со скрытым текстом – для этого нужно установить флажок Печать скрытого текста.
Если в процессе работы с документом пользователь не только набирает и редактирует текст, но и выполняет другие действия – например, вставляет объекты в документ, формирует оглавление и предметный указатель, рисует таблицы, делает гиперссылки и т. п., то периодически нужно выполнять обновление полей документа. Это необходимо для того, чтобы все изменения документа нашли свое отражение там, где требуется. Изменения названий глав и разделов должны отразиться в оглавлении, изменение нумерации страниц, переносы текстовых фрагментов – в предметном указателе и оглавлении, изменение количества объектов, имеющих подписи, – в нумерации этих подписей (то есть они должны быть перенумерованы) и т. д.
Обычно обновление всех полей выполняется следующим образом: нужно выделить весь текст документа (для этого удобно воспользоваться комбинацией Ctrl+A) и нажать клавишу F9, после чего в открывшемся окне выбрать режим обновления (обновить только номера страниц или обновить целиком). Однако можно сделать так, что обновление полей документа будет выполняться автоматически перед каждой отправкой его на печать, что очень удобно. Для этого достаточно в разделе Экран установить флажок Обновлять поля перед печатью.
Аналогичным образом можно включить автоматическое обновление связанных данных перед выводом документа на печать – для этого нужно установить флажок Обновлять связанные данные перед печатью.
Настройка параметров правописания
Бухгалтерские документы должны быть безупречны с точки зрения грамотности – в противном случае их могут признать юридически несостоятельными. Это, в свою очередь, чревато применением к компании серьезных санкций со стороны контролирующих органов, расторжением сделок с партнерами, прочими неприятностями.
В программе Word реализованы широкие функциональные возможности для тонкой настройки параметров правописания. Для перехода в данный режим нужно в настройках программы открыть раздел Правописание, содержимое которого показано на рис. 2.4.
Рис. 2.4. Настройка параметров правописания
В первую очередь мы рассмотрим механизм, использование которого позволяет избежать случайных ошибок, возникающих при вводе тех либо иных данных. Этот механизм называется автозамена; его смысл заключается в том, что ошибочно введенные данные будут автоматически исправлены сразу после нажатия клавиш «пробел» или Enter.
Для перехода в режим настройки автозамены следует в разделе Правописание нажать кнопку Параметры автозамены. В результате откроется окно, изображенное на рис. 2.5.
В данном окне на вкладке Автозамена осуществляется настройка основных параметров автозамены.
В верхней части вкладки расположен флажок Показать кнопки возможностей автозамены. Если он установлен, то возле введенных данных, которые подверглись автозамене, при подведении указателя мыши будет отображаться маленький прямоугольник, а при наведении на него указателя мыши он примет вид кнопки. При нажатии на данную кнопку открывается меню, с помощью команд которого можно либо отменить последнюю автозамену, либо вообще отключить ее применение в подобных случаях.
Рис. 2.5. Параметры автоматической замены
Если установлен флажок Исправлять две прописные буквы в начале слова, то при вводе слов с двумя прописными буквами вторая буква слова автоматически будет преобразована в строчную.
Если установлен флажок Делать первые буквы предложений прописными, то после каждой точки следующее слово будет начинаться с прописной буквы. Флажок Делать первые буквы ячеек прописными используется при работе с таблицами – если он установлен, то первые буквы в ячейках таблиц будут автоматически преобразовываться в прописные.
ВниманиеПоследняя возможность актуальна при работе с табличными бухгалтерскими документами – ведомостями, реестрами и т. п.
При установленном флажке Писать названия дней с прописной буквы первая буква в названии дней недели будет автоматически преобразовываться в прописную.
Устранять последствия случайного нажатия Caps Lock – установка данного флажка используется для автоматического изменения ошибок, связанных со случайным включением режима CAPS LOCK. Например, если введено слово РОССИЯ, то оно автоматически будет преобразовано в слово Россия.
Возможности программы предусматривают формирование пользовательского списка возможных ошибок и варианта устранения каждой ошибки. Например, если в процессе работы пользователь часто набирает слово аккумулятор и часто ошибается, вводя его как акумулятор, то можно в список автозамены включить ошибочное написание этого слова и вариант его исправления. Подобные настройки выполняются в нижней части вкладки, и в первую очередь для этого нужно установить флажок Заменять при вводе (при снятом данном флажке механизм автоматической замены в соответствии с пользовательским списком будет отключен).
ПримечаниеПо умолчанию пользовательский список уже включает в себя немалое количество возможных ошибок и вариантов их исправления, но при необходимости в этот список можно добавлять новые данные и удалять из него введенные ранее.
Чтобы добавить в список новую позицию, нужно в поле заменить с клавиатуры ввести слово либо иное значение (число, дату и др.) в том виде, который является ошибочным и который должен быть автоматически исправлен после ввода, а в поле на – вариант исправления этого значения. Например, в поле заменять можно ввести слово акумулятор, а в поле на – правильное написание этого слова: аккумулятор. Для добавления в список введенной позиции нужно нажать кнопку Добавить, которая расположена справа под списком.
Подписывайтесь на наши страницы в социальных сетях.
Будьте в курсе последних книжных новинок, комментируйте, обсуждайте. Мы ждём Вас!
Похожие книги на "Компьютер для бухгалтера"
Книги похожие на "Компьютер для бухгалтера" читать онлайн или скачать бесплатно полные версии.
Мы рекомендуем Вам зарегистрироваться либо войти на сайт под своим именем.
Отзывы о "Алексей Гладкий - Компьютер для бухгалтера"
Отзывы читателей о книге "Компьютер для бухгалтера", комментарии и мнения людей о произведении.