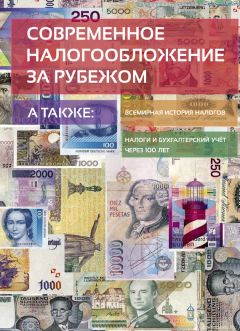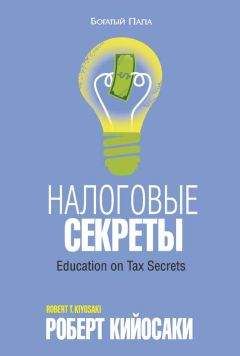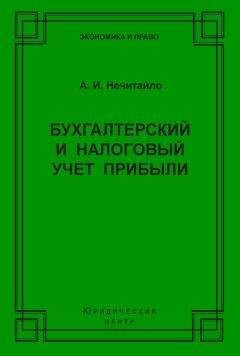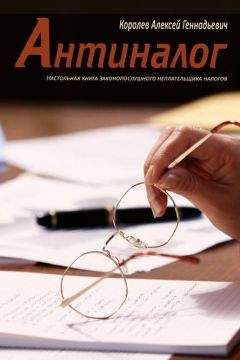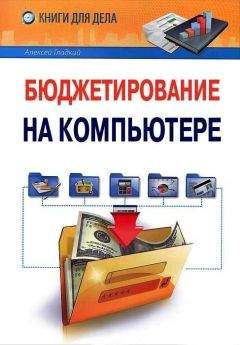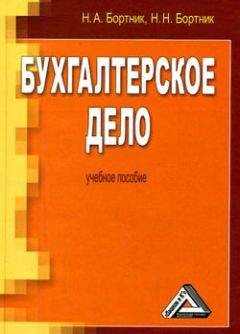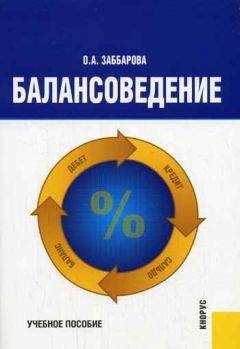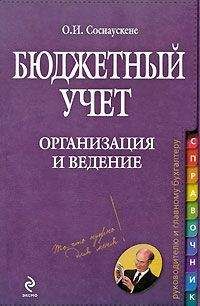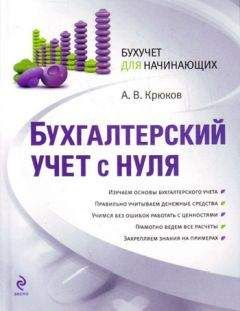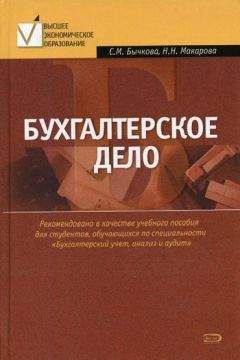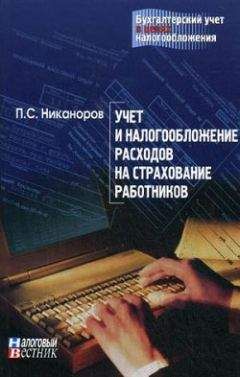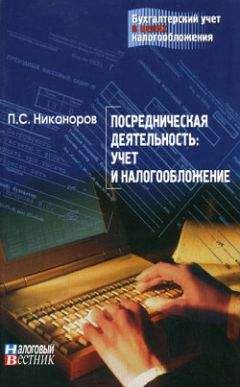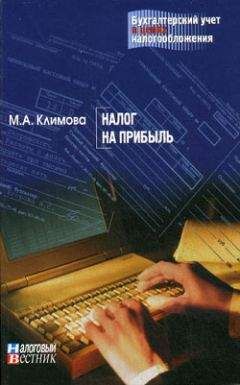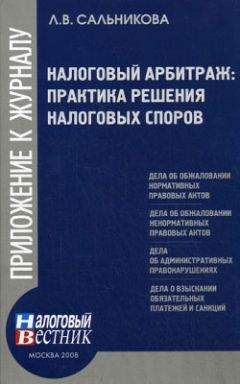Алексей Гладкий - Компьютер для бухгалтера

Все авторские права соблюдены. Напишите нам, если Вы не согласны.
Описание книги "Компьютер для бухгалтера"
Описание и краткое содержание "Компьютер для бухгалтера" читать бесплатно онлайн.
Современного бухгалтера невозможно представить без компьютера. Но для уверенной работы нужно уметь пользоваться не только бухгалтерскими программами, но и многими другими. Здесь вы найдете много полезной информации, изложенной легким и доступным языком и подкрепленной большим количеством практических примеров, характерных именно для работы бухгалтера.
Чтобы добавить в книгу Excel новый рабочий лист, нужно на ярлыке любого листа щелкнуть правой кнопкой мыши и в открывшемся контекстном меню выбрать команду Вставить. При активизации данной команды откроется окно, в котором нужно курсором выделить ярлычок Лист и нажать кнопку ОК. В результате в текущей книге появится новый лист, которому по умолчанию будет присвоено имя ЛистN, где N – следующий порядковый номер листа.
Присвоенные по умолчанию названия рабочих листов можно изменять. Для переименования листа нужно щелкнуть на его ярлычке правой кнопкой мыши, затем в открывшемся контекстном меню выбрать команду Переименовать и с клавиатуры ввести требуемое название.
Для удаления листа из книги нужно щелкнуть на его ярлыке правой кнопкой мыши и в открывшемся контекстном меню выполнить команду Удалить. Если лист не содержит никаких данных, то он будет удален сразу после активизации данной команды. Если же на листе имеются данные, то при активизации команды Удалить программа выдаст дополнительный запрос на подтверждение операции удаления.
Учтите, что программа не разрешит удалить все листы рабочей книги – хотя бы один должен обязательно остаться.
СоветЧтобы удалить все имеющиеся листы, либо удаляйте всю рабочую книгу Excel, либо добавьте в нее новый пустой лист, а затем удалите все те, что были ранее.
Вы всегда можете скрыть от посторонних глаз любой лист рабочей книги. Для этого нужно щелкнуть на ярлыке этого листа правой кнопкой мыши и в открывшемся контекстном меню выбрать команду Скрыть. Учтите, что сразу после этого лист будет скрыт без предупреждения.
Чтобы впоследствии включить отображение скрытого листа, выберите в этом же контекстном меню команду Показать. При активизации данной команды открывается окно, которое показано на рис. 3.5.
Рис. 3.5. Выбор листа для отображения
В данном окне содержится список ранее скрытых листов. Чтобы отобразить любой из них, нужно выделить его в списке курсором и нажать кнопку ОК.
ВниманиеПомните, что скрытие всех имеющихся в книге рабочих листов невозможно – в ней постоянно должен отображаться хотя бы один лист.
При необходимости вы можете переместить или скопировать данные с одного листа книги на другой или вообще в другую книгу. Для этого правой кнопкой мыши щелкните на ярлыке листа, содержимое которого нужно переместить либо скопировать, и в открывшемся контекстном меню выбрать команду Переместить или скопировать – в результате отобразится окно, которое показано на рис. 3.6.
В данном окне в поле в книгу укажите рабочую книгу Excel, куда необходимо скопировать информацию (по умолчанию здесь выбрано имя текущей книги). Учтите, что книгу можно выбирать только из числа открытых в данный момент книг Excel.
Рис. 3.6. Перемещение или копирование листа
В поле перед листом содержится список рабочих листов книги, которая была указана в поле в книгу. Отметьте курсором название рабочего листа, перед которым должен появиться новый лист со скопированной (перемещенной) информацией.
Если установить флажок Создавать копию, то листисточник по окончании операции останется на своем месте. Если же данный флажок снят, то он исчезнет (будет перемещен в место, указанное в окне Переместить или скопировать, см. рис. 3.6).
Строки и столбцы рабочего листа
Наряду с ячейками, строки и столбцы относятся к главным элементам рабочего листа Excel. Названия столбцов по умолчанию обозначаются буквами английского алфавита; что касается строк, то каждая из них имеет уникальный номер. Любую строку или столбец вы можете по своему усмотрению добавлять, удалять либо перемещать в любое место, причем одновременно со всей содержащейся информацией. Что касается размеров (высоты строки и ширины столбца), то вы их также можете произвольно менять.
ПримечаниеЗаголовки строк и столбцов отображаются только тогда, когда в настройках Excel (Файл → Параметры) в разделе Дополнительно установлен флажок Показывать заголовки строк и столбцов.
Вы можете выполнить такую настройку, при которой имена столбцов будут назначаться по аналогии со строками, то есть не буквами, а цифрами. Для этого в настройках программы в разделе Формулы нужно установить флажок Стиль ссылок R1C1, который по умолчанию снят.
Для быстрого выделения строки или столбца щелкните мышью соответственно на номере или имени. Для выделения нескольких строк (столбцов) нужно навести указатель мыши на номер строки (заголовок столбца), с которой начинается выделение, и, нажав левую кнопку мыши, перетащить ее указатель на столько строк (столбцов), сколько нужно выделить. Если необходимо выделить несколько строк, которые расположены не подряд, а на расстоянии одна от другой, то нужно щелкать мышью на тех из них, которые должны быть выделены, удерживая при этом нажатой клавишу Ctrl (аналогично делается выделение столбцов).
Чтобы быстро очистить все ячейки строки либо столбца от всего содержимого, нужно выделить строку (столбец) и нажать клавишу Delete. Если же необходимо не просто очистить ячейки строки (столбца) от всего содержимого, но и полностью удалить саму строку (столбец), то нужно щелкнуть правой кнопкой мыши на номере строки (названии столбца) и в открывшемся контекстном меню выполнить команду Удалить. При выполнении операции удаления на место удаленной строки переместится информация, расположенная ниже, а на место удаленного столбца – информация, расположенная правее.
Вы можете не только удалять, но и добавлять строки и столбцы. Для вставки строки нужно щелкнуть правой кнопкой мыши на номере строки, над которой нужно добавить новую строку, и в открывшемся контекстном меню выбрать команду Вставить. Аналогичным образом добавляются столбцы; при этом новый столбец будет добавлен левее выделенного столбца.
Любую строку либо столбец при необходимости можно скрыть – для этого нужно выделить данный элемент и воспользоваться командой контекстного меню Скрыть. Для последующего восстановления скрытых строк и столбцов используйте команду контекстного меню Отобразить.
Высоту строки и ширину столбца можно регулировать по своему усмотрению. Для перехода в режим редактирования высоты строки используйте команду контекстного меню Высота, а для редактирования ширины столбца – команду Ширина. При активизации любой из этих команд открывается окно, в котором с клавиатуры нужно указать требуемое значение и нажать кнопку ОК.
Строка формул
Строкой формул называется специальная строка, расположенная над заголовками столбцов и предназначенная для ввода и редактирования формул и иной информации. Фрагмент строки формул представлен на рис. 3.7.
Рис. 3.7. Строка формул
При необходимости строку формул можно убрать из интерфейса. Управление отображением строки формул осуществляется на вкладке Вид (лента Excel) в панели Показать или скрыть с помощью флажка Строка формул: если флажок установлен (положение по умолчанию) – строка формул отображается, если снят – нет.
ПримечаниеДаже если в какойто ячейке содержащаяся в ней информация видна не полностью, то в строке формул она всегда показывается целиком.
Строка формул состоит из двух основных частей: адресной строки, которая расположена слева, и строки ввода и отображения информации. На рис. 3.7 в адресной строке отображается значение В5, а в строке ввода и отображения информации – формула =(А4+Е7).
Адресная строка предназначена для отображения адреса выделенной ячейки либо диапазона ячеек, а также для ввода с клавиатуры требуемых адресов.
Однако при выделении группы ячеек в адресной строке будет показан только адрес первой ячейки диапазона, расположенной в его левом верхнем углу.
Если в адресной строке ввести значение В7 и нажать клавишу Enter, то курсор автоматически будет установлен в ячейку, расположенную по адресу В7. Если необходимо ввести адрес диапазона ячеек, расположенных в столбце В в строках с 5 по 15, то следует в адресной строке ввести значение В5:В15. Если же необходимо ввести, например, адрес диапазона ячеек, расположенных в столбцах от С до Е и строках с 5 по 15, то в адресной строке следует ввести значение С5:Е15, то есть указывается верхняя левая и нижняя правая ячейки диапазона.
Подписывайтесь на наши страницы в социальных сетях.
Будьте в курсе последних книжных новинок, комментируйте, обсуждайте. Мы ждём Вас!
Похожие книги на "Компьютер для бухгалтера"
Книги похожие на "Компьютер для бухгалтера" читать онлайн или скачать бесплатно полные версии.
Мы рекомендуем Вам зарегистрироваться либо войти на сайт под своим именем.
Отзывы о "Алексей Гладкий - Компьютер для бухгалтера"
Отзывы читателей о книге "Компьютер для бухгалтера", комментарии и мнения людей о произведении.