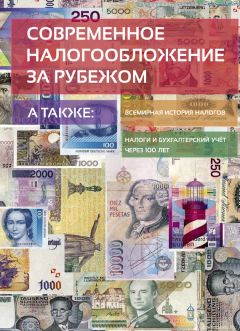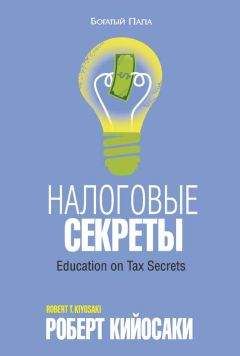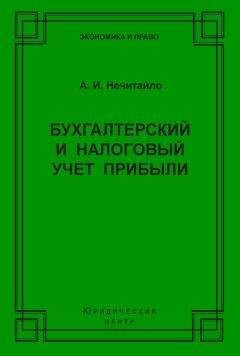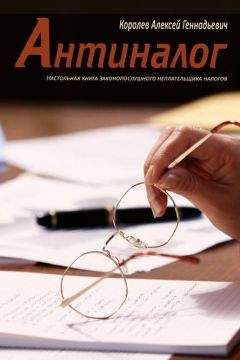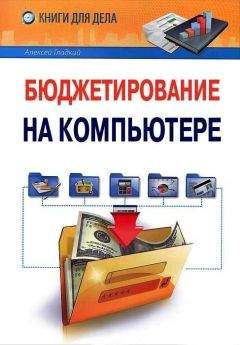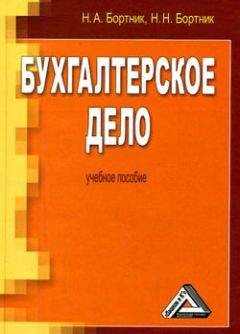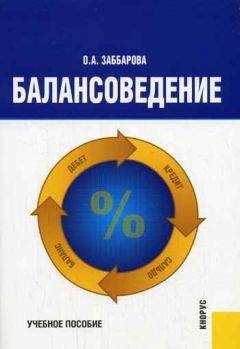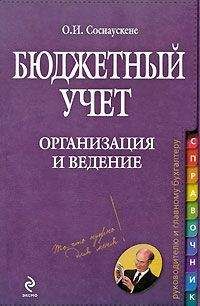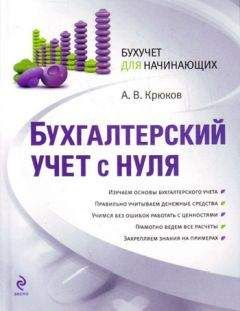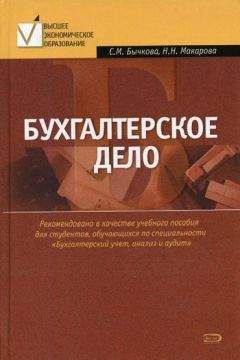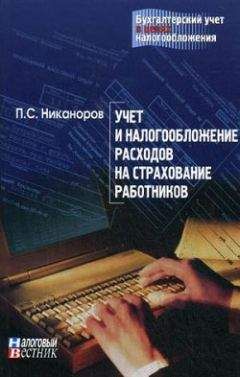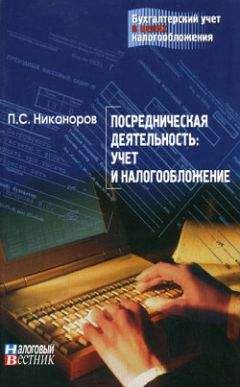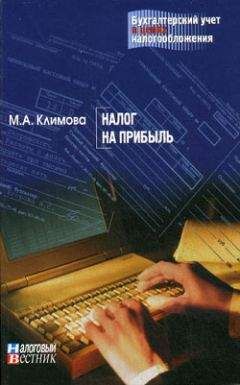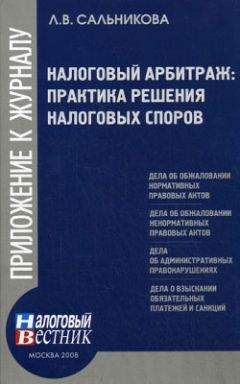Алексей Гладкий - Компьютер для бухгалтера

Все авторские права соблюдены. Напишите нам, если Вы не согласны.
Описание книги "Компьютер для бухгалтера"
Описание и краткое содержание "Компьютер для бухгалтера" читать бесплатно онлайн.
Современного бухгалтера невозможно представить без компьютера. Но для уверенной работы нужно уметь пользоваться не только бухгалтерскими программами, но и многими другими. Здесь вы найдете много полезной информации, изложенной легким и доступным языком и подкрепленной большим количеством практических примеров, характерных именно для работы бухгалтера.
Рис. 2.33. Список работников предприятия в табличном представлении
Подобным образом можно использовать и другие экспресстаблицы, имеющиеся в меню выбора. Например, экспресстаблицу Двойная таблица (по умолчанию для примера в ней содержится греческий алфавит) удобно использовать для сравнения данных (например, выработка по цехам по плану и фактически), разумеется, внеся в нее соответствующие изменения. Экспресстаблицу Табличный список можно применять для создания спецификаций и т. д.
Подложка бухгалтерского документа
В процессе работы с бухгалтерским документом иногда возникает необходимость придать ему такой вид, чтобы те, кто будет впоследствии его читать, быстро и правильно поняли предназначение и особенности данного документа. Например, документ может быть секретным, либо не предназначенным для копирования и размножения, либо ознакомиться с ним нужно срочно и т. д. В программе Word для решения данной задачи реализована возможность вставки подложки документа.
Подложка документа – это скрытый текст или изображение, которое расположено позади текста документа (то есть как бы за этим текстом). На рис. 2.34 показан уже знакомый нам документ, в который вставлена подложка с текстом Срочно.
Рис. 2.34. Документ с подложкой СРОЧНО
Пользователь может вставлять в документ как стандартные подложки, изначально заложенные в Word, так и создавать подложку самостоятельно. В первом случае нужно на вкладке Разметка страницы в панели Фон страницы нажать кнопку Подложка и в открывшемся меню (рис. 2.35) выбрать подходящий вариант.
Рис. 2.35. Список вариантов подложки
Чтобы просмотреть все имеющиеся варианты, нужно использовать полосу прокрутки, которая расположена по правому краю меню.
Если же ни один из имеющихся в программе стандартных вариантов подложки не устраивает пользователя, то можно создать ее своими силами. Для этого в меню, открываемом нажатием кнопки Подложка (см. рис. 2.35), нужно выбрать команду Настраиваемая подложка (она расположена внизу меню, под списком стандартных вариантов). При активизации данной команды на экране откроется окно, изображенное на рис. 2.36.
Рис. 2.36. Настройка подложки
В первую очередь в данном окне с помощью соответствующего переключателя следует определить, какой вид будет иметь подложка: Рисунок или Текст. Положение переключателя Без подложки предназначено для удаления из документа подложки, если она там уже имеется.
Если данный переключатель установлен в положение Рисунок, то становится доступной кнопка Выбрать, поле масштаб и флажок обесцветить.
Кнопка Выбрать предназначена для выбора рисунка, который будет использован для подложки. При нажатии данной кнопки на экране открывается окно, в котором по обычным правилам Windows указывается путь к файлу рисунка.
В поле масштаб из раскрывающегося списка выбирается требуемый масштаб отображения рисунка подложки. По умолчанию в данном поле установлено значение Авто; это означает, что программа автоматически подберет оптимальный масштаб исходя из особенностей рисунка и документа.
Если установить флажок обесцветить, то подложка будет как бы «приглушенной», не бросающейся в глаза. При снятом данном флажке рисунок подложки будет отображаться в полноцветном режиме, «как есть».
На рис. 2.37 для подложки использован рисунок, изображенный на рис. 2.14.
Рис. 2.37. Подложка в виде рисунка
При настройке данной подложки был выбран масштаб Авто, флажок обесцветить был снят.
Если же в окне настройки подложки (см. рис. 2.36) переключатель установлен в положение Текст, то становятся доступными поля язык, текст, шрифт, размер, цвет, а также переключатель расположение и флажок полупрозрачный. Рассмотрим назначение каждого из этих параметров.
В поле язык из раскрывающегося списка выбирается язык, на котором будет отображаться текст подложки. В режиме настройки подложки поддерживается большое количество языков (русский, английский, арабский, испанский и др.), и в зависимости от выбранного языка будет сформирован перечень стандартных текстов подложки, содержащихся в раскрывающемся списке поля текст (варианты стандартного текста будут отображаться на соответствующем языке).
В поле текст следует указать текст подложки. Требуемое значение можно выбрать как из раскрывающегося списка, так и ввести с клавиатуры. Отметим, что введенное с клавиатуры значение не сохраняется в программе для последующего применения – в случае необходимости (например, для подложки другого документа) его нужно будет ввести заново.
Шрифт, которым будет отображаться текст подложки, выбирается из раскрывающегося списка в поле шрифт. Возможен выбор любого вида шрифта, который поддерживается Word (например, Arial, Times New Roman и др.). По умолчанию в качестве шрифта текста подложки программа предлагает шрифт Calibri.
В поле размер с клавиатуры либо из раскрывающегося списка выбирается размер шрифта. По умолчанию в данном поле установлено значение Авто: это означает, что программа автоматически определит оптимальный размер шрифта для подложки данного документа.
При необходимости можно выбрать и цвет текста подложки; выбор делается из палитры цветов в поле цвет.
С помощью переключателя расположение указывается способ расположения текста подложки в документе. Возможен выбор одного из двух вариантов – по диагонали или горизонтально. По умолчанию переключатель установлен в положение горизонтально.
Чтобы придать тексту подложки эффект полупрозрачности, следует установить флажок полупрозрачный.
Завершается процесс создания пользовательской подложки нажатием кнопки Применить (в данном случае подложка будет вставлена без закрытия окна настройки) либо ОК (окно настройки будет закрыто). С помощью кнопки Отмена производится выход из данного режима без сохранения выполненных изменений и без вставки в документ подложки.
Создание границы абзаца и страницы
В некоторых случаях бывает необходимо сделать такое оформление документа, чтобы он не просто отображался на странице, а был обрамлен какой-либо границей (например, в виде простой рамки, в виде рисунка и др.). Иногда возникает необходимость создать границу не всего документа, а лишь какогото абзаца или выделенного фрагмента – например, чтобы привлечь к нему особое внимание.
Возможности программы Word предусматривают создание и вставку в документ самых разных границ, в зависимости от потребностей пользователя. Чтобы войти в режим формирования границы, нужно на вкладке Разметка страницы в панели Фон страницы нажать кнопку Границы страниц. В результате на экране откроется окно, изображенное на рис. 2.38.
Рис. 2.38. Настройка границы
В данном окне на вкладке Граница выполняется настройка границы текущего абзаца или предварительно выделенного фрагмента, а на вкладке Страница – настройка параметров страницы. Поскольку порядок работы на данных вкладках во многом аналогичен, мы рассмотрим вкладку Граница, а для вкладки Страница укажем некоторые характерные особенности.
В левой части вкладки отображается перечень имеющихся в программе типов границы. Для выбора подходящего типа достаточно щелкнуть мышью на соответствующей позиции. Тип Нет используется для удаления созданной ранее границы абзаца.
Аналогичным образом в поле Тип, расположенном правее, выбирается тип линии границы. В программе реализована возможность применения самых разных типов: сплошная, пунктирная, полужирная, жирная, двойная и др. Чтобы просмотреть все имеющиеся типы, следует пользоваться полосой прокрутки, расположенной вдоль правой кромки поля.
В поле Цвет из цветовой палитры, которая находится в раскрывающемся списке, можно выбрать цвет линий границы. По умолчанию предлагается использовать черный цвет.
Подписывайтесь на наши страницы в социальных сетях.
Будьте в курсе последних книжных новинок, комментируйте, обсуждайте. Мы ждём Вас!
Похожие книги на "Компьютер для бухгалтера"
Книги похожие на "Компьютер для бухгалтера" читать онлайн или скачать бесплатно полные версии.
Мы рекомендуем Вам зарегистрироваться либо войти на сайт под своим именем.
Отзывы о "Алексей Гладкий - Компьютер для бухгалтера"
Отзывы читателей о книге "Компьютер для бухгалтера", комментарии и мнения людей о произведении.