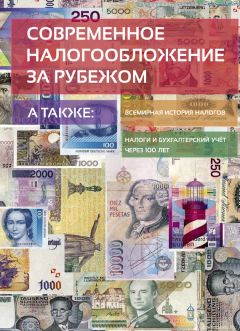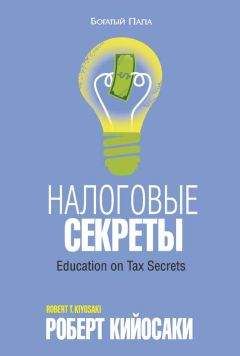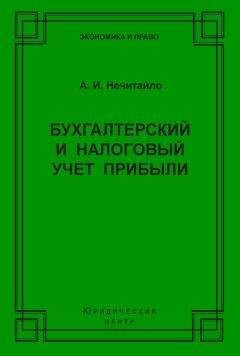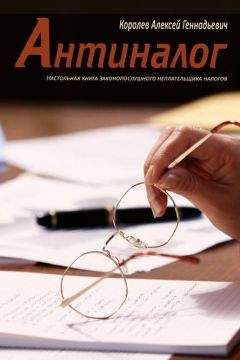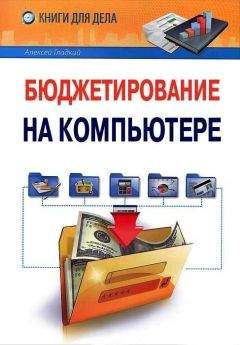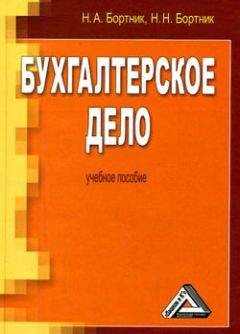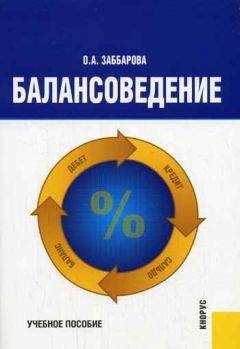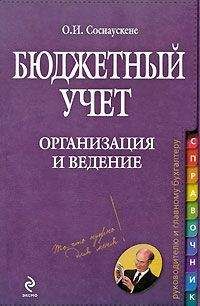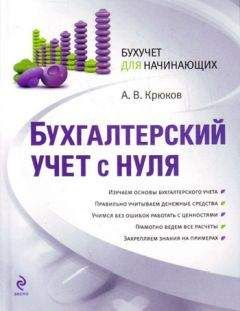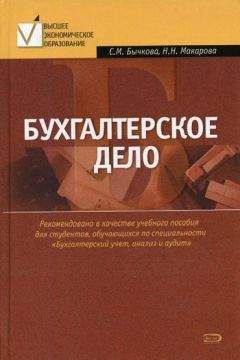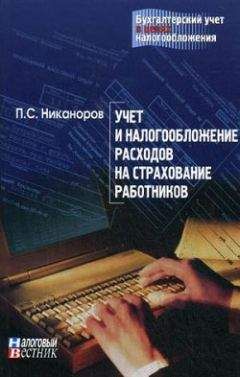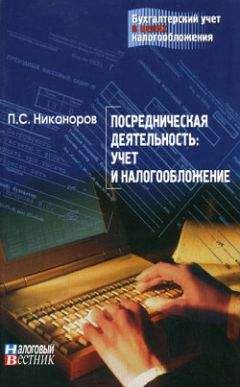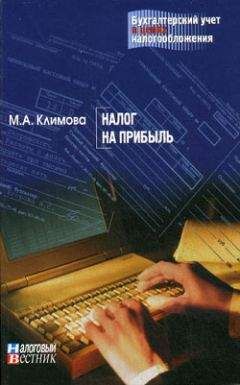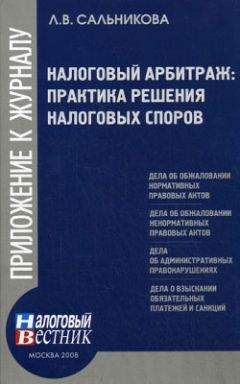Алексей Гладкий - Компьютер для бухгалтера

Все авторские права соблюдены. Напишите нам, если Вы не согласны.
Описание книги "Компьютер для бухгалтера"
Описание и краткое содержание "Компьютер для бухгалтера" читать бесплатно онлайн.
Современного бухгалтера невозможно представить без компьютера. Но для уверенной работы нужно уметь пользоваться не только бухгалтерскими программами, но и многими другими. Здесь вы найдете много полезной информации, изложенной легким и доступным языком и подкрепленной большим количеством практических примеров, характерных именно для работы бухгалтера.
Рис. 3.3. Удаление ячейки
Выберите направление сдвига – влево либо вверх; в соответствии с выбранным направлением после нажатия ОК будут перемещены данные на место удаляемой ячейки.
Вы можете превратить несколько расположенных рядом ячеек в одну, равную по размеру выделенному диапазону (при условии, что этот диапазон является прямоугольным). Для этого воспользуйтесь командой контекстного меню Формат ячеек (ее можно вызвать также с помощью комбинации клавиш Ctrl+1). При активизации данной команды отображается окно, в котором на вкладке Выравнивание нужно установить флажок объединение ячеек и нажать ОК. Разъединение объединенных ранее ячеек осуществляется путем снятия данного флажка и нажатия ОК (не забывайте, что предварительно следует выделить разъединяемую ячейку или обрабатываемый диапазон).
Не все знают, каким образом следует вводить данные в выделенный диапазон ячеек, хотя на самом деле этот процесс достаточно прост. После выделения диапазона вводятся данные в первую его ячейку (которая не является затемненной), после чего для перехода к следующей ячейке нужно нажать клавишу Tab или Enter. Аналогично осуществляется переход ко всем остальным ячейкам диапазона и их заполнение. По окончании ввода данных для снятия выделения с диапазона нажмите любую клавишу со стрелкой.
В случае надобности вы можете весь выделенный диапазон быстро заполнить одним и тем же значением. Для этого введите это значение в первую ячейку выделенного диапазона и нажмите комбинацию клавиш Ctrl+Enter.
Ввод в ячейку отрицательных данных можно проделать одним из двух способов: поставить перед вводимым числом знак «минус» либо заключить его в скобки (после нажатия клавиши Enter скобки будут преобразованы в знак «минус»). При необходимости можно выполнить настройку, в результате применения которой отрицательные значения будут выделяться красным цветом. Для этого нужно выделить ячейки, в которых находятся либо могут находиться отрицательные значения, затем выполнить команду контекстного меню Формат ячеек и в открывшемся окне на вкладке Число в поле Числовые форматы выделить курсором значение Числовой. Затем в правой части вкладки в поле Отрицательные числа курсором выбрать требуемый формат представления отрицательных чисел и нажать кнопку ОК.
Не все пользователи умеют правильно вводить в ячейки дробные значения. Дело в том, что при вводе дробного значения с использованием наклонной черты / (эта черта называется «слеш») Excel автоматически преобразует его в дату. Например, при вводе значения 1/5 после нажатия клавиши Enter оно автоматически будет преобразовано в 01.май, а в строке формул при позиционировании курсора на данной ячейке отобразится значение 01.05.2015 (указывается текущий год). Чтобы программа не преобразовывала дробные значения в дату, нужно вначале ввести 0, затем пробел и лишь после этого – дробное значение.
Текст в ячейку обычно вводится с клавиатуры. Учтите, что при вводе текста большого объема может создаваться видимость того, что он перекрывает содержимое соседних ячеек. В реальности это только иллюзия, и введенный текст всегда остается в своей ячейке. Чтобы убедиться в этом, установите курсор в ячейку с введенным текстом и посмотрите в строку формул – в ней отобразится весь введенный в ячейку текст. Если после этого переместить курсор в соседнюю ячейку, которая якобы перекрыта, то в строке формул отобразится ее прежнее значение, что свидетельствует о том, что введенная ранее информация не пострадала.
Процесс редактирования введенного ранее текста требует некоторой осторожности. Дело в том, что если попытаться сразу внести исправления, то можно потерять всю ранее введенную в данную ячейку информацию. Для перехода в режим редактирования содержимого ячейки нужно установить на нее курсор и дважды щелкнуть мышью либо просто нажать клавишу F2. В результате в ячейке появится курсор ввода текста, который следует переместить в требуемое место с помощью клавиш со стрелками, после чего внести необходимые исправления. Следует отметить, что редактирование в ячейке возможно только в том случае, когда в настройках программы (Файл → Параметры) в разделе Дополнительно (подраздел Параметры правки) установлен флажок Разрешить редактирование в ячейках.
Кстати, вы можете редактировать содержимое ячейки в строке формул – иногда это удобнее. Выделите эту ячейку, щелкните мышью в строке формул и с клавиатуры введите нужный текст.
Иногда в процессе работы возникает необходимость ввести в ячейку текст не в одну строку, а в несколько. При этом многие пользователи испытывают затруднения: ведь после нажатия Enter ввод данных в ячейку заканчивается. Для перехода на другую строку в пределах одной ячейки используйте комбинацию клавиш Alt+Enter.
В программе реализована возможность быстрого ввода данных в ячейки с помощью механизма автозаполнения. Наиболее простой способ выглядит так: после ввода значения в ячейку нужно подвести указатель мыши к правому нижнему углу ячейки (этот угол помечен жирной точной), чтобы указатель превратился в небольшой крестик. Теперь нужно нажать левую кнопку мыши и, удерживая ее, перетащить курсор в том направлении, в котором необходимо заполнить ячейки. После этого нужно отпустить кнопку мыши – в результате все ячейки выделенного диапазона будут заполнены (в них будет скопировано значение, введенное в первую ячейку). Кроме этого, возле последней ячейки выделенного диапазона отобразится кнопка, при нажатии на которую открывается меню, изображенное на рис. 3.4.
Рис. 3.4. Выбор варианта автозаполнения ячеек
В данном меню укажите подходящий вариант автозаполнения ячеек. При выборе варианта Копировать ячейки содержимое первой ячейки выделенного диапазона будет скопировано во все остальные ячейки. Если вы укажете вариант Заполнить (кстати, данное значение заблокировано тогда, когда первая ячейка диапазона содержит текстовое значение), то все ячейки будут заполнены числовой последовательностью в порядке возрастания. Например, если в первой ячейке диапазона введено значение 1, то при выборе варианта Заполнить значения следующих ячеек сформируются так: 2, 3, 4, 5, 6, 7, 8, 9, 10, 11 и т. д. При установленном значении Заполнить только форматы во все ячейки диапазона будет скопирован только формат первой ячейки, а при выборе варианта Заполнить только значения – только значение первой ячейки (форматы останутся прежними).
Рабочая книга и рабочий лист
Рабочая книга Excel – это файл, который создается, редактируется и сохраняется средствами Excel. По умолчанию рабочая книга Excel имеет расширение XLSX (этот формат поддерживается версиями Excel, начиная с 2007). Основной структурной единицей рабочей книги является рабочий лист.
Рабочий лист предназначен для ввода, редактирования и хранения данных, а также для выполнения вычислений. По умолчанию в состав рабочей книги включено три рабочих листа. Основной структурной единицей рабочего листа является ячейка.
По умолчанию в состав каждой книги Excel включается три рабочих листа, которым по умолчанию присвоены имена Лист1, Лист2 и Лист3. Однако при необходимости вы можете изменить число листов новой книги. Для этого войдите в режим настройки программы (Файл → Параметры) и в разделе Общие (подраздел При создании новых книг) в поле Число листов введите подходящее значение. Отметим, что максимально допустимое количество листов в одной книге – 255 (при попытке ввести большее значение программа выдаст соответствующее предупреждение).
Перечень ярлыков всех имеющихся в книге листов отображается слева внизу окна, между строкой состояния и рабочей областью. Ярлык активного в данный момент листа отображается тем же цветом, что и сам лист, ярлыки остальных листов затемнены. Для перехода к требуемому листу достаточно щелкнуть мышью на соответствующем ярлыке. Порядок следования листов в книге можно изменять по своему усмотрению – для этого нужно просто перетащить мышью ярлык любого листа в требуемое место.
Чтобы добавить в книгу Excel новый рабочий лист, нужно на ярлыке любого листа щелкнуть правой кнопкой мыши и в открывшемся контекстном меню выбрать команду Вставить. При активизации данной команды откроется окно, в котором нужно курсором выделить ярлычок Лист и нажать кнопку ОК. В результате в текущей книге появится новый лист, которому по умолчанию будет присвоено имя ЛистN, где N – следующий порядковый номер листа.
Подписывайтесь на наши страницы в социальных сетях.
Будьте в курсе последних книжных новинок, комментируйте, обсуждайте. Мы ждём Вас!
Похожие книги на "Компьютер для бухгалтера"
Книги похожие на "Компьютер для бухгалтера" читать онлайн или скачать бесплатно полные версии.
Мы рекомендуем Вам зарегистрироваться либо войти на сайт под своим именем.
Отзывы о "Алексей Гладкий - Компьютер для бухгалтера"
Отзывы читателей о книге "Компьютер для бухгалтера", комментарии и мнения людей о произведении.