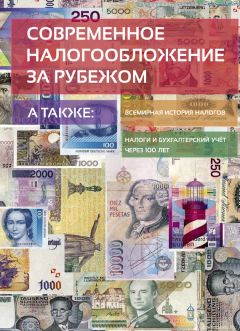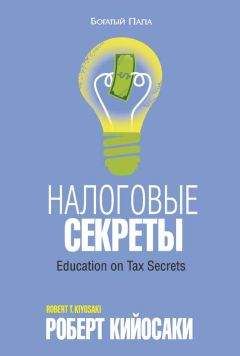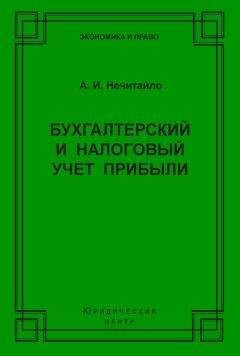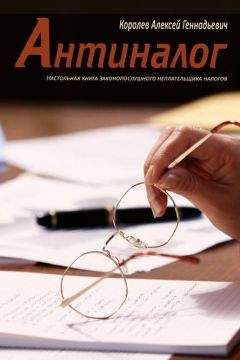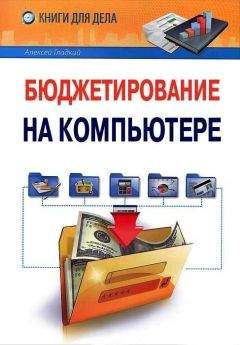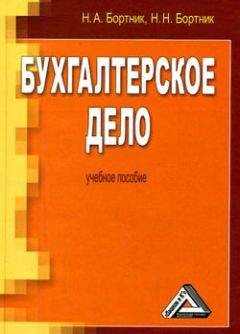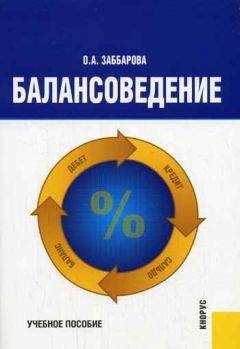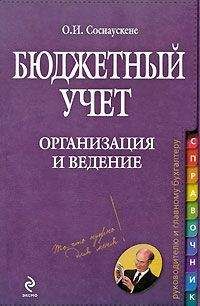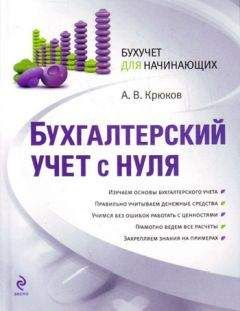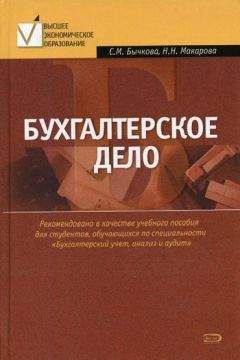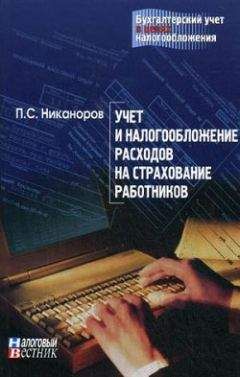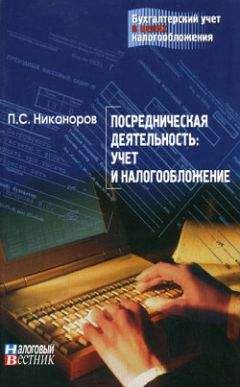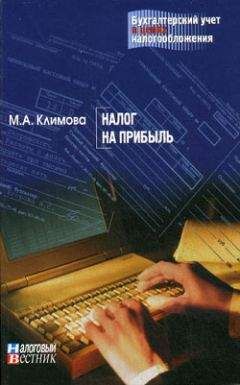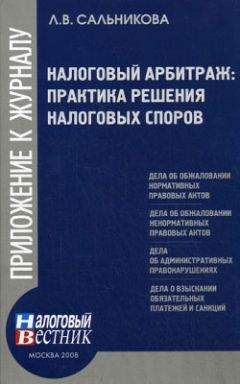Алексей Гладкий - Компьютер для бухгалтера

Все авторские права соблюдены. Напишите нам, если Вы не согласны.
Описание книги "Компьютер для бухгалтера"
Описание и краткое содержание "Компьютер для бухгалтера" читать бесплатно онлайн.
Современного бухгалтера невозможно представить без компьютера. Но для уверенной работы нужно уметь пользоваться не только бухгалтерскими программами, но и многими другими. Здесь вы найдете много полезной информации, изложенной легким и доступным языком и подкрепленной большим количеством практических примеров, характерных именно для работы бухгалтера.
В поле Цвет из цветовой палитры, которая находится в раскрывающемся списке, можно выбрать цвет линий границы. По умолчанию предлагается использовать черный цвет.
При необходимости пользователь может самостоятельно настроить ширину линий границы. Для этого вначале нужно определиться с типом рамки и типом линий границы (напомним, что их выбирают в полях Тип), после чего в поле Ширина из раскрывающегося списка выбрать ширину линий границы. Эта настройка будет применена к той линии, на которой установлен курсор выше, в поле Тип.
В правой части вкладки в поле Образец демонстрируется образец того, как будет выглядеть граница абзаца при установленных в данный момент настройках. Слева от образца и под ним находятся по две кнопки. С помощью этих кнопок включаются и выключаются отображения линии с каждой из сторон границы.
В поле Применить к следует указать, какая часть документа должна быть заключена в границы. Требуемое значение выбирается из раскрывающегося списка; возможные варианты – тексту или абзацу. В первом случае граница будет применена к предварительно выделенному текстовому фрагменту, во втором случае – к абзацу, где находится курсор. Отметим, что значение тексту присутствует в раскрывающемся списке только в том случае, если в документе предварительно был выделен какой-нибудь текстовый фрагмент.
С помощью кнопки Параметры производится переход в режим настройки дополнительных параметров границы абзаца (выделенного фрагмента). При нажатии данной кнопки открывается окно, изображенное на рис. 2.39.
Рис. 2.39. Настройка дополнительных параметров
В данном окне в соответствующих полях можно указать требуемые размеры полей: верхнего, нижнего, левого и правого. Требуемые значения вводятся либо с клавиатуры, либо с помощью кнопок счетчика. В поле Образец демонстрируется образец полей при установленных в данный момент настройках.
После нажатия в окне настройки границы (см. рис. 2.38) кнопки ОК граница будет вставлена в документ. На рис. 2.40 показан пример границы абзаца, для которой используется двойная линия.
На вкладке Страница настраиваются параметры границы применительно ко всему документу или целой странице. Как уже отмечалось выше, содержимое данной вкладки во многом совпадает с содержимым вкладки Граница. Некоторые отличия мы рассмотрим здесь.
Рис. 2.40. Границы абзаца, оформленные двойной линией
На данной вкладке под полем Ширина находится поле Рисунок. В этом поле из раскрывающегося списка можно выбрать рисунок, который будет использован в качестве линий границы. Например, можно сделать границу в виде узора, орнамента, набора символов и т. д.
В поле Применить к из раскрывающегося списка выбирается одно из перечисленных ниже значений:
• всему документу – при установленном данном значении граница будет применена ко всему текущему документу;
• этому разделу – в данном случае граница будет применена не ко всему документу, а только к текущему разделу;
• этому разделу (только 1-й странице) – в данном случае граница будет применена только к первой странице текущего документа;
• этому разделу (кроме 1-й страницы) – при установленном данном значении граница будет применена ко всем страницам текущего раздела, за исключением его первой страницы.
При нажатии на вкладке Страницы кнопки Параметры на экране открывается окно, изображенное на рис. 2.41.
В данном окне в полях верхнее, нижнее, левое и правое указываются размеры соответствующих полей. В поле Относительно указывается, относительно чего определены размеры полей: края страницы либо текста.
Если в поле Относительно выбрано значение края страницы, то в области настроек Параметры становится доступным флажок всегда впереди. Если он установлен, то поля границы будут всегда находиться перед краями страницы. По умолчанию данный флажок установлен.
Рис. 2.41. Настройка полей границы
Если же в поле Относительно установлено значение текста, то, помимо флажка всегда впереди, становятся доступными флажки выровнять границы абзацев и таблиц по границам страницы, вокруг верхнего колонтитула и вокруг нижнего колонтитула. Если установлен флажок выровнять границы абзацев и таблиц по границам страницы, то границы абзацев и таблиц документа будут выровнены строго по границе. При установке флажков вокруг верхнего колонтитула и вокруг нижнего колонтитула граница будет располагаться соответственно вокруг верхнего и нижнего колонтитулов. В поле Образец демонстрируется образец того, как будет выглядеть граница при установленных в данный момент настройках.
После нажатия в окне настройки границы (см. рис. 2.38) кнопки ОК граница будет вставлена в документ. Чтобы отказаться от вставки границы, нажмите кнопку Отмена. Чтобы убрать из документа созданную ранее границу, нужно в левой части вкладки Граница или Страница выбрать тип границы Нет и нажать кнопку ОК.
Создание бухгалтерского документа на примере ведомости движения ТМЦ
В данном разделе мы средствами Word сформируем ведомость движения товарноматериальных ценностей (ТМЦ):
• с указанием остатков на начало отчетного периода;
• с оборотами за отчетный период;
• с остатками на конец отчетного периода.
Все данные будут представлены в количественном и суммовом выражении и в разрезе номенклатуры. Для примера возьмем следующие ценности: Канистра, Бензин, Глушитель, Фара.
В окне Вставка таблицы, открываемом на вкладке Вставка с помощью команды Таблица → Вставить таблицу, настроим параметры таким образом, как это показано на рис. 2.42.
Рис. 2.42. Настройка параметров таблицы
Обратите внимание, что в данном случае переключатель Автоподбор ширины столбцов установлен в положение по содержимому.
Следует отметить, что сетка таблицы, которая отобразится на экране после нажатия в окне Вставка таблицы кнопки ОК, будет иметь несколько необычный вид – в частности, она отличается весьма небольшими размерами (рис. 2.43); однако по мере заполнения ячеек таблица будет увеличиваться в размерах в зависимости от количества вводимой в нее информации.
Теперь последовательно введем названия столбцов таблицы: Наименование, Ед. изм., Остаток на начало периода, Приход, Расход, Остаток на конец периода; затем в столбец Наименование введем перечень товарноматериальных ценностей, движение которых будет отражено в нашем документе, – результат выполненных действий приведен на рис. 2.44.
Поскольку данные в складской ведомости должны быть представлены в количественном и суммовом выражении, нам необходимо соответствующим образом разбить столбцы Остаток на начало периода, Приход, Расход и Остаток на конец периода. Порядок действий рассмотрим на примере одного из них.
Рис. 2.44. Заголовки строк и столбцов таблицы
Установим курсор в ячейку Остаток на начало периода, нажмем правую кнопку мыши и в открывшемся контекстном меню выберем команду Разделить ячейки, после чего в открывшемся окне Разбиение ячеек укажем Число столбцов – 1, а Число строк – 2; в результате ячейка будет разбита на две части – верхнюю и нижнюю. Теперь установим курсор в нижнюю часть разбитой ячейки и снова выполним команду контекстного меню Разбить ячейки; в окне Разбиение ячеек укажем Число столбцов – 2, а Число строк – 1. В левую из образовавшихся ячеек с клавиатуры введем наименование Колво, а в правую – Сумма.
После этого каждую ячейку столбца Остаток на начало периода разобьем на две части.
Все перечисленные действия необходимо повторить для столбцов таблицы Приход, Расход и Остаток на конец периода – в результате таблица примет вид, изображенный на рис. 2.45.
Подписывайтесь на наши страницы в социальных сетях.
Будьте в курсе последних книжных новинок, комментируйте, обсуждайте. Мы ждём Вас!
Похожие книги на "Компьютер для бухгалтера"
Книги похожие на "Компьютер для бухгалтера" читать онлайн или скачать бесплатно полные версии.
Мы рекомендуем Вам зарегистрироваться либо войти на сайт под своим именем.
Отзывы о "Алексей Гладкий - Компьютер для бухгалтера"
Отзывы читателей о книге "Компьютер для бухгалтера", комментарии и мнения людей о произведении.